Transfer iPhone, iPad, or iPod photos to your Mac or PC computer
⚡ New Photo Management Guide: This guide covers legacy photo management. Please jump to the Export section of Manage and Transfer iPhone Photos with iMazing for up to date instructions covering iMazing 2.11 and above.
By default, iTunes, Photos or iCloud will sync your photos in bulk, with little control over the process, and no export options.
With iMazing, it’s easy to transfer photos from your iPhone, iPad, or iPod to your computer. You can save photos securely, without syncing or going through the cloud, in just a few clicks. You can even drag and drop pictures from your device straight to your desktop.
Additionally, iMazing features 2 exclusive smart albums which can be true life savers:
- Unfiltered Originals displays the original files of all your filtered photos
- Live Photos shows both the movie and the picture files for all your live photos
iPod photo cache если удалить
Как удалить приложение на iPhone, iPad, iPod touch и Iphone X?
New iPhone To iPhone Set up Process in iOS 11
Как очистить айфон от мусора
15+ скрытых функций iOS 11 для iPhone и iPad. Apple про это не рассказывала!
История iPod в картинках

Первый iPod появился в 2001 году. За шесть лет он уже сменил шесть поколений. Предлагаю провести небольшой исторический экскурс и посмотреть как же менялся и развивался iPod.
iPod, первое поколение
Самый первый iPod появился 23 октября 2001 года (скоро будет 6 лет!). Объем диска составлял всего 5 Гб (сравните с современными моделями 🙂 Плеер мог воспроизводить музыку в течении 12 часов, а фирменное колесо управления еще не было сенсорным.
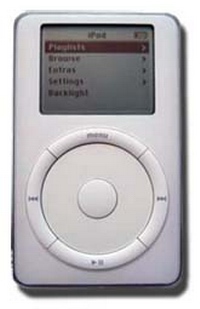
iPod, второе поколение
iPod второго поколения вышел в свет 17 июля 2002 года. В отличие от первого поколения, iPod 2G выпускался в двух версиях — для работы с Windows и для Mac OS. Существовали модификации с 5, 10 и 20 Гб.

iPod, третье поколение
Третье поколение плеера появилось 28 апреля 2003 года и выходило с 5, 10 или 20 Гб, а затем 15, 20 и 40 Гб места на диске. Время работы плеера было еще меньше, чем у первой версии — всего 8 часов.

iPod mini, первое поколение
Следующей версией iPod’a был iPod mini, который вышел 6 января 2004 года. iPod mini имел меньшие размеры, диск на 4 Гб и выпускался в нескольких цветовых вариантах. Именно в этой версии появилось знаменитое колесо управления ClickWheel.

iPod mini, второе поколение
Второе поколение iPod mini вышло 22 февраля 2004 года. Самым значительным улучшением явилось увеличение времени автономной работы до 18 часов. Помимо этого плеер обзавелся модификацией на 6 Гб.

iPod, четвертое поколение (iPod Photo)
В июле 2004 года вышел iPod четвертого поколения, так же известный как iPod Photo. Сначала плеер выпускался с монохромным дисплеем, но с 2005 года iPod Photo имел цветной дисплей, способный отображать 65 тыс. цветов. Объем диска составлял 20 или 40 Гб, позже — 20 или 60 Гб. Плеер мог работать до 12 часов без подзарядки.

iPod shuffle, первое поколение
iPod shuffle — самый простой и дешевый плеер из серии. Первый shuffle появился 11 января 2005 и выпускался с 512 Мб или 1 Гб памяти на борту. Время автономной работы — 12 часов.

iPod nano, первое поколение
iPod nano стал первым плеером Apple на основе флэш-памяти. Плеер появился 7 сентября 2005 года. Первое поколение nano выпускалось в трех модификациях — с 1, 2 и 4 Гб памяти. Помимо музыки iPod nano 1G мог показывать изображения JPEG, BMP, GIF и других форматов. Заряда аккумулятора хватало на 14 работы.

iPod, пятое поколение (iPod Video)
12 октября 2005 года вышел iPod 5G, известный как iPod Video. Во-первых, этот плеер умел проигрывать видео. Во-вторых, мог похвастаться внушительными объемами дискового пространства (30, 60 и 80 Гб) и продолжительным временем работы (до 20 часов).

iPod nano, второе поколение
iPod nano второго поколения вышел 12 сентября 2006 года. По сравнению с первым поколением он имел увеличенное вдвое количество памяти (2, 4 или 8 Гб), улучшенный корпус и более яркий экран, выпускался в нескольких цветовых решениях и мог работать до 24 часов без подзарядки

iPod shuffle, второе поколение
Плеер вышел в октябре 2006 года. Shuffle второго поколения оказался совсем не похож на своего предшественника. Объем памяти был увеличен до 1 Гб, время автономной работы осталось на том же уровне — 12 часов.

iPod, шестое поколение (iPod classic)
Плеер был представлен 5 сентября 2007 года. С шестого поколения iPod стал называться iPod classic. Объем диска составляет 80 или 160 Гб (!). Время автономной работы также было улучшено — iPod classic способен работать 30 часов как аудиоплеер или 5 как видеоплеер. У 160 Гб модели показатели еще выше — 40 и 7 часов соответственно.

iPod nano, третье поколение
Третье поколение iPod nano, также представленное 5 сентября 2007 года, сильно отличается от предшествующего. Объем памяти традиционно увеличился вдвое — доступны модификации с 4 и 8 Гб. Время работы составляет 24 часа в режиме аудио и 5 в режиме видео. Да, это самое главное — iPod nano теперь тоже поддерживает видео!

iPod shuffle, третье поколение
Единственное отличие нового shuffle, вышедшего 5 сентября 2007 года — наличие специальной RED версии, деньги от продажи которой пойдут на благотворительные цели.

iPod touch
Закончим наш обзор самой удивительной новинкой, представленной все так же 5 сентября 2007 года (удивительно богатый на iPod-релизы день 😉 iPod touch — это то, что многие так хотели, iPod с интерфейсом iPhone. Кроме революционного для iPod интерфейса плеер может похвастаться наличием 8 или 16 Гб памяти, 22 часами работы в режиме аудио и 5 в режиме воспроизведения видео, а самое главное — Wi-Fi и встроенным браузером Safari!
На этом наш хронологический обзор можно считать завершенным. Но, вполне возможно, что через полгода его придется дополнять 🙂
Часть 3: Лучшая программа просмотра фотографий для просмотра фотографий в разных форматах
Если вы хотите просматривать фотографии с вашего iPhone, цифровой камеры, Windows или другого устройства, WidsMob Viewer Pro это универсальный просмотрщик файлов, который позволяет просмотреть фотографии и видео в разных режимах, управляйте файлами между разными папками и даже с легкостью применяйте базовые эффекты.
1. Откройте и управляйте RAW файлы, JPEG и даже видео без дополнительных кодеков.
2. Просматривайте файлы изображений в полноэкранном режиме, в режиме слайд-шоу, EXIF, эскиз и т. д.
3. Предложите основные инструменты редактирования, такие как обрезка, поворот, обрезка, применение фильтров и другие.
4. Пакетное преобразование, переименование и изменение размера нескольких ORF файлы одновременно.
После запуска программы просмотра фотографий вы можете перетащить файл, связанный с фотографией iPhone. Убедитесь, что файл AAE и соответствующая фотография находятся в одной папке. Конечно, вы можете конвертировать AAE в JPEG в этой ситуации.

Что делать, если вы не можете найти фотографии, связанные с AAE? Просто найдите нужные файлы в режиме библиотеки, вы можете проверять файлы с разными форматами, включая HEIC, файлы RAW, JPEG, MP4 и другие на вашем MacBook.
iCloud для Windows версии 7
Если Вы включите функции «Фото iCloud» или «Мой фотопоток», новые фотографии и видеозаписи, которые Вы добавляете в iCloud на других устройствах, будут автоматически загружаться на Ваш компьютер с Windows. Если фотографии или видеозаписи будут изменены на другом устройстве или на сайте iCloud.com, Вам потребуется повторно загрузить их, чтобы увидеть изменения.
Старые фотографии и видеозаписи можно загружать вручную с разбивкой по годам.
На компьютере с Windows откройте «Проводник» (Windows 8 и новее) или «Проводник Windows» (Windows 7), затем нажмите «Фото iCloud» на панели навигации.
Если «Фото iCloud» нет, нажмите «Изображения» на панели навигации, затем дважды нажмите «Фото iCloud».
Дважды щелкните папку «Загрузки» (или папку, которую Вы выбрали во время настройки).
Здесь отображаются все фотографии или видеозаписи, которые были добавлены в «Фото iCloud» или «Мой фотопоток» после того, как Вы настроили приложение на своем компьютере с Windows.
Чтобы просмотреть фотографии и видеозаписи, добавленные до настройки функции, нажмите «Загрузить фотографии и видеозаписи» на панели инструментов Проводника Windows, выберите фотографии и видеозаписи, которые необходимо загрузить, а затем нажмите «Загрузить».
Примечание. Если Вы отредактируете фотографию или видеозапись на компьютере с Windows, внесенные изменения не будут отображаться на устройствах Apple или на сайте iCloud.com. Чтобы внесенные изменения отображались в Фото iCloud, загрузите файл как новый.











