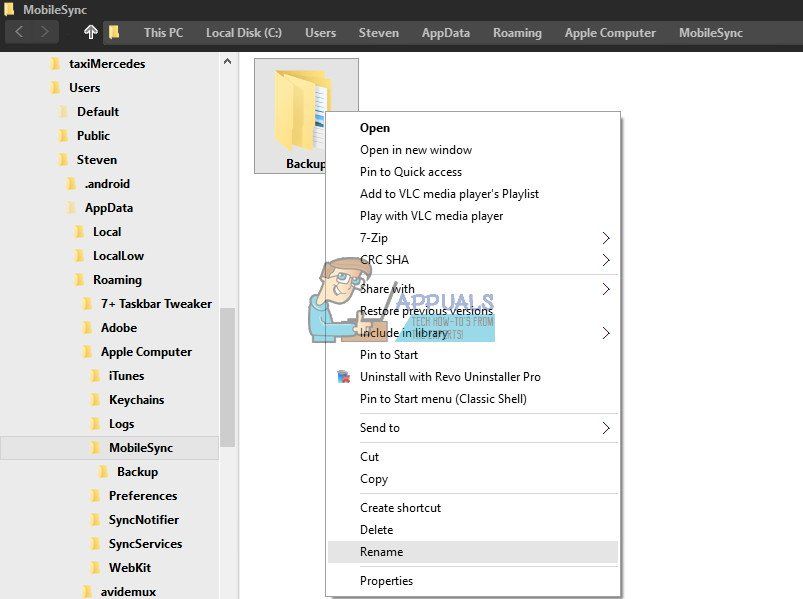Проблемы при восстановлении из резервной копии iPhone
В последнее время участились случаи возникновения трудностей при восстановлении резервной копии Айфона. Особенно такая ошибка присуща моделям 8-X, хотя встречается и на других.
Хотя и шифрование резервных копий появилось относительно недавно, ошибки при их создании до сих пор присущи. Столкнуться с такой проблемой может практический каждый пользователь файловой системы iOS. Данная статья в блоге на Apple Pro призвана ответить на некоторые вопросы о причинах подобной неполадки и способах решения.
Способ 1. Принудительно перезагрузите iPhone, чтобы исправить застрявший iPhone в режиме восстановления
Самое простое решение вывести iPhone из режима восстановления — принудительно запустить iPhone. Иногда случается, что вам не нужно прилагать много усилий и отдавать свой iPhone для восстановления. Вам просто нужно немного постараться, чтобы сбросить его. Нажмите свой Питания и Главная Нажмите кнопку на несколько секунд, пока на экране не появится логотип Apple. До сих пор ваш iPhone находится вне режима восстановления.
Примечание. Этот метод не работает на 100%, и есть вероятность, что вы потеряете данные после выхода из режима восстановления iPhone.
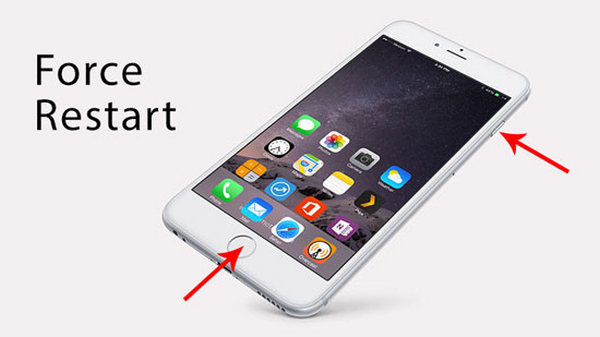
Принудительно перезагрузите iPhone, чтобы исправить зависание iPhone 6/5 в режиме восстановления
Как решить проблему с восстановлением из резервной копии iPhone
Для решения каждой из этой проблемы потребуется отдельный подход. Мы собрали ТОП самых надежных и проверенных решений для исправления проблем с установкой резервной копии вашего iPhone. Надеемся, что они вам помогут. В противном случае, обратитесь в сервисный центр Apple iLab, где наши мастера смогут помочь вам с аппаратными и техническими проблемами вашего iPhone.
Если ваш iPhone перегружен информацией, фото, кешем приложений, музыкой, видео и прочими файлами так сильно, что уже разрывается от сообщений «освободите место в памяти вашего iPhone» — вам стоит знать, что это может влиять на установку резервной копии и вызывать определенные ошибки.
Для того, чтобы исключить этот вариант — вам нужно для начала проверить, сколько свободного места осталось на вашем iPhone и в случае надобности очистить заполненное пространство.
Как проверить объем доступной памяти на iPhone:
- Перейдите в настройки вашего устройства
- Затем откройте вкладку с вашим именем
- Нажмите на вкладку iCloud
- В ней вы увидите, сколько места осталось на вашем iCloud
- Если вам это нужно — управляйте и настройте хранилище iCloud по вашему желанию.
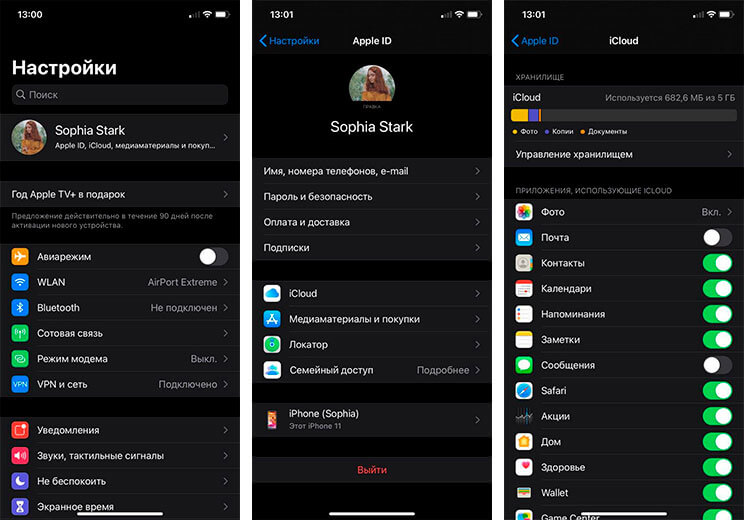
Также вы можете проверить доступный объем памяти в хранилище iPhone:
- Перейдите в настройки вашего iPhone
- Затем откройте вкладку основных настроек
- Опуститесь чуть ниже и найдите пункт хранилища Айфон
- Здесь вы увидите доступный объем памяти вашего устройства. По надобности, можете удалить неиспользованные вами приложения или очистить их кеш, чтобы освободить память на устройстве.
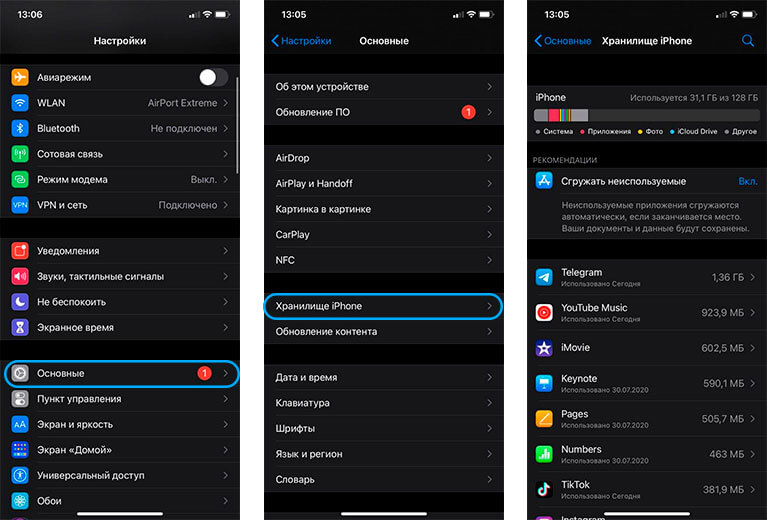
Восстановление резервной информации не требует много места, но все же нужно иметь хотябы Гб (прозапас), чтобы быть уверенным в том, что все пройдет гладко и правильно.
Руководство по устранению неполадок: что делать в первую очередь при появлении ошибки «резервная копия повреждена или несовместима»
Независимо от конкретного сообщения об ошибке iTunes или проблем с резервным копированием, все должны выполнить первые три шага по устранению неполадок.
Эти три шага устраняют наиболее распространенные причины повреждения и несовместимости резервных копий iTunes для iPhone, iPad или iPod touch.
Шаг 1. Обновите iTunes до последней версии.

Обновление до последней версии iOS.
Во-первых, давайте рассмотрим «несовместимый» раздел сообщения об ошибке.
Сделайте это, убедившись, что на вашем Mac или ПК установлена последняя версия iTunes, а на iPhone, iPad или iPod touch установлена последняя версия iOS.
Как обновить программное обеспечение на моем iPhone, iPad или iPod touch?
- Перейдите в Настройки> Общие> Обновление программного обеспечения.
- Подождите, пока ваше устройство проверяет наличие обновлений.
- Скачайте и установите все найденные обновления.

Установите последние устройства iOS, когда они будут выпущены.
Как мне обновить iTunes на моем Mac?
- Перейдите в Apple> Об этом Mac> Обновление программного обеспечения.
- Подождите, пока ваш Mac проверяет наличие обновлений.
- Скачайте и установите все найденные обновления.

Убедитесь, что ваше программное обеспечение macOS обновлено.
Как мне обновить iTunes на моем ПК с Windows?
- Откройте iTunes и нажмите «Справка»> «Проверить наличие обновлений».
- Скачайте и установите все найденные обновления.
- Если опция «Проверить наличие обновлений» отсутствует:
- Откройте Microsoft Store и перейдите в «Дополнительно»> «Загрузки и обновления»> «Получить обновления».
- Скачайте и установите все найденные обновления.

Вам может потребоваться обновить iTunes через Microsoft Windows Store. Изображение из отчета Windows.
Шаг 2. Убедитесь в хорошем соединении и перезагрузите оба устройства.
Теперь убедитесь, что у вас есть хорошее соединение между вашим iPhone, iPad или iPod touch и вашим компьютером.
Проверьте ваш кабель молнии, ваш USB и порты молнии, и наконец ваше соединение iTunes. Затем перезапустите оба устройства, не отключая их.

Проверьте соединение между вашим iPhone, iPad или iPod touch и вашим компьютером. Изображение из среднего.
Как я могу убедиться, что мой кабель молнии и порты работают?

Используйте новую зубную щетку для чистки ваших портов!
Начните с проверки вашего кабеля молнии на наличие признаков износа. Если есть изнашиваемые участки или перегибы, рассмотрите возможность использования нового кабеля. Убедитесь, что используемый вами кабель является официальным молниезащитным кабелем Apple или сертифицированным аксессуаром MFi.
Посветите фонариком в порт молнии вашего устройства и порт USB вашего компьютера. Проверьте на наличие мусора или ворса и удалите все, что вы найдете, используя антистатическую щетку или чистую сухую зубную щетку.
Как мне проверить соединение с iTunes?
Соедините ваше устройство и компьютер вместе с помощью кабеля молнии. Обязательно используйте порт USB непосредственно на компьютере, а не на концентраторе USB или через внешнюю клавиатуру.
Откройте iTunes, если он не открылся автоматически. Разблокируйте устройство iOS и, если появится всплывающее окно с вопросом, доверять ли этому компьютеру, нажмите «Доверие».

Нажмите «Доверять», если вам предлагается «Доверять этому компьютеру»?
Ваше устройство должно отображаться в виде небольшого значка в iTunes. Если это не так, ваши устройства не узнали друг друга.
Как перезапустить мои устройства?

Перезагрузите телефон, пока он подключен к iTunes.
Когда вы знаете, что есть рабочее соединение, перезапустите оба устройства, оставив их подключенными. Используйте параметр «Выключить» на своем компьютере и функцию выключения слайдов на iPhone, iPad или iPod touch.
Не пытайтесь принудительно перезапустить устройство, пока оно подключено к iTunes, или оно перейдет в режим восстановления!
Некоторые пользователи обнаружили, что перезапуск обоих устройств для них работал 2-3 раза.
Шаг 3. Временно отключите вашу систему безопасности или антивирусную программу.
Пользователи Windows должны временно отключить любые программы безопасности, антивирусы или вредоносные программы. Это может помешать работе iTunes и стать причиной, по которой вы не можете создать резервную копию или восстановить ваш iPhone.
Аналогичным образом, если на вашем Mac установлено стороннее программное обеспечение для обеспечения безопасности, оно также должно быть временно отключено.
Обратитесь к разработчику программного обеспечения безопасности, чтобы узнать, как отключить его. И обязательно включите его снова после успешного завершения резервного копирования.
Нестандартные варианты
Вот здесь все намного интересней и необычней. Причиной сбоя создания или восстановления резервной копии может стать:
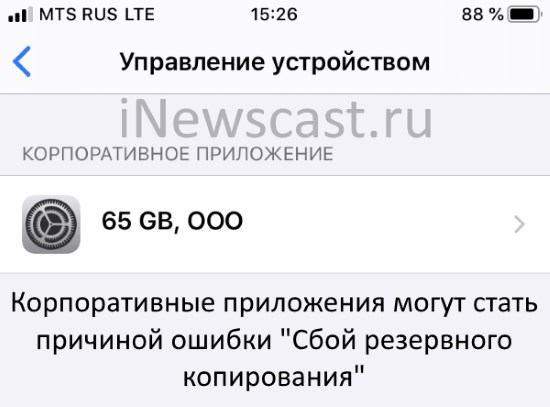
- Неправильная дата и время (как на компьютере, так и на самом устройстве). Обязательно сверьте часы, дату, часовой пояс — при необходимости выставите одинаковые значения.
- Путь к файлам iTunes на русском языке. Конечно, данный вариант наиболее актуален для старых версий программного обеспечения (у Windows 10 такой проблемы вроде бы нет), но… вдруг это именно ваш случай?
- Программа на iPhone (iPad), которая хранит файлы (pdf, картинки, текст) с названиями на русском языке. Как правило, если удалить эту программу (файлы), то все будет «ОК».
- Приложения на iPhone (iPad), установленные в обход App Store. Те самые, которые от «ненадежного корпоративного разработчика» — они также могут помешать созданию резервной копии и привести к ошибке «сбой сеанса резервного копирования».
- Программы и игры на iPhone (iPad), установленные из альтернативных App Store. Речь идет о знаменитых — vShare, HiPStore и иже с ними. Если таковые на вашем устройстве есть, то, возможно, придется с ними расстаться.
Пожалуй, здесь тоже всё.
В парочке статей я наткнулся еще на один супер эффективный метод решения ошибки «сбой резервного копирования» — не могу не упомянуть об этом. Почему? Да потому что…
Итак, внимание, авторы советуют…
- Поменять iPhone и вместе с ним компьютер.
Гениально же! А главное, практически наверняка сработает:)
Причина 1: Единичный сбой
Возможно, возникшая при попытке восстановления проблема является случайным сбоем, для устранения которого достаточно выполнить банальную перезагрузку и телефона, и компьютера.
Подробнее: Как перезагрузить iPhone / компьютер

Удаление старых версий резервных копий
Наличие старых резервных копий в iTunes или Айклауд– наиболее распространенная причина, по которой не удается создать новую.
Как удалить данные из iTunes:
- Открываем программу, переходим в настройки, далее – во вкладку «Устройства».
- В открывшемся окне появится список всех файлов, их необходимо деинсталлировать.
Для удаления бэкапа из iCloud производится ряд действий:
- Через настройки перемещаемся во вкладку «Айклауд».
- После появления информации во вкладке находим кнопку «Управление».
- Кликаем по меню «Резервное копирование», удаляем ненужные файлы.
Все вышеперечисленные способы подходят только для применения с ПК. Для чистки iCloud с Айфона актуальна другая инструкция:
- Нажимаем на «Настройки», через меню iCloud переходим в «Хранилище и копии».
- Заходим в «Хранилище», смотрим на копии всех устройств, отображающиеся в открывшемся списке, и выбираем те, что необходимо удалить.
Иногда для бэкапа не хватает места в облачном сервисе Apple, и тогда нужно удалить ненужные файлы либо купить пакет с дополнительным объемом памяти.
Часть 1: iTunes не удалось восстановить iPhone из-за поврежденной резервной копии
Когда в iTunes появляется сообщение о том, что iTunes не удалось восстановить iPhone, обычно сообщается, почему также появляется это сообщение об ошибке.
Если вы видите, что резервная копия была повреждена или несовместима с сообщением об ошибке, это обычно происходит из-за разных версий iOS или некоторых ошибок, которые произошли при создании резервной копии.
В таком случае решение состоит в том, чтобы просто удалить поврежденную или несовместимую резервную копию и повторить попытку.

Шаг 1. Перейдите по указанному ниже пути и скопируйте папки резервных копий на другой жесткий диск.
В Windows: C: Users пользователь AppData Roaming AppleComputer MobileSync Backup
На Mac: ~ / Библиотека / Поддержка приложений / MobileSync / Резервное копирование /

Шаг 2. Запустите приложение iTunes и перейдите в «Редактировать»> «Предпочтения» на верхней ленте в Windows. Если вы используете Mac, перейдите в меню «iTunes» и нажмите «Настройки».

Шаг 3. В окне настроек перейдите на вкладку «Устройства», выделите все файлы резервных копий в списке и нажмите кнопку «Удалить резервную копию», чтобы стереть их.

Шаг 4. Переместите папки резервного копирования iTunes с другого жесткого диска в исходное местоположение. Перезапустите приложение iTunes, перейдите на вкладку «Сводка» и попробуйте восстановить iPhone снова. Теперь сообщение об ошибке больше не должно появляться.
При восстановлении iPhone с помощью iTunes вы можете выбрать, какие файлы резервных копий должны быть в списке. В это время убедитесь, что вы выбрали резервную копию для вашего устройства. Если вы выберете файл резервной копии для другого устройства iOS, может также появиться сообщение об ошибке, что iTunes не удалось восстановить iPhone.
Часть 2: iTunes не удалось восстановить iPhone из-за сбоя сеанса резервного копирования
В некоторых случаях, когда вы выполняете резервное копирование или восстановление iPhone с помощью iTunes, весь сеанс резервного копирования сворачивается и появляется сообщение о том, что iTunes не может выполнить резервное копирование iPhone из-за сбоя резервного копирования.
Это может быть вызвано отключением вашего iPhone. Помимо повторного подключения вашего iPhone к компьютеру, вы также можете следовать советам ниже.

Совет 1: перезагрузите iTunes и iPhone
Шаг 1. Отключите iPhone от компьютера, нажмите кнопку «Питание», а затем переместите ползунок на экране отключения питания, чтобы выключить устройство. Подождите несколько секунд и снова включите iPhone. Для получения дополнительной модели iPhone, пожалуйста, посетите здесь, чтобы перезагрузите iPhone.
Шаг 2. Закройте приложение iTunes и перезагрузите компьютер. Затем снова подключите iPhone к компьютеру и перезапустите iTunes.
Шаг 3. Попробуйте восстановить iPhone снова. На этот раз все должно работать нормально.

Совет 2: удалите другие устройства USB
При использовании iTunes для восстановления iPhone лучше отключить от компьютера другие USB-устройства, например мышь, USB-флеш-накопитель и т. Д.
Совет 3: отключить программное обеспечение безопасности
Когда iTunes не может восстановить iPhone в Windows, вам лучше приостановить работу брандмауэра Windows. Откройте «Панель управления», перейдите в «Система и безопасность»> «Брандмауэр Windows» и отключите его.
Некоторые люди используют стороннее программное обеспечение безопасности, вы должны отключить его при резервном копировании или восстановлении iPhone с помощью iTunes.

Совет 4: сбросьте папку блокировки iTunes в Windows
Шаг 1. Закройте приложение iTunes и отключите ваш iPhone.
Шаг 2. Найдите C: ProgramData Apple Lockdown, выделите все файлы в папке и удалите их.
Шаг 3. Повторно подключите iPhone и iTunes и попробуйте восстановить iPhone снова.

Часть 3: iTunes не удалось восстановить iPhone, поскольку резервная копия имеет пароль
Если вы можете вспомнить резервный пароль вашей резервной копии iTunes, вам просто нужно ввести его при восстановлении iPhone.
Если вы забыли пароль для файла резервной копии iPhone, появится сообщение об ошибке, что iTunes не удалось восстановить iPhone. Не волнуйся! Следующие шаги помогут вам решить эту проблему.

Шаг 1. Запустите iTunes и подключите iPhone к компьютеру. Перейдите на вкладку «Сводка», выберите «Этот компьютер» и нажмите «Создать резервную копию сейчас», чтобы создать резервную копию iPhone.
Убедитесь, что сняли флажок перед резервным копированием iPhone.
Шаг 2. Для iPhone XS / XR / X / 8 / 8 Plus / 7 / 7 Plus, удерживайте кнопки «Side» и «Volume Down», пока не появится логотип Apple, отпустите кнопку «Side» и удерживайте кнопку «Volume Down» для 5 второй. На iPhone 6 и более ранних версиях выполните те же операции с кнопками «Сторона» и «Домой».
Шаг 3. Затем в iTunes появится сообщение с двумя вариантами восстановления iPhone до заводских настроек или из резервной копии. Выберите Restore Backup и следуйте инструкциям на экране, чтобы завершить его.
Часть 4: iTunes не удалось восстановить iPhone, так как на вашем iPhone недостаточно места
Другой причиной, по которой iTunes не может восстановить iPhone, является то, что на вашем устройстве недостаточно свободного места. iTunes может восстановить только полную резервную копию на iPhone, поэтому обычно она занимает много места.
Совет 1: освободите место на iPhone
Шаг 1. Отключите iPhone от компьютера и перейдите в «Настройки»> «Общие»> «Хранение и использование iCloud» и нажмите «Управление хранилищем» в разделе «Хранение».
Шаг 2. Проверьте большие приложения и удалите ненужные приложения с вашего устройства. Теперь попробуйте восстановить iPhone с помощью iTunes снова.
Все еще недостаточно памяти? Просто посетите эту страницу, чтобы очистить данные на iPhone.
Совет 2: обновление программного обеспечения
Шаг 1. Если сообщение об ошибке iTunes не может восстановить iPhone, сохраняется в iTunes, найдите «Настройки»> «Общие»> «Обновление программного обеспечения», чтобы проверить новую версию iOS.
Шаг 2. Нажмите «Загрузить и установить», а затем введите пароль на экране блокировки, чтобы подтвердить, что вы являетесь владельцем, и запустить процесс обновления.
Совет 3: обновить iTunes
Шаг 1. Запустите приложение iTunes и выберите меню «iTunes» -> «Проверить наличие обновлений» на Mac или нажмите «Проверить наличие обновлений» в меню «Справка» в Windows.
Шаг 2. Если для вашего iTunes доступно обновление, нажмите кнопку «Установить», чтобы продолжить. Внимательно прочитайте Условия использования Apple и нажмите «Согласен», чтобы получить обновление.
Шаг 3. Когда это будет сделано, подключите iTunes и iPhone, вы можете снова выполнить восстановление iPhone. Иногда, когда iPad отключен, подключиться к iTunesВы также можете сначала попробовать обновить iTunes, чтобы устранить проблему.
Часть 5. Лучшая альтернатива iTunes для восстановления iPhone
Использование iTunes для восстановления iPhone является обычным способом. Тем не менее, внезапные ошибки iTunes могут часто мешать вам. Для окончательного удаления ошибки предлагается использовать альтернативу iTunes для восстановления резервной копии iPhone.
Apeaksoft iPhone Data Recovery — лучшая альтернатива.
Шаг 1. Скачать iPhone Восстановление данных
Скачайте и установите iPhone Data Recovery на свой компьютер. Выберите «Восстановление данных iPhone» в главном интерфейсе.
Шаг 2. Сканирование резервной копии iTunes
Нажмите «Восстановить из файла резервной копии iTunes» во втором месте. Нажмите «Начать сканирование», чтобы обнаружить все резервные копии iTunes. Вам необходимо ввести пароль для шифрования резервной копии iTunes, если вы предварительно установили пароль для резервной копии iPhone.
Шаг 3. Восстановить данные из iTunes
Все ваши данные, хранящиеся в резервной копии iTunes, будут отображаться в категориях. Вы можете выбрать определенный тип файла, чтобы получить как удаленные файлы, так и существующие элементы. Отметьте данные, которые вы хотите восстановить, и нажмите «Восстановить», чтобы немедленно восстановить данные из iTunes.
Если ваша резервная копия iTunes повреждена и не может быть восстановлена, просто попробуйте восстановить из резервной копии iCloud.
Раздражает, что iTunes выдает различные сообщения об ошибках при восстановлении iPhone с помощью iTunes. В этом уроке мы суммировали различные ситуации, которые не могут восстановить iPhone в iTunes.
Более того, вы можете получить соответствующие решения, чтобы просто решить эту проблему.
Если iTunes не удалось восстановить iPhone, даже если вы попробовали все описанные выше решения, вы можете найти альтернативу iTunes для удобного восстановления резервной копии iPhone с помощью iPhone Data Recovery.
Бесплатная загрузкаБесплатная загрузка
iTunes не удалось создать резервную копию # 10
Переименуйте папку iTunes Backup. Если один или несколько файлов резервных копий повреждены, переименование папки резервных копий решит проблему.
На маках, резервные копии находятся в / Users / ваше имя пользователя / Library / Application Support / MobileSync / Backup. Вот как туда добраться.
ИЛИ ЖЕ
На ПК, резервные копии находятся в C: Users ваше имя пользователя AppData Roaming Apple Computer MobileSync Backup. Вот как туда добраться.
Переименуйте папку Backup (например, в Backus.old) и попробуйте решить проблему.