Выделяем главное: как быстро нарисовать стрелку или обвести текст на скриншоте
Многие пользователи знают, как сделать скриншот, но далеко не все понимают, как выделить на нем важную информацию, например, подчеркнуть текст или добавить направляющую стрелку. На самом деле сделать это можно как прямо в процессе создания снимка экрана, так и после, обработав созданный файл в фоторедакторе. В этой статье мы расскажем вам, как рисовать на скриншоте при помощи специальных приложений.
Если вам нужно сделать снимок и сразу же добавить на него поясняющие заметки или обвести элементы, советуем воспользоваться программой ФотоСКРИН. Это легкое приложение позволяет захватывать любую область экрана и проводить правки:
- Размывать или добавлять текст;
- Встраивать прямоугольники, стрелки и линии;
- Выделять любую область при помощи карандаша или маркера;
- Произвольно рисовать на экране;
- Быстро добавлять нумерованные списки.
ФотоСКРИН удобен в обращении и интуитивно понятен. Весь процесс займет несколько шагов:
1. Установите программу на ПК: скачайте установщик и запустите инсталляцию двойным кликом.
2. Вызовите скриншотер, кликнув по значку в панели уведомлений. Курсором обведите участок экрана, который нужно сохранить как изображение.


3. Начните рисовать на картинке. После выделения участка появится панель инструментов. Выберите карандаш или маркер в нижней строке.
Укажите предпочтительный оттенок в цветовом квадрате. Рисуйте на экране нужные объекты или обведите текст на сфотографированной области.
Чтобы добавить стрелку или линию, кликните на соответствующую иконку и проведите по снимку в нужном направлении. Вы можете добавлять сколько угодно таких элементов поверх картинки.
4. Сохраните изображение, нажав на кнопку с дискетой. Также вы можете загрузить его на сервер для получения короткой ссылки или скопировать в буфер обмена для отправки через мессенджер.

Если вы не знаете, где найти скриншот после сохранения, то не волнуйтесь — программа создаст специальную папку «Screenshot» в разделе «Документы».
Вот и все, что нужно, чтобы выделить текст или объект на скриншоте при помощи программы ФотоСКРИН. Это наиболее удобный способ для тех, кто создает статьи или видео с поясняющими слайдами, так как не нужно искать софт для редактирования.
Инструменты для рисования на экране компьютера
Рисовать онлайн можно выбрав один из двух редакторов. У каждого редактора есть свои эффекты, с помощью которых вы можете насладиться собственным рисованием рисунка онлайн! Рисовать онлайн смогут даже дети!
Выберите нужный фоторедактор:
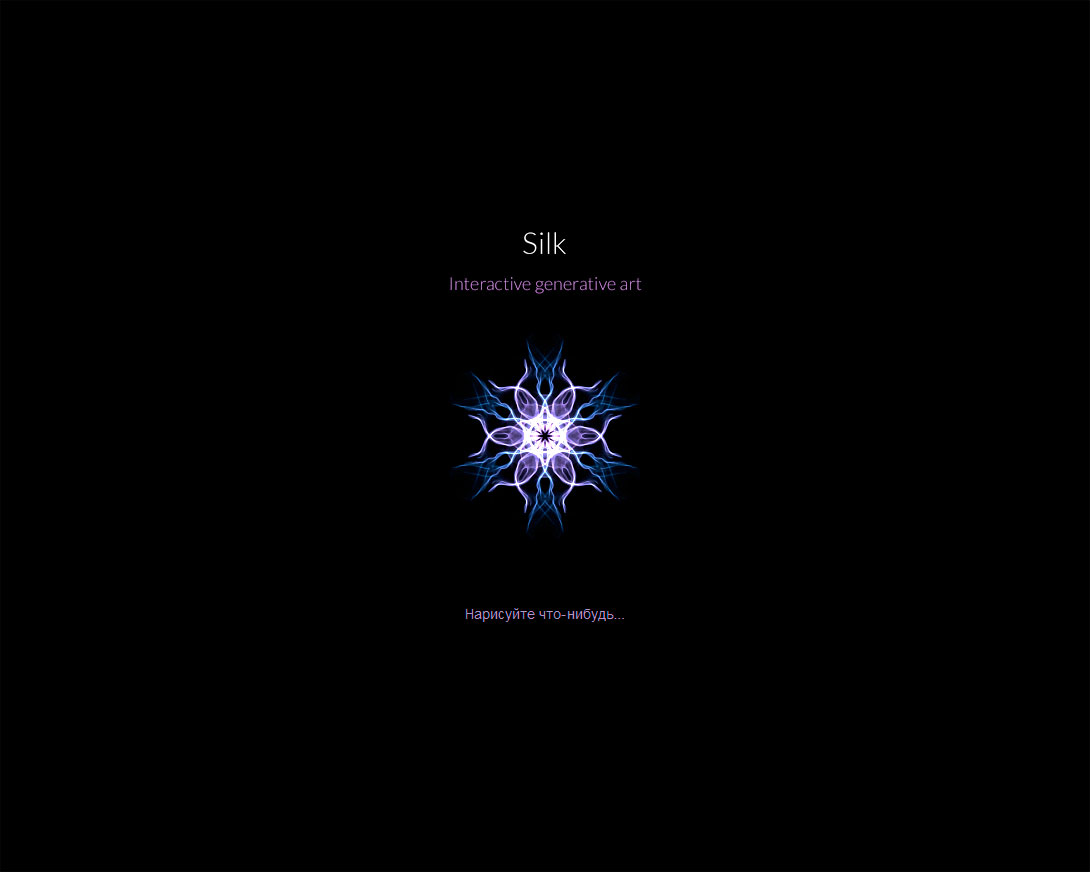
Рисуйте без ограничений и бесплатно с помощью редакторов онлайн. Вашему творчеству нет границ! Вы можете онлайн создавать любые рисунки. Редакторы выше подойдут для детей.
Линии, прямоугольники, эллипсы, текст
Помимо рисования от руки можно рисовать горизонтальные линии, прямоугольники, эллипсы, текст.
| Элемент | Как нарисовать |
| Горизонтальная линия | удерживая Shift |
| Прямоугольник | удерживая Ctrl |
| Эллипс | удерживая Alt |
| Текст | просто набирая его на клавиатуре |
Примечание
Можно указать где должен появится текст средней кнопкой мыши в режиме рисования.
В дополнительных настройках можно указать цвета, толщину линий и размер шрифта по умолчанию для всех элементов рисования.

Какие есть программы для рисования на рабочем столе для windows 10?
Мне нужна программа, чтобы можно было в любой момент что-то нарисовать или написать на рабочем столе и моя запись оставалась там всегда, пока я сама её не сотру.
Такой программы не существует. Но есть способ добиться подобного результата.
Нажмите внизу слева возле пуска ПРАВОЙ КНОПКОЙ МЫШКИ на меню — Представление задач
Поставьте галочку Показать кнопку Windows lnk Workspace.
Справа возле выбора языка и часов у вас появится иконка Windows lnk Workspace, нажмите на неё левой кнопкой мышки, и выберите — Набросок на экране.
Далее рисуете на области рабочего стола что вам нужно, потом выбираете инструмент обрезка, и обрезаете по нижний трей, где часы пуск и т.д., затем жмете сохранить.
Открываете правой кнопкой ваш сохранённый рисунок и выбираете меню — Сделать фоновым изображением рабочего стола.
Epic Pen – утилита для рисования на экране
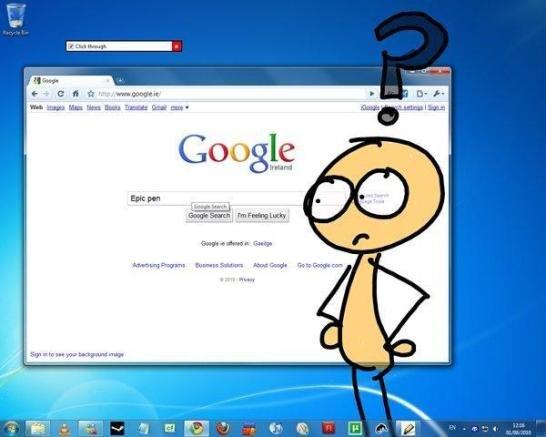
Приложение Epic Pen – настольная программа для Windows, позволяющая рисовать в любом окне открытого приложения или файла. С первого взгляда, кажется, что функциональность утилиты ограничена, но это не совсем так. Применить Epic Pen можно в различных ситуациях, например в презентациях или на скринкастах, когда нужно что-то важное выделить или подчеркнуть для наглядности на экране.
Программа также пригодится при создании технических аннотаций или просто для рисования на рабочем столе. Пользователь может использовать инструменты «карандаш» или «маркер» и ластик для отмены всех действий или их корректировки. Толщину маркера или карандаша можно изменять, также как и цвет. Палитру не назовешь богатой, но она предлагает базовый набор красок: зеленый, красный, белый, розовый, коричневый, синий и т. д.
Созданный «шедевр» можно скрывать и открывать буквально «на лету» с помощью параметра Hide Ink. Кроме того, приложение предлагает воспользоваться горячими клавишами для переключения между инструментами. Возможные комбинации есть в сплывающих подсказках.
Приложение занимает минимум оперативной памяти и хранится в области системного трея. Пользователь может выбрать ряд действий из меню, которое появляется при щелчке правой кнопки мыши по нужной иконке. Из предложенных команд – активация горячих клавиш, сохранение контента и выход из приложения. Все очень просто – никаких настроек конфигураций не потребуется. Epic Pen работает под управлением Windows XP, Windows Vista, Windows 7 и Windows 8.
Другие инструменты Paint
В Паинт можно удалить часть рисунка двумя способами – воспользовавшись выделением и кнопкой Delete , или применив инструмент Ластик :
Для ластика можно задать толщину, как и для карандаша или кисти. Проведите зажатой ЛКМ по любому участку рисунка, чтобы стереть его.
Рядом с ластиком находится инструмент Палитра . Нажмите на него, а после щелкните ЛКМ по нужному цвету на рисунке. Этот цвет автоматически задастся в Цвет 1. Т.е. теперь вы можете рисовать нужным цветом, и при этом вам не нужно подбирать оттенок в палитре.
Инструмент Лупа необходим для увеличения отдельных участков изображения. Нажмите ЛКМ чтобы приблизить рисунок и ПКМ чтобы вернуть масштаб обратно.
В Инструментах находится еще Заливка цветом . С ее помощью можно заполнять нарисованные фигуры любым цветом. Выберите цвет из палитры, или воспользуйтесь инструментом Палитра и щелкнете ЛКМ в фигуре, чтобы закрасить ее.
Чтобы сохранить полученный результат, нажимаем Меню – Сохранить как и выбираем требуемый формат. Появится окошко, где нужно выбрать папку, в которой будет сохранено изображение, и вписать его название.
Ну вот, пожалуй, и все, что касается использования Paint на компьютере. Если какие-то момент не освятил, пишите в комментариях, постараюсь дополнить статью.












