Настройка программы iVMS-4200 для удаленного просмотра камер Hikvision
Для работы с камерами, регистраторами, системами домофонии и СКУД компания Hikvision предлагает клиентское программное обеспечение iVMS-4200. С помощью данной программы можно полноценно управлять всеми устройствами Hikvision — производить конфигурацию, просматривать видео, управлять системой СКУД и домофонией и многое другое. Одна из возможностей iVMS-4200 — это удаленный доступ к устройствам Hikvision, подключенным по технологии p2p. В этой статье мы расскажем, как очень легко настроить удаленный просмотр камер Hikvision на ноутбуке или компьютере.
Hikvision предлагает свой облачный сервис p2p, который доступен через приложения Hik-connect и HiLook. Если вы подключили свои устройства Hikvision через одно из перечисленных приложений, то вы сможете с помощью программы iVMS-4200 получить удаленный доступ к подключенным устройствам на компьютере или ноутбуке. Итак, как это сделать? Для установки воспользуемся инструкцией на русском языке для программы iVMS-420.
1. Установка программы iVMS-4200 (здесь и далее мы работаем с версией программы 3.3.0.7), которую вы можете скачать с официального сайта Hikvision в разделе “Поддержка”. Во время установки можно использовать параметры по умолчанию, но в качестве региона — “Cloud P2P Region” нужно указать вашу страну, в нашем случае Казахстан.
Во время установки программа попросит указать пароль пользователя admin — придумайте пароль, запомните или запишите.
Также далее последуют проверочные вопросы для восстановления пароля, которые также следует заполнить соответствующими ответами;
2. После установки софта и первого запуска перейдите в раздел “Device Management”, как показано на рисунке:


4. В появившемся окне нужно выбрать Cloud P2P и выбрать регион — в нашем случае Казахстан, далее нажать на кнопку “Login”:

5. В следующем окне необходимо указать данные учетной записи Cloud P2P — это почта или номер телефона, которые вы указывали при регистрации в приложениях Hik-connect/HiLook:


На этом шаге может возникнуть ошибка “user name does not exist”. В этом случае необходимо проверить регион вашей учетной записи, правильно ли вы указали его на шаге 4. Также нужно проверить регион в основных настройках “System Configuration”:

В результате успешного добавления в списке устройств появятся ваши камеры или регистраторы, привязанные к учетной записи Hik-connect/HiLook:

6. Чтобы сделать удаленный просмотр с камеры нужно перейти на начальный экран и выбрать функцию “Main view”:

7. В разделе “Main View” выбрать подключенное устройство нажать на кнопку Live и через некоторое время онлайн видео с удаленной камеры начнет отображаться в программе:

На этом все. Программа установлена и настроена. Вы можете осуществлять удаленное управление всеми устройствами Hikvision.
На сегодняшний день все IP камеры Hikvision, HiLook, HiWatch, Ezviz, а также HD-TVI видеорегистраторы поддерживают облачный сервис Hikvision и их можно удаленно просматривать не только через мобильные приложения Hik-Connect/HiLook, но и через настольное клиентское приложение iVMS-4200. В интернет-магазине Manggis вы можете приобрести камеры видеонаблюдения с удаленным просмотром по доступной цене. Мы предлагаем покупателям большой выбор камер, качественное обслуживание и быструю доставку товара в Алматы и другие города Казахстана.
Подключение IP камер Hikvision
Но всё, что смогли увидеть в окне браузера введя IP адрес используемый Hikvision по умолчанию — это сообщение «Веб-страница недоступна».

Ошибка при подключении камеры
Произошло это по причине того, что ваш коммутатор работает с другим диапазоном адресов. Коммутатор трогать не надо, надо сменить адрес сети в которой работает IP камера. Для этого первым делом идем центр управления сетями и общим доступом Windows, выбираем пункт — подключение по локальной сети.

Центр управления сетями и общим доступом Windows
Здесь будет интересовать кнопка — сведения.

Вкладка — Подключение по локальной сети
На вкладке сведения о сетевом подключении обращаем внимание на шлюз по умолчанию.

Шлюз по умолчанию
Из этого окна видим, что компьютер работает в сети — 192.168.0.*. Вспоминаем IP адрес камеры Hikvision — 192.0.0.64. Теперь наша задача заменить IP адрес используемый по умолчанию на 192.168.0.64.
Интерфейс Hikvision
Вход в интерфейс возможен при подключении к сетевой камере и при нажатии на кнопку «Просмотр». Она находится в верхней части экрана. Рядом с опцией просмотра наличествуют блоки: «Архив», «Изображение», «Настройки».
Дополнительные настройки вносятся пользователем по своему усмотрению.
Утилита для пакетной настройкиBatchConfigTool:
Дополнительную информацию о ПО Hikvision вы также можете найти на официальном сайте Hikvision. Однако обращаем ваше внимание, что:
Камеры с прошивкой Ivideon ориентированы в первую очередь на работу с нашим облаком, поэтому мы не можем гарантировать корректную и полноценную работу всех функций таких камер с ПО сторонних сервисов.
Установка оригинальной заводской прошивки на камеры Hikvision с ПО Ivideon может привести к утрате возможности подключать такие камеры к нашему сервису напрямую, как самостоятельные устройства. В случае, если по какой-либо причине вы хотите установить на приобретённую у нас камеру оригинальную прошивку Hikvision, настоятельно рекомендуем перед этим связаться с нами для более детальной консультации.
Подключение камеры Hikvision к компьютеру
И так после установки ПО iVMS-4200 запускаем программу, заходим в настройки и выбираем пункт «Управление устройством».
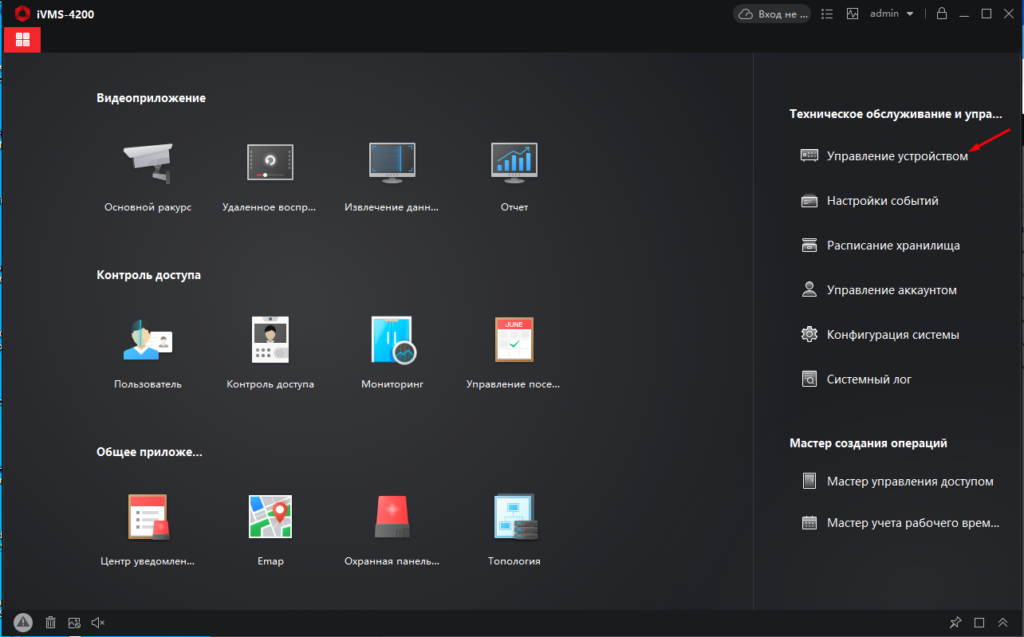
В открывшемся окне жмем «Добавить» и заполняем поля,
Режим работы — «Имя IP.домен»
Название файла — имя камеры (произвольное)
Адрес — IP адрес камеры
Порт — оставляем по умолчание если на самой камере его не меняли
Пользователь/Пароль — учетка от камеры
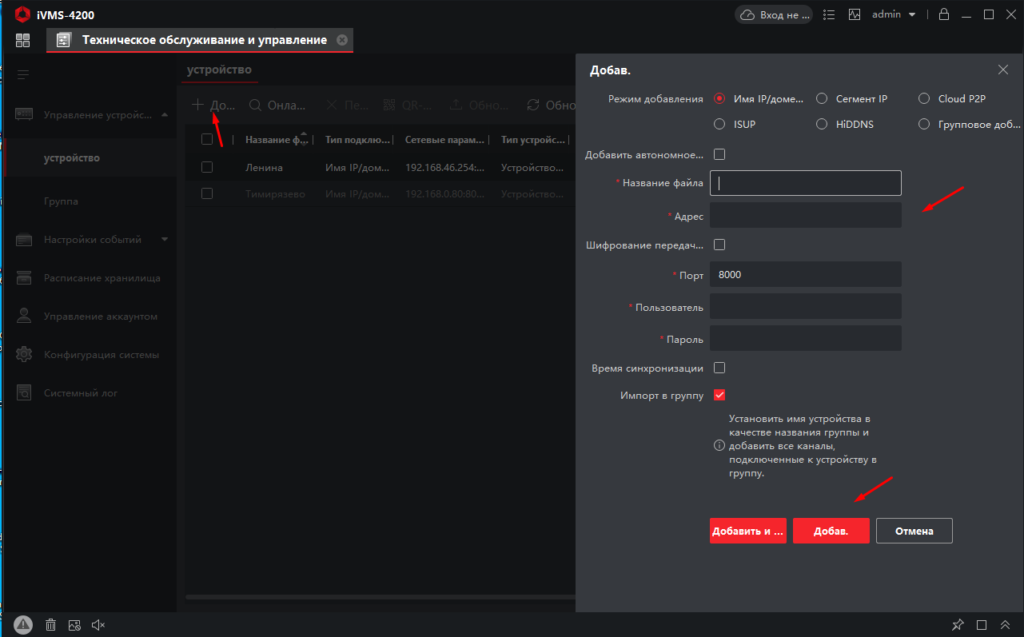
После чего проверяем статус, если вы все ввели правильно должно быть «В сети».
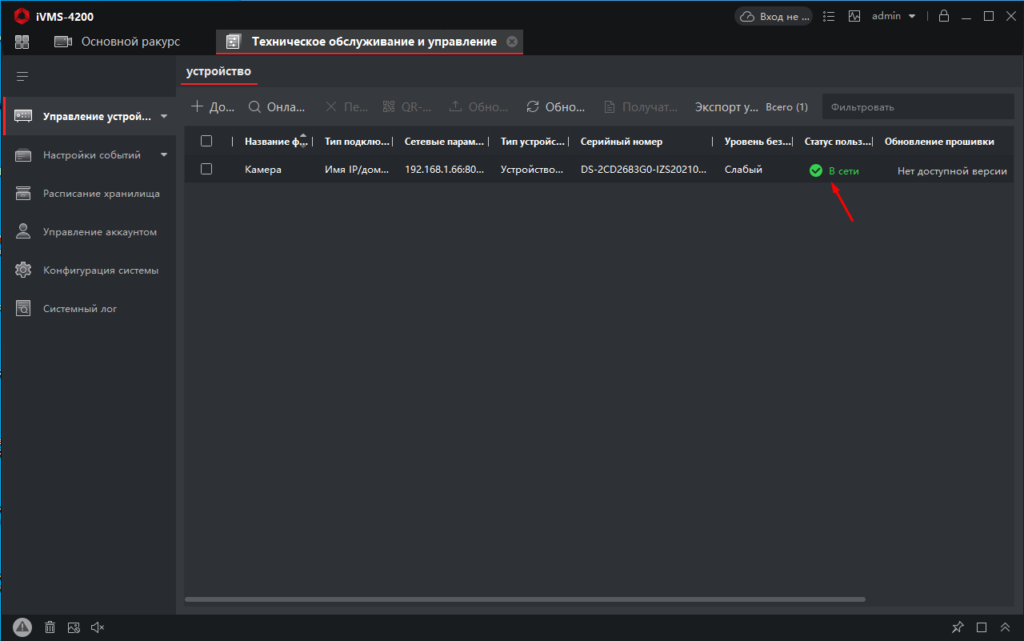
Остается только проверить изображение, для этого возвращаемся в главное меню и выбираем пункт «Основной ракурс».
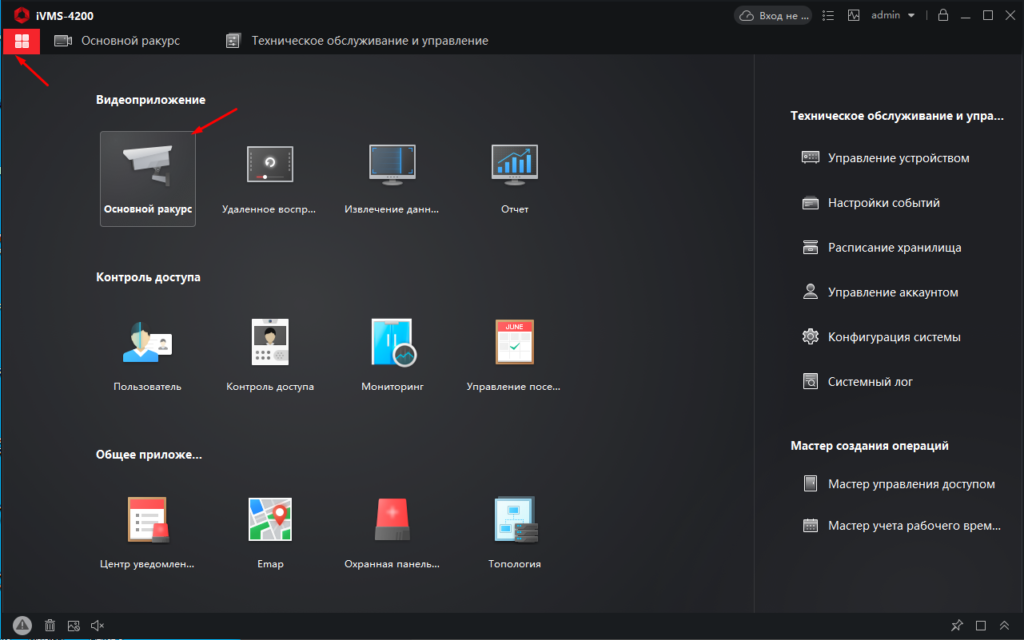
Это один из вариантов подключения IP камеру Hikvision к компьютеру. Можно вообще подключиться к камере через браузер введя в адресной строке её IP.
SADP программа для изменения настроек IP-камер Hikvision, мануал, скачать
Итак у вас есть IP-камера фирмы Hikvision. Вы сделали все монтажные работы и теперь вам нужно запустить вашу систему видеонаблюдения.
Начинаем с того, что вводим IP адрес указанный в документации на IP камеру. По умолчанию для всех IP камер Hikvision применяется следующие данные для доступа:
- IP адрес — 192.0.0.64
- логин — admin
- пароль — 12345
Однако не все так просто, введя адрес, используемый Hikvision по умолчанию вы получите милое сообщение «Веб-страница недоступна».

Дело в том, что ваш коммутатор работает с другим диапазоном адресов. Но их ни в коем случае менять не нужно. Изменения вносим совсем в другом месте, а именно на компьютере. Заходим в центр управления сетями и общим доступом Windows и выбираем пункт — подключение по локальной сети.

Выбираем кнопку сведения.

На открывшейся вкладке смотрим шлюз по умолчанию.

Из этого окна видим, что компьютер работает в сети — 192.168.0.*. IP адрес, камеры Hikvision, как помним — 192.0.0.64. Теперь нужно изменить IP адрес используемый по умолчанию на 192.168.0.64.
Для этого нужна программа от Hikvision под названием SADP. Скачать можно с официального сайта Hikvision по ссылке.
После запуска программа найдёт имеющиеся в сети IP камеры Hikvision. На рисунке видно, как это происходит.

И теперь в правой колонке следует указать необходимый IP адрес и Gateway, а также перед нажатием кнопки Save в ввести пароль — 12345. Пароль этот можно впоследствии поменять в веб-интерфейсе IP-камеры.

Теперь после ввода нового IP-адреса появится изображение с IP камеры.

Таким образом IP камеры подключаются к компьютеру.
Еще проще подключить IP камеру к видеорегистратору. Ниже мы приводим видео, как это сделать.
Ниже мы приводим более подробную инструкцию по работе с программой SADP.
Для правильной работы этой программы необходимо установить WinPcap. Это набор библиотек для Windows, позволяющий приложениям получать доступ к сетевым пакетам, находящихся в стеке, минуя высшие подсети.
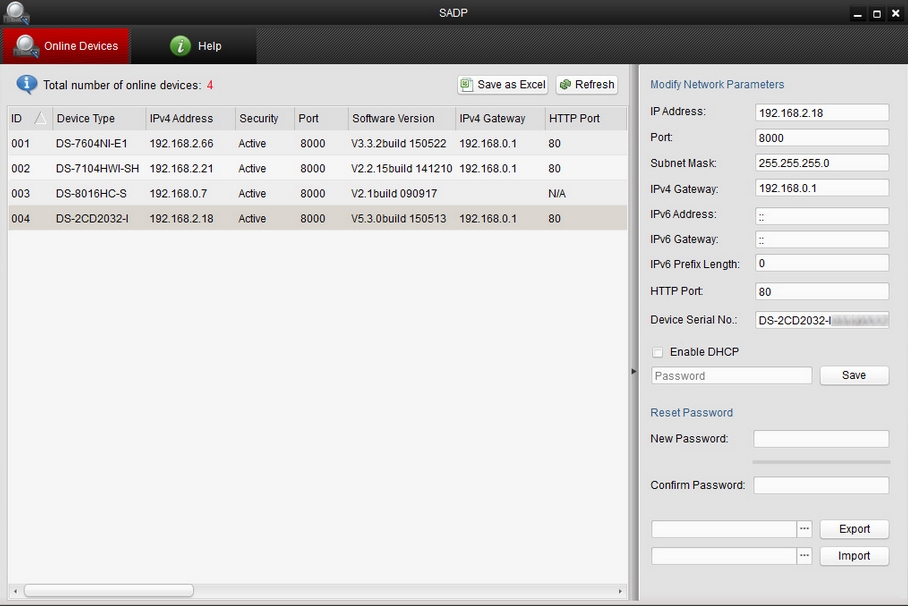
1. Поиск активных устройств.
После запуска программы, SADP автоматически сканирует локальную сеть в поисках вновь подключенных устройств, которые затем отображаются в главном окне программы. Список недавно подключенных устройств, обновляется каждые 15 сек, а список отключенных устройств, обновляется каждые 45 сек. Вы также можете вручную обновить список с помощью кнопки «Refresh» для немедленного обновления информации об имеющихся в сети устройствах. В главном окне программы отображается основная информация о параметрах сети, таких как: тип устройства, IP-адрес, порты, маска, MAC адрес, и т. д. Доступны также дополнительные сведения, такие как версия прошивки, название и серийный номер устройства и информация об активации устройства. Все эти сведения могут быть сохранены после нажатия на кнопку «Save as excel» в файле с расширением .xls. С помощью программы очень просто, вы можете перейти к окну входа в систему. При двойном щелчке на выбранном устройстве, происходит автоматическое перенаправление на страницу входа в систему через веб-браузер.2. Активация устройства с помощью SADP.
При первом подключении регистратора (с версией прошивки выше V3.3.0) или камеры (с версией прошивки выше V5.3.0) к сети, устройства обнаруживаются программой SADP или регистратор как неактивный (Inactive). Это связано с дополнительной безопасностью, внесенными компанией Hikvision для затруднения несанкционированного доступа. Чтобы активировать устройство, необходимо установить новый пароль для пользователя «admin». Это можно сделать с помощью веб-браузера при первом входе в систему, с помощью программы SADP или с помощью регистратора. Чтобы активировать устройство с помощью программы SADP необходимо:
- Выбрать устройство в SADP (вы можете также выбрать несколько устройств для одновременной активации и придания им того же пароля),
- Ввести новый пароль для устройства и подтвердите кнопкой «ОК».
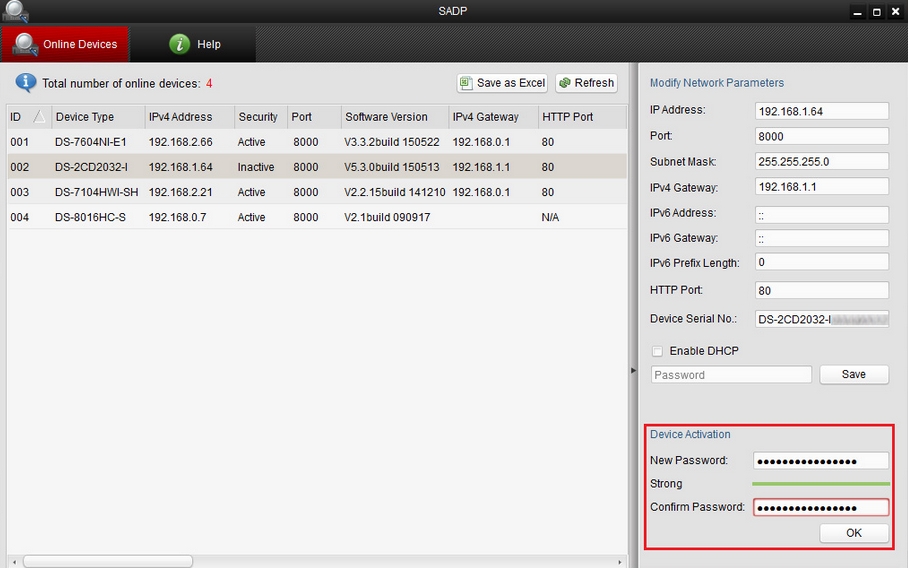
Вид окна программы SADP в котором красным цветом выделена область для ввода нового пароля и активации устройства.
Программа автоматически проверяет и показывает силу введенного пароля. Надежный пароль должен содержать от 8 до 16 символов, среди которых должны быть, по крайней мере, три вида из следующих символов: цифры, строчные буквы, заглавные буквы, специальные символы.
3. Изменение параметров сети устройства.
Чтобы изменить параметры сети одного устройства, необходимо:
- Выбрать в списке устройство, параметры которого в сети будут изменены (список доступных для изменения сетевых параметров отображается в правой части программы). Если функция DHCP включена, можно изменить только некоторые параметры, такие как: Порт SDK (по умолчанию 8000) и HTTP Порт (по умолчанию 80). Остальные параметры сети (например, IP-адрес, маска, шлюз), назначаются автоматически через DHCP-сервер. В случае использования адресации IPv6, она должна поддерживаться устройством. Так же, как в случае функции DHCP, который должен поддерживаться как устройством, так и маршрутизатором в сети к которой они подключены.
- Если DHCP не работает, возможно ручное изменение всех доступных параметров сети (например, IP-адрес, маска, шлюз, и т. д.),
- Чтобы все настройки были сохранены, необходимо ввести пароль для доступа к камере и подтвердите его кнопкой Save.
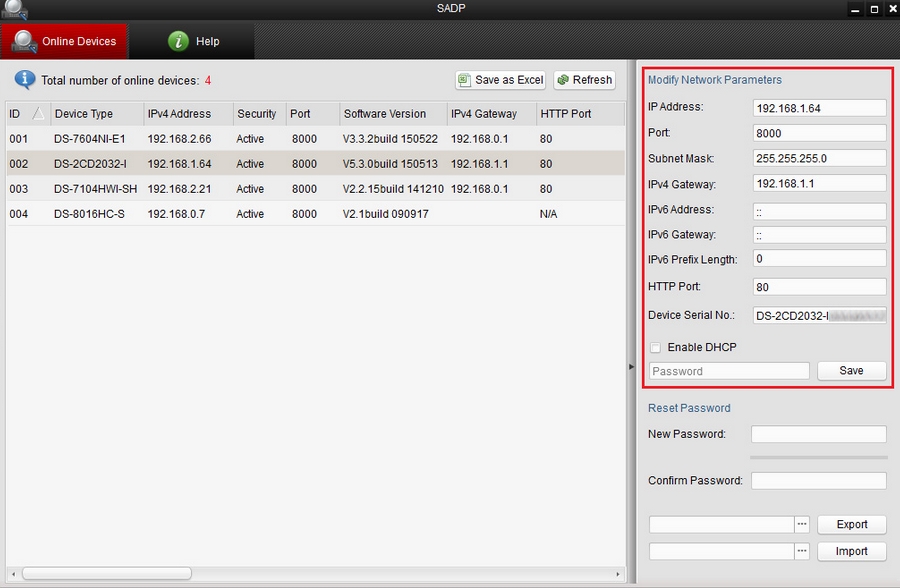
Вид окна программы SADP. Красным цветом выделена область настройки сетевых параметров для выбранного устройства, при выключенной функции DHCP.Существует также возможность изменения сетевых параметров нескольких устройств одновременно. Для этого необходимо:
- Нажмите на одно устройство и перетащите с помощью мыши для выделения последовательных параметров, которые будут доступны для редактирования в правой части окна настройки необходимо ввести начальный IP-адрес (например, если будут выбраны три устройства и начальный адрес будет 192.168.1.64, устройства последовательно будут выдаваться адреса 192.168.1.65, 192.168.1.66)
- Вы также можете выбрать функцию «Enable DHCP in Batch» для автоматического присвоения выделенным устройствам таких сетевых параметров, как IP-адрес, маска, шлюз,
- Для сохранения всех настроек необходимо ввести пароль доступа для устройств и подтвердите его кнопкой «Save».
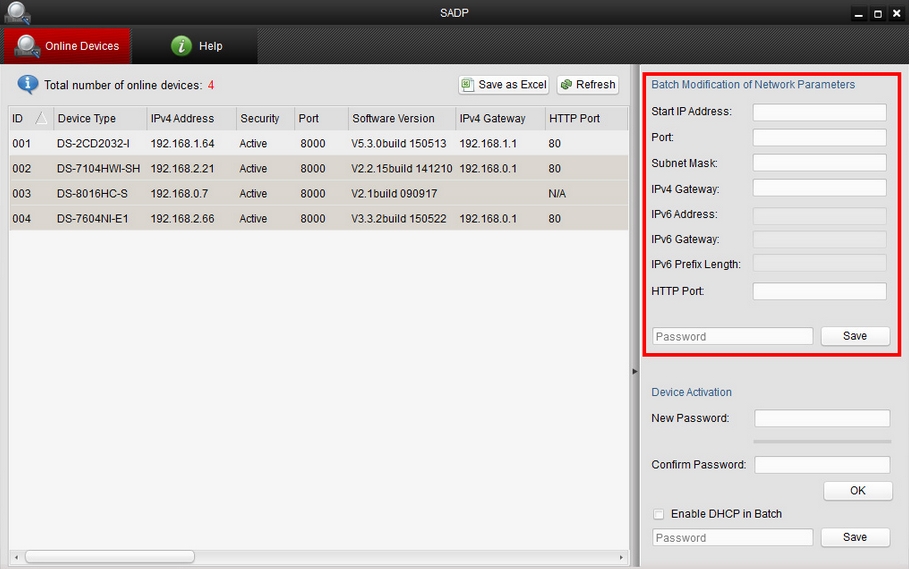
Вид окна программы SADP. Красным цветом выделена область, в которой при активных опциях есть возможность присвоения сетевых параметров для группы устройств.
4. Восстановление пароля по умолчанию.
В случае возникновения проблем, связанных с доступом к камере или dvr, вызванных неправильным паролем, есть возможность сбросить его до заводских настроек. Компания Hikvision предоставляет два способа восстановления пароля, установленного по умолчанию в зависимости от версии прошивки (с версией прошивки выше V3.3.0 в регистраторах. и выше V5.3.0 в камерах, предоставляется способ второй).
Первый способ:
Необходимо выбрать в главном окне программы SADP устройство, пароль которого хотим восстановить заводские настройки. Если окно восстановления пароля будет выглядеть как на следующем рисунке, следует выполнить следующие шаги:
- выбрать устройство,
- скопировать из программы SADP с закладки «Start Time» дата и время » и с закладки «Device Serial NO: серийный номер устройства
- Отправить информацию в службу технической поддержки deltavideo.info@gmail.com
- В течение 1-2 рабочих дней, вам будет выслан код разблокировки,
- Выбрать устройство, которое мы хотим разблокировать,
- Полученный защитный код необходимо вставить в окно «Security Code» и подтвердить кнопкой ОК,
- Пароль доступа к устройству будет сброшен к заводским настройкам (логин: admin, пароль: 12345)
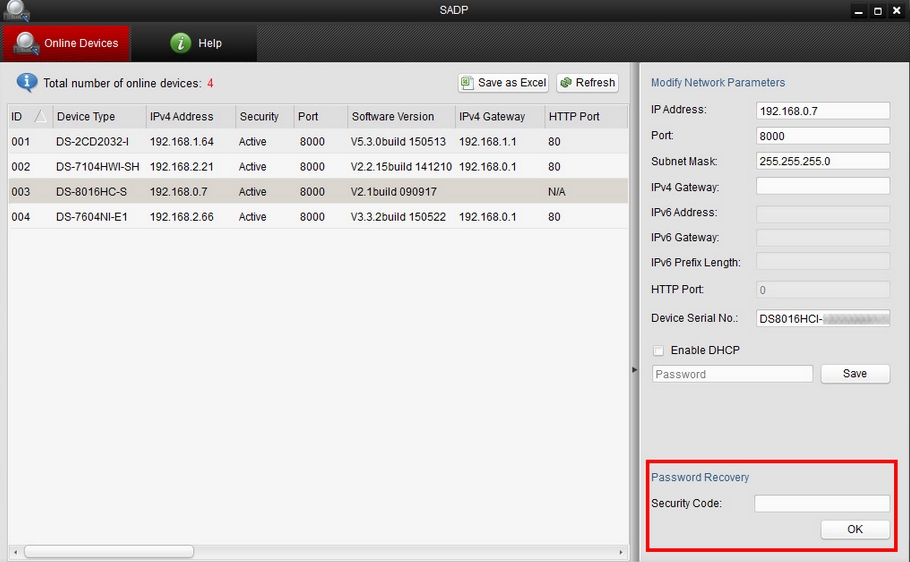
В окне программы SADP. Красным цветом выделена область, в которой необходимо ввести полученный код для восстановления заводских настроек.
Способ второй:
Необходимо выбрать в главном окне программы SADP устройство, пароль которого хотим восстановить. Если окно настройки будет выглядеть так, как показано на следующем рисунке, следует выполнить следующие шаги:
- Выбрать устройство,
- Во вкладке рядом с кнопкой Export, следует указать место, в котором будет сохранен файл, позволяющий восстановить пароль (следует выбрать папку в которой будет расположен экспортированный файл с именем DeviceKey.xml)
- Нажмите кнопку «Export»
- Затем файл необходимо отправить в службу технической поддержки deltavideo.info@gmail.com. В течение 1-2 рабочих дня будет выслан файл разблокировки пароля,
- Выбрать устройство, которое мы хотим разблокировать
- Чтобы разблокировать устройство, необходимо рядом с кнопкой Импорта указать файл разблокировки пароля, а затем нажмите кнопку Импорт,
- Пароль для устройства будет сброшен до заводских настроек.
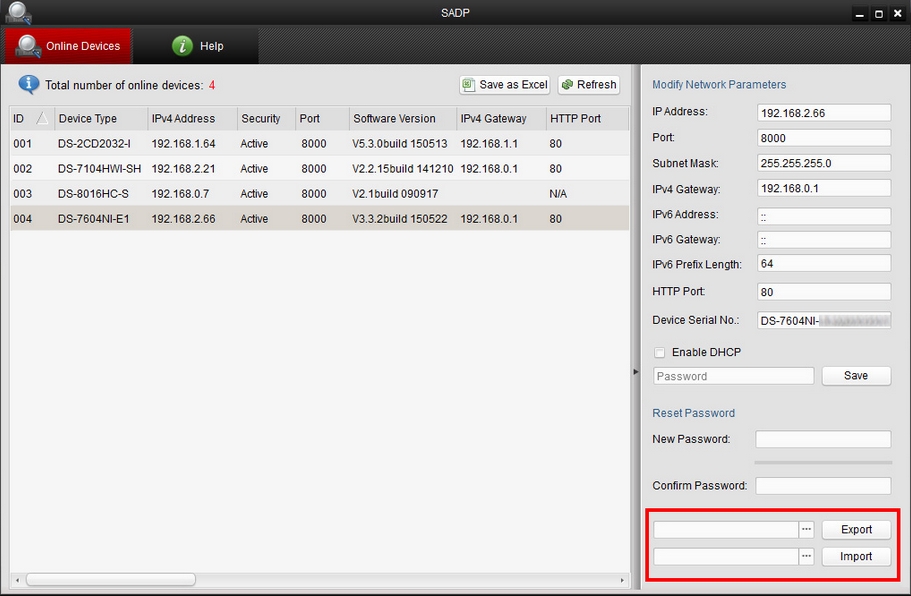
В окне программы SADP. Красным цветом выделена область, экспорта и импорта файлов, позволяющих сбросить пароль к заводским настройкам.Пароль для учетной записи администратора будет восстановлен до заводских настроек. В случае первого способа, описанного выше, по умолчанию: 12345, в случае второго способа необходимо установить новый пароль при активации камеры или регистратора (без пароля по умолчанию). При первом входе в систему необходимо установить или изменить пароль для предотвращения несанкционированных доступа третьих лиц. Мы настоятельно рекомендуем вам использовать надежный пароль для повышения безопасности. Надежный пароль должен содержать от 8 до 16 символов, среди которых должны быть, по крайней мере, три вида из следующих символов: цифры, строчные буквы, прописные буквы, специальные символы.
5. Сброс и присвоение нового пароля администратора.
Есть возможность создания нового пароля администратора в случае его утраты. Для этого необходимо во вкладке «Reset password»:









