Как использовать прокси-сервер
Если представляете, что такое прокси, но не знаете, для чего он нужен, это статья для вас! Из материала вы узнаете, зачем и как использовать прокси-сервер. Для наглядности мы добавили примеры – они помогут вам полнее понять тему.
Есть три причины, по которой пользователи покупают айпи-адреса. Рассмотрим подробнее каждую из них.
1. Обход геоблокировок
Это самая главная причина, почему люди используют прокси. В некоторых регионах заблокированы определённые сервисы или площадки, но пользователи всё равно ищут способы посещать их.
Например, в Китае заблокированы Facebook, Instagram, Twitter. Если китайцы захотят почитать ленту в этих соцсетях и пообщаться с друзьями, они должны будут сменить IP-адрес. Это делается с помощью прокси. Жители Поднебесной выбирают айпи любой страны и подключают его. Затем спокойно открывают соцсети.
2. Защита от бана при мультиаккаунтинге
Социальные сети и площадки типа Avito запрещают мультиаккаунтинг, то есть иметь несколько аккаунтов. Но мультиаккаунтинг – надёжный способ продвижения продукта и наиболее быстрый метод держать товар в верхних позициях на “Авито”.
У соцсетей и площадок есть алгоритм, который регистрирует нарушения. Он называется антифрод. Когда антифрод-система видит несколько аккаунтов с одинаковым IP-адресом, то начинает подозревать, что это боты. Закончится это одним из двух вариантов:
- Антифрод автоматически забанит все профили.
- Подозрительные аккаунты вручную проверит модерация сайта/сервиса. Если они поймут, что это сетка профилей – всё улетит в бан.
Чтобы “застраховать” аккаунты от блокировки, используют прокси. Для каждого профиля покупают отдельный промежуточный сервер. Результат – у всех акков разные айпи, а значит, системам уже сложнее определить их как сетку профилей.
Самые надёжные IP при мультиаккаунтинге – резидентские и мобильные. Их блокируют меньше всего, потому что такие айпи зарегистрированы в специальных реестрах. К тому же резидентские и мобильные адреса присваиваются устройствам реальных пользователей. Поэтому если забанить резидентский или мобильный IP, то есть риск заблокировать реального человека, а не пользователя под прокси.
3. Анонимность
Анонимность – третья причина, по которой пользователи подключают прокси на своих устройствах. Они скрывают реальный IP-адрес и изменяют местоположение пользователя.
Например, если житель России подключит прокси Индии, то системы сайтов будут определять его как жителя Индии.
Но помните: промежуточные серверы не сделают вас полностью анонимным и не скроют все ваши данные – только локацию. Чтобы скрыть всю информацию о себе, нужно использовать антидетект-браузер. Он скроет отпечатки браузера. В них входят:
- версия ОС;
- часовой пояс;
- разрешение экрана;
- глубина цвета;
- настройки куки;
- плагины в браузере;
- версии этих плагинов и другие параметры.
Прокси только помогает стать анонимным в Сети, но в комплексе с ним нужно использовать и другие инструменты.
Настройка SOCKS 5
Приводим инструкцию на русском языке:
1) Зайдите в настройки настольного Telegram и нажмите «По умолчанию (сейчас:TCP)».
2) Переключите в меню «Тип соединения» на «TCP socks5-прокси»
3) Введите адрес прокси сервера (например, 192.254.68.37), соответствующий порт (1080). Лучше использовать прокси-адреса Америки, Германии, Швеции или Англии. Затем ставите галочку «Использовать IPv6» и сохраняете.
Как настроить прокси сервер на Windows 10 (классическая инструкция)

Еще в Windows 10 настроить прокси можно и при помощи стандартной Панели управления, далее пойдет пошаговая инструкция.

Настройка прокси вручную на Windows 10 производится в «Панели управления» – «Сеть и Интернет» – «Свойства браузера» – вкладка «Подключения».

Далее нажимаем настройки сети, и вы перейдете в «Настройку параметров локальной сети». Далее в опции «Прокси-сервер» подставьте галочку «Использовать прокси-сервер для локальных подключений». После аналогичным образом прописываем IP-адрес и порт. Также здесь доступна опция – «Не использовать прокси-сервер для локальных адресов».

Если хотите более точно настроить прокси-сервер, то перейдите в меню «Дополнительно» и там будут находится параметры прокси-сервера. Здесь вы можете для каждого протокола задать отдельное подключение, а можете и одно для всех, если нажмете на чекбокс «Один прокси сервер для всех протоколов». В новой панели управления Windows 10 из первого способа все проколы (HTTP, HTTPS, FTP и Socks) выбраны по умолчанию. Внизу в этом окне есть графа «Исключения», где вы можете добавить адреса, для которых не будет использоваться данный прокси сервер Windows 10.

Кстати, стоит отметить, что в браузерах по типу Chrome и Internet Explorer настройка прокси сервера Windows 10 происходит, опираясь на стандартные настройки вашего компьютера. То есть, если вы в Параметрах или Панели управления задали настройки прокси, то и в браузерах они будут по умолчанию.

Исключением разве что является Firefox, для которого прокси можно задать отдельно. Все остальные браузера на основе Chromium и EdgeHTML используют стандартные настройки ПК.
Вот так довольно просто происходит настройка прокси сервера Windows 10 вручную.
Параметры прокси-серверов в Windows 7/XP и браузерах
В более ранних версиях Windows для настройки прокси используется окно «Свойства браузера» . Его можно вызвать прямо из меню браузера «Internet Explorer» или через «Пуск -> Панель управления -> Свойства браузера» (переключившись на способ отображения «Крупные значки»)
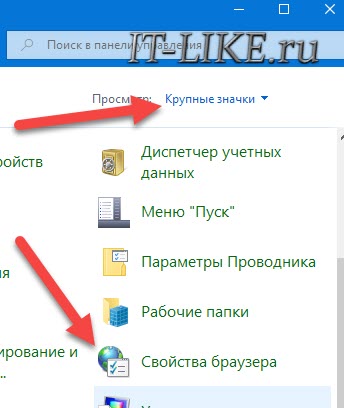
Вам нужно перейти на вкладку «Подключения» и нажать кнопку «Настройка сети» :
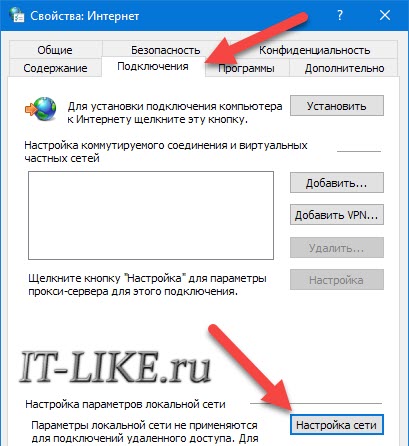
Откроется окошко «Настройка параметров локальной сети»
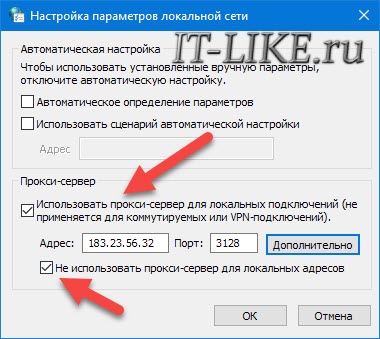
Собственно, здесь нужно:
- Поставить галочку «Использовать прокси-сервер для локальных подключений»
- Ввести адрес и порт
- Отметить пункт «Не использовать для локальных адресов»
В дополнительных настройках можно указать айпишники и домены для исключения, чтобы они обрабатывались без использования сервера-посредника. Также, вы можете указать разные сервера и порты для протоколов HTTP, HTTPS, FTP и Socks, — используйте при необходимости. В Windows 7, также, не работают прокси типа SOCKS v4, SOCKS v5.
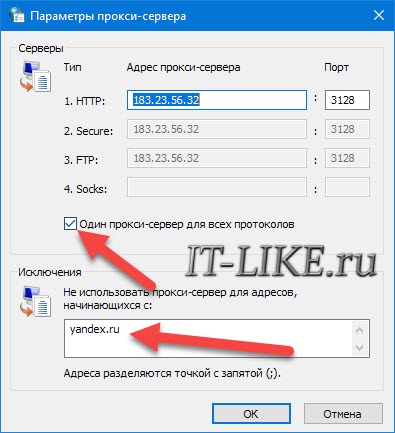
Несмотря на запутывающее название окна «Свойства браузера» , параметры прокси применяются ко всей системе и программам. В браузерах нет отдельных настроек Proxy-сервера, точнее сказать такая кнопка есть, но она открывает стандартное окно настроек Windows 10/8 или Windows 7.
Также, в браузерах могут не использоваться глобальные настройки прокси, если включено какое-либо расширение браузера для подключения к прокси-серверам. Чтобы учитывались только системные параметры Windows, расширение нужно временно отключить, либо запустить другой браузер, например, встроенный Internet Explorer или Microsoft Edge. Если используется расширение, то в браузере Google Chrome, например, в разделе «Настройки -> Система» ., мы увидим соответствующее сообщение:
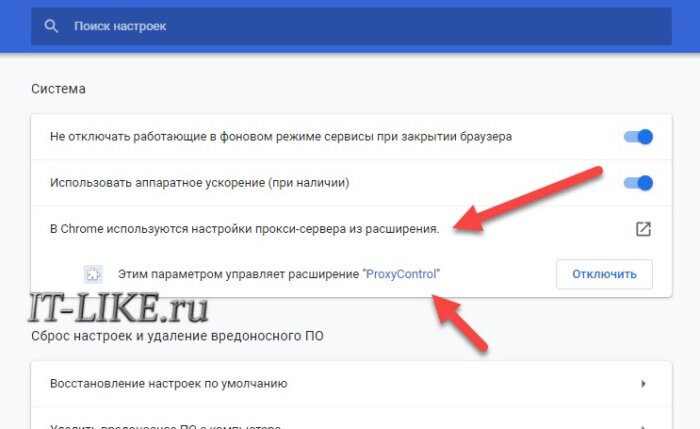
В Google Chrome специальные расширения используются для удобного переключения между прокси-адресами из списка. Удобно, что можно двумя кликами отключить прокси-соединение, и затем включить обратно. Также, прокся будет работать только в этом браузере, а система останется на прямом соединении.
Расширение ProxyControl позволяет добавлять адреса прокси-серверов в списки и переключаться между ними. Поддерживается список исключений (белый список сайтов) и загрузка серверов по API-ключу с сервиса PROXYS.IO. Расширение можно устанавливать в Хромиум-браузерах, таких как Яндекс-Браузер, Opera и др. Более подробно на сайте разработчиков https://proxys.io/ru/blog/nastroyka-proksi/proxycontrol-brauzernoe-rasshirenie-ot-proksi-servisa.
Автоматическая установка сервера SOCKS5
Скрипт поддерживает автоматическую установку и настройку в операционных системах Ubuntu 16.04, 18.04, CentOS 7 и Oracle Linux 7.5.
Для SOCKS5 используется улучшенная система безопасности с использованием PAM файлов для авторизации.
Предварительно установим инструмент curl:
Скрипт автоматически сгенерирует пароль.
Если вы хотите предварительно вручную внести свой пароль и порт, то выполните следующие действия:
Затем продолжим установку:
Где mypass является вашим паролем.

По окончанию работы скрипт отобразит созданные данные для подключения по протоколу SOCKS5.
Как добавить логин и пароль для конфиденциальности?
Создайте логин ( пользователя Linux ) и пароль:
измените снова файл /etc/danted.conf, вводим команду:
изменяем строку socksmethod с none на username:









