Как подключить смартфон к ПК в качестве внешнего микрофона и сделать аудиозапись
5 Оценок: 1 (Ваша: )
Иногда микрофон может сломаться перед записью или важным видеозвонком, а на приобретение нового может не хватить времени. Заменить его может мобильный телефон на базе Android. Всего за несколько простых шагов можно подключить мобильное устройство к компьютеру и произвести озвучку либо звонок через Skype. Рассказываем, как подключить телефон к компьютеру как микрофон, а также записать звук и отредактировать аудиозапись. Не беспокойтесь о том, что для этого могут понадобиться специальные навыки – если вы будете следовать нашим подсказкам, процесс не займет много времени.
Суть идеи
Благодаря этому вам не нужно будет хранить аудио в памяти телефона или оплачивать подписки в платных сервисах. Вы сможете транслировать звук с компьютера на телефон. На компьютере места достаточно, чтобы сохранить там нужные песни.

Благодаря способу, описанному здесь можно передавать с компьютера на телефон любой звук: проигрывание оффлайн файла в плеере, онлайн песни или клипа, фильма, аудио книги и другое.
Звук будет передаваться по Wi-fi, поэтому недостаток идеи очевиден — всё это будет работать только в зоне действия Wi-fi. Но для многих целей этого достаточно.
Для реализации понадобится:
- Компьютер с Windows или Linux, который будет передатчиком звука.
- Смартфон или планшет с Adnroid, который будет приёмником.
- Wi-fi сеть, к которой будут подключены передатчик и приёмник (если оба устройства получают интернет от одного роутера, то они в одной Wi-fi сети).
Потоковое аудио с ПК на Android
Это были три способа потоковой передачи звука с ПК на Android. Первое приложение SWYH лучше всего подходит для обычной передачи звука, например для потоковой передачи и воспроизведения музыки. У него значительное отставание, поэтому я бы не рекомендовал его для просмотра фильмов. WifiAudio приличный и совершенно бесплатный, и вы не получаете никаких прерываний, как SoundWire, но SoundWire имеет больше функций. SoundWire позволяет регулировать битрейт и частоту в зависимости от просматриваемого контента, что делает его подходящим для просмотра фильмов. Какой метод вы используете для потоковой передачи звука с ПК на Android? Расскажите нам в комментариях ниже.
Читайте: Приложения для удаленного управления телефоном Android с ПК (USB и WiFi)
Как записать звук на компьютере через телефон?
Итак, смартфон подключен, осталось с его помощью записать звук на компьютере. Некоторые версии Windows включают в себя встроенные функции аудиозаписи, а другие нет. К тому же, в них нельзя обработать созданную аудиодорожку. Поэтому мы рассмотрим процесс записи на примере программы АудиоМАСТЕР.
Это функциональный редактор аудио включает в себя инструменты для обработки и записи звуковых дорожек любой длительности. Программа проста в управлении и не требует технических навыков или знаний аудиомонтажа. Вы можете объединять или разделять музыкальные треки, применять эффекты, менять тональность и высоту голоса, извлекать музыку из клипа и многое другое. Чтобы разобраться, как записать звук с телефона на компьютер в программе АудиоМАСТЕР, требуется всего несколько шагов.
Шаг 1. Создайте проект
Прежде всего потребуется скачать программу и установить на компьютер или ноутбук. После установки запустите аудиоредактор и в стартовом окне выберите «Записать звук с микрофона».
Шаг 2. Запустить запись
В окне записи в пункте «Выберите устройство записи звука» раскройте меню и укажите подключенный смартфон. Так как он соединен с компьютером через программу WO Mic, то называться он будет соответственно. Выбираем «Микрофон (WO Mic Device)» и жмем «Начать новую запись». Нажмите «Сохранить», когда запись будет завершена.
Шаг 3. Отредактируйте аудио
Созданная аудиозапись откроется в редакторе. Теперь вы можете изменить ее согласно вашим нуждам: обрезать, изменить темп, голос или тональность, добавить эхо, изменить в эквалайзере или выровнять громкость MP3. Вы можете редактировать весь файл полностью или отдельный участок записи. Во втором случае просто выделите нужную область, и все изменения применятся только к ней.
Шаг 4. Сохраните запись
Нажмите на иконку дискеты в верхней панели инструментов. Выберите формат аудио из предложенных вариантов. Если вы не уверены, какой подойдет, щелкайте по названиям – программа дает объяснения к каждому. Установите дополнительные настройки и нажмите «Сохранить».
Используйте свой телефон в качестве динамика
1. Потоковое аудио с ПК на телефон
Если встроенные динамики вашего ноутбука или компьютера не работают, вы можете легко направить звук через свой телефон. Все, что вам нужно сделать, это установить SoundWire, который представляет собой приложение для зеркалирования звука на вашем ноутбуке или Android. После этого подключите устройства к той же сети Wi-Fi и настройте приложение.

При необходимости измените настройки, и вы сможете транслировать звук с ноутбука или ПК через динамики телефона. Его также можно использовать для усиления общего звука, если громкость вашего ноутбука слишком низкая. Обратите внимание, что вы можете заметить некоторую задержку воспроизведения в зависимости от вашей сети.
Интересно, что вы также можете заставить его работать через USB, Bluetooth или WiFi-модем. Но опять же, задержка звука будет зависеть от качества вашей сети. SoundWire в настоящее время доступен для Windows 10/8/7 / XP и Linus. Если это не сработает, используйте Беспроводной динамик для Android. Пользователи Mac и iPhone могут использовать вместо этого Airfoil.
2. Потоковое аудио с телевизора на телефон
Хотите слушать звук с телевизора на телефоне Android? Что ж, какова бы ни была причина, можно использовать Tunity для iOS и Android, чтобы перенаправить звук с телевизора на свои устройства.

Во-первых, Tunity работает аналогично Shazam. Просто установите приложение, наведите камеру телефона на телевизор и подождите, пока он не начнет потоковую передачу звука с канала. Таким образом, вы можете наслаждаться звуком телевизора в наушниках, не мешая никому.
Кроме того, вы можете использовать LocalCast, который позволяет транслировать мультимедиа на Chromecast, Apple TV или Smart TV, сохраняя при этом звук на обоих устройствах. Так что да, при необходимости вы можете использовать свой телефон в качестве динамика телевизора.
Также прочтите- Как транслировать видео с телефона на телевизор
3. Потоковое аудио с других телефонов

На рынке доступно множество приложений, которые позволяют передавать звук между двумя смартфонами, то есть вы можете слушать один и тот же звук на нескольких устройствах. Это дает вам преимущество увеличенного аудиовыхода помимо стереозвука.
Одно из таких популярных приложений — AmpMe, который позволяет вам воспроизводить любую песню из хранилища вашего устройства, Spotify, YouTube и т. д. синхронно на других подключенных телефонах. Вы также можете смотреть одно и то же видео одновременно, что составляет идеальную вечеринку. В первую очередь его можно использовать для прослушивания одной и той же музыки на двух устройствах для увеличения громкости,
Передача звука через вай-фай с помощью компьютера
При подключении звука от компьютера к телевизору можно существенно расширить его возможности. Будет улучшено качество звучания фильмов и музыки. ТВ должен поддерживать DLNA-технологию и иметь проигрыватель мультимедийных файлов. В современных плазменных моделях такая функция имеется.
Как настраивается передача звука на телевизор по Wi-Fi:
- Настраивается роутер для работы в DHCP режиме.
- В телевизионном меню выбирается «Беспроводное соединение».
- Находится и подключается сеть.
Очень часто у пользователей возникает потребность подключить свой смартфон к компьютеру. Транслировать звук с компьютера на Андроид можно любой: проигрывание клипа, фильма, аудио книги и др.
Беспроводные технологии передачи звука становятся все более популярными на рынке Hi-Fi. Специализирующиеся на производстве аудиотехники компании производят беспроводную акустику.
Аудиоколонки Wi-Fi применяют для дополнительного звука при подключении к аппаратуре с не очень качественными динамиками. Акустика может работать без питания от электричества при достаточной зарядке аккумулятора.

Преимущества вай-фай аудиколонок:
- качественное звучание;
- большой радиус действия;
- равномерное распространение звуковых волн во всех направлениях.
Звук через Wi-Fi имеет недостаток — всё это работает только в зоне онлайн.
Важно! Домашние динамики Wi-Fi лучше приобретать большего размера. Такая акустика обеспечит более высококачественное звучание. Для поездок можно остановить выбор на компактных колонках. Они не займут много места в сумке, кармане.
Передача аудио по Wi-Fi основана на радиопередаче данных. Эксплуатация беспроводной сети в домашних условиях позволяет избавиться от необходимости прокладывать дополнительные кабели. Современные портативные системы в большинстве случаев создаются с использованием встроенных беспроводных технологий. Все легко настраивается и очень удобно в использовании. Главное, следовать инструкциям выше.


Новая технология Wi—Fi Direct позволила избавиться от спутанных проводов, шнуров и специального оборудования. Беспроводная передача изображения и звука на дисплей ТВ и другие девайсы значительно сэкономила время, ускорила процесс обмена файлами. Задаваясь вопросом, как включить Wi—Fi Direct.

Для этого можно воспользоваться технологией WI—FI. Как это сделать и что для этого потребуется? . Для соединения двух устройств через WI—FI — протокол беспроводной передачи данных, требуется наличия поддержки этой технологии на.

IP камера с Wi—Fi для дома. Такой вид мини камер вай—фай является менее . После того, как Wi—Fi камера заработает, наблюдаемую картинку можно будет получить на . передача звука; запись видео на смартфон; изменение параметров съемки.
Продолжение поста «Обход блокировок без VPN на Windows. Прокси, смена DNS и GoodbyeDPI. И немного о надёжности VPN сервисов»
Здравствуйте уважаемые Пикабушники. И так, обход блокировок в интернете — продолжение. Стараюсь доступно рассказать и показать, как всё это «провернуть». Но сначала напомню, что самый надёжный VPN — тот, который вы поднимаете на арендованном виртуальном сервере. За последнее время было несколько реально толковых постов в этой тематике.
А я продолжу про бесплатные способы обхода блокировок рунета.
В марте на Пикабу было несколько постов о замечательной проге 1.1.1.1: Faster & Safer Internet разработанной, одним из лидеров IT-индустрии, компанией Cloudflare. Защищённое скоростное соединение, приватность, безопасность, настройка и запуск одним касанием. С функцией WARP VPN с безлимитным трафиком прекрасно обходит блокировки провайдеров. Это лишь немногие достоинства.
Недостаток один и существенный — 16 марта 2022 года этот сервис в России заблокирован. Нет, пользоваться можно, но приходится устраивать небольшие «Танцы с бубном, чтобы вернуть работоспособность. Об одном из способов настройки я уже писал ТУТ, но время показало, что РКН не дремлет и приходится частенько всё перенастраивать.
Что-то длинное предисловие получилось 😉
Возвращаем работоспособность 1.1.1.1 WARP VPN за пять минут с помощью приложения WireGuard.
Скачиваем для Андроид тут, для IOS здесь, ну и для Windows, MacOS и других ОС здесь, устанавливаем на свой смартфон или ПК и переходим по ссылке https://cf-warp.maple3142.net/и скачиваем файл конфигурации warp.conf тыкнув на ссылку как на скриншоте.
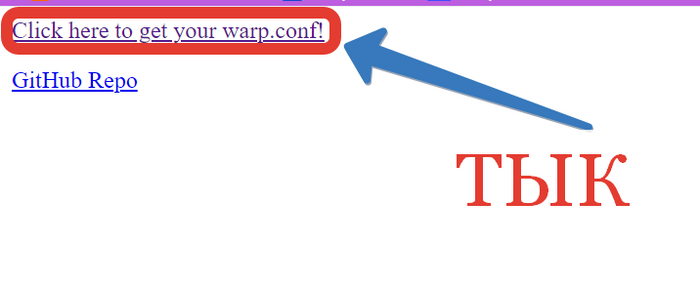
. Не доверяете скачанному с сети? Похвально. Отправляем файл на проверку на специализированный портал «VirusTotal» и запускаем онлайн проверку несколькими десятками антивирусов. Убеждаемся, что всё чисто и продолжаем.
Запускаем уже установленную программу WireGuard и.
1. Добавляем туннель — кликаем, как на скрине и выбираем скачанный файл warp.conf. На Андроид жмём плюсик в правом нижнем углу и тапаем «Импорт из файла или архива».
2. Выбираем скачанный файл warp.conf и импортируем/добавляем его.
3. В интерфейсе проги/приложения и жмём «Редактировать«. На Андроиде тапаем на значок карандаша.
4. Находим «IP-адрес сервера» (на Виндовс) или «Конечная точка» (на Андроид) и меняем engage.cloudflareclient.com:2408 на 162.159.193.5:2408
5. ПОДКЛЮЧИТЬ.
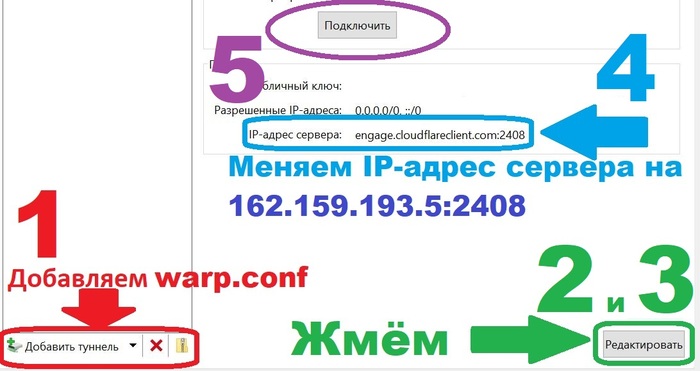
Всё! Готово! Проверяем — пользуемся.
Готовый файл конфигурации можно скачать с проги наПК в виде архива (тык на иконку архива возле окошка «Добавить туннель») и перекинуть на смартфон, чтобы не делать двойную работу.
А, нет, не всё. На Андроид можно настроить, какие приложения будут выходить в сеть через WireGuard, а какие напрямую.
1. Точно так же — тап в «Карандаш».
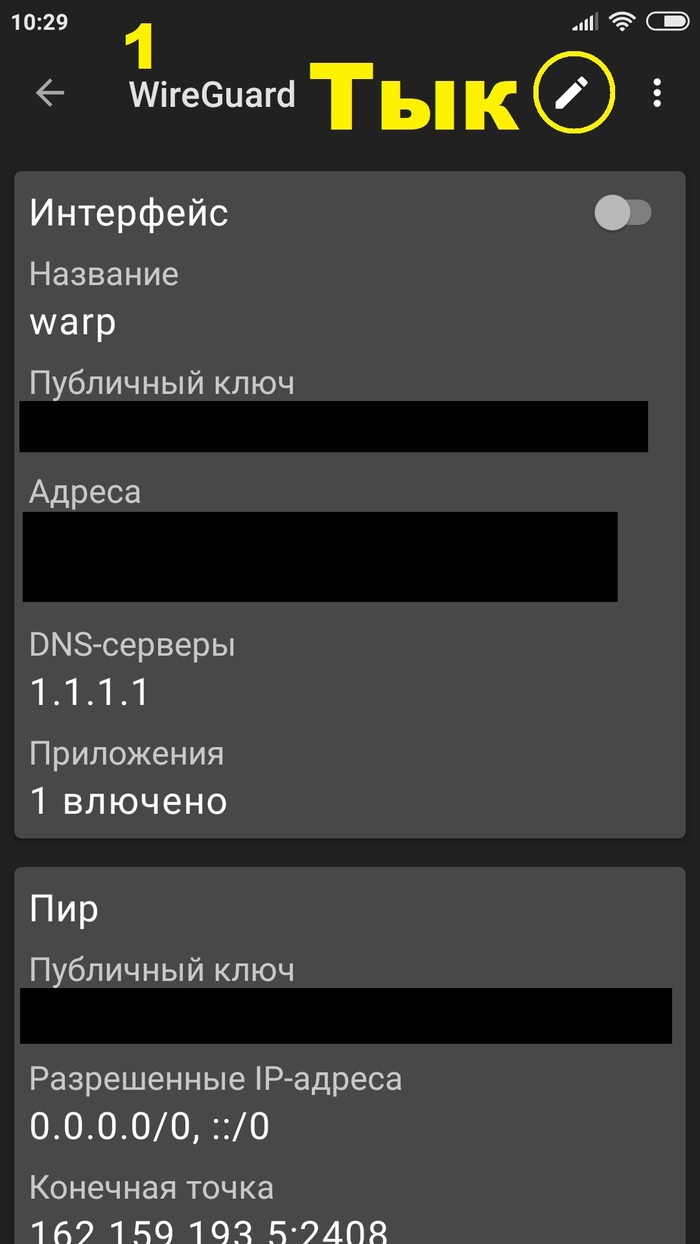
2. Прокручиваем вниз, делаем свой выбор и сохраняем. У меня на скрине включено для Браузера.
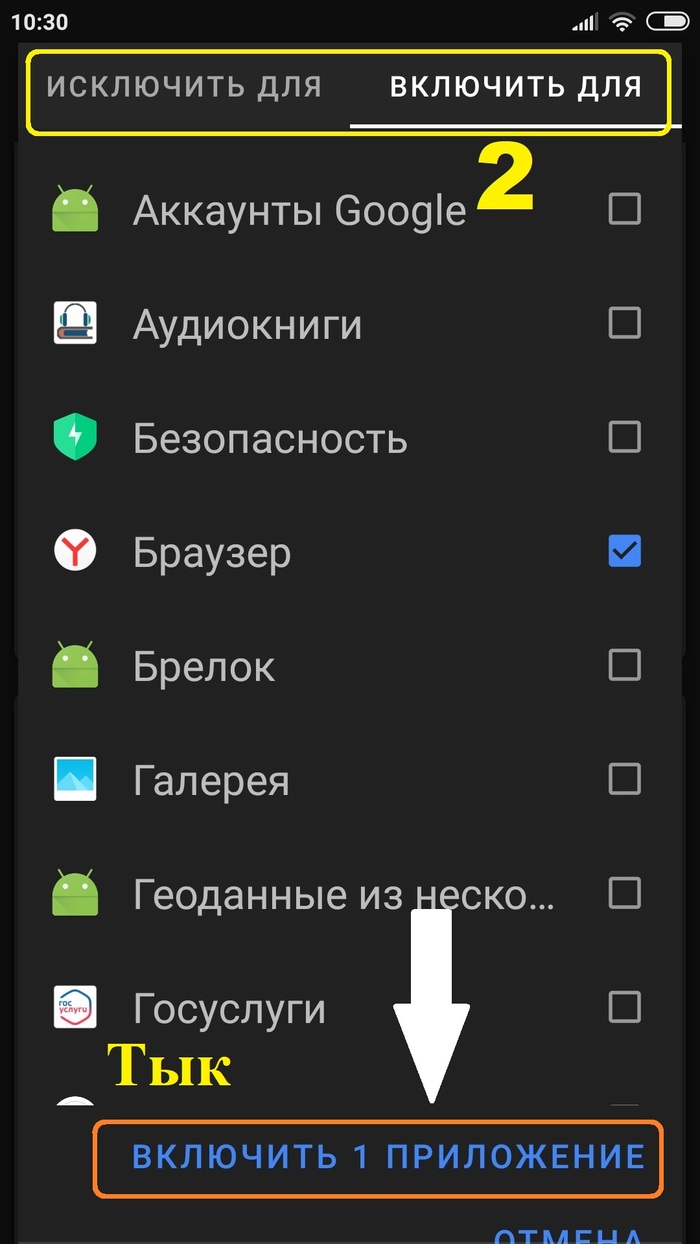
Должно быть warp=on
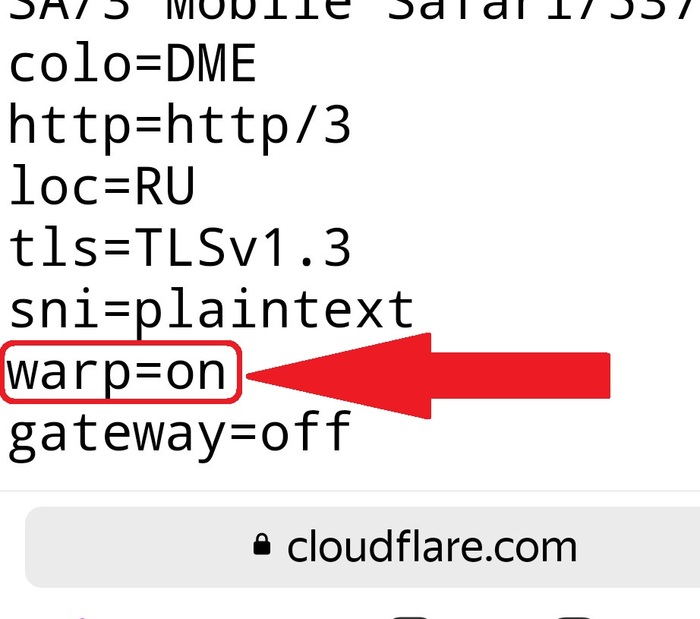
Вот теперь Всё.
Всем добра и мира!
Как пользоваться WO Mic?
Первым делом следует установить на компьютер программу и драйвер виртуального микрофона (оба файла-установщика можно скачать с этой страницы). При установке драйвера нужно выбрать правильную его версию (подходящую под дистрибутив и разрядность установленной на компьютере ОС Windows).
Далее откройте на своем мобильном устройстве магазин Google Play или AppStore, найдите в нем программу WO Mic, выполнив поиск по названию, и установите ее.
Теперь необходимо определиться, какой интерфейс связи между компьютером и смартфоном будет использоваться для передачи звука. Утилита WO Mic поддерживает 4 типа соединений:
- Bluetooth. Больше подходит для владельцев ноутбуков. Смартфон при этом должен располагаться ближе к компьютеру (чем дальше, тем хуже связь).
- USB. Для установки связи в наличии должен иметься USB-кабель телефона и установленные на компьютере USB-драйверы для него.
- Wi-Fi. Установка связи через Wi-Fi-роутер, к которому должен быть подключен и компьютер, и смартфон. При этом компьютер может быть соединен с роутером и посредством сетевого кабеля.
- Wi-Fi Direct. Для передачи данных по этой технологии на компьютере обязательно наличие Wi-Fi-адаптера. На мобильном устройстве следует включить раздачу Wi-Fi (т.е. создать беспроводную точку доступа). К созданной точке доступа следует подключиться с компьютера, на котором установлена программа WO Mic.
Наиболее удобным для большинства пользователей является третий способ связи. Для его использования:
- Войдите в настройки приложения на мобильном устройстве и выберите тип связи «Wi-Fi» (задается в разделе «Transport»).
- Нажмите кнопку запуска сеанса связи. В верхней части окна отобразится надпись (см. приложенные к статье скриншоты) — «Started. Please connect by Wi-Fi (192.168.0.1)». В вашем случае указанный в скобках IP-адрес может быть другим.
- Далее в клиентском модуле программы на компьютере также выберите тип связи «Wi-Fi».
- В поле «Server IP address» введите IP-адрес, указанный в мобильном приложении.
- Нажмите «ОК». Если в нижней части окна программы отобразится надпись «Connected», значит, связь успешно установлена.
Теперь можно использовать смартфон в качестве беспроводного микрофона. С его помощью можно записывать на компьютер голос, проговариваемый в телефон, общаться в любых мессенджерах и т.д.












