Как создать Apple ID на iPhone, iPad или на компьютере
Поздравляем! Теперь и Вы пополнили ряды многомиллионной армии владельцев устройств компании Apple. Можно с уверенностью сказать, что обладая некоторыми знаниями (их можно получить на нашем сайте) Вы сможете оценить огромнейший потенциал Вашего нового iPhone, iPad или iPod Touch. Приступить к знакомству с устройством рекомендуем с регистрации учетной записи Apple ID.
Создание идентификатора Apple ID на устройстве iPhone, iPad или iPod touch
Создание идентификатора Apple ID в процессе настройки устройства
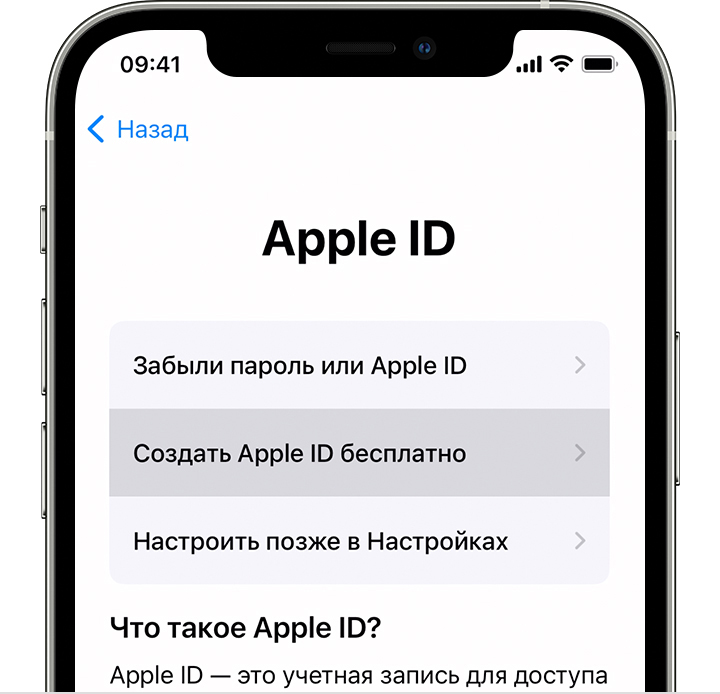
- Нажмите «Забыли пароль или нет Apple ID?».
- Нажмите «Создать Apple ID бесплатно».
- Укажите свой день рождения и введите имя. Нажмите «Далее».
- Можно выбрать текущий адрес электронной почты или воспользоваться бесплатным адресом электронной почты iCloud.
- При появлении запроса следуйте инструкциям на экране, чтобы подтвердить свой адрес электронной почты и настроить двухфакторную аутентификацию. Если вы пропустите этот шаг, вам будет предложено сделать это позже в меню «Настройки».
Создание идентификатора Apple ID с помощью App Store на устройстве
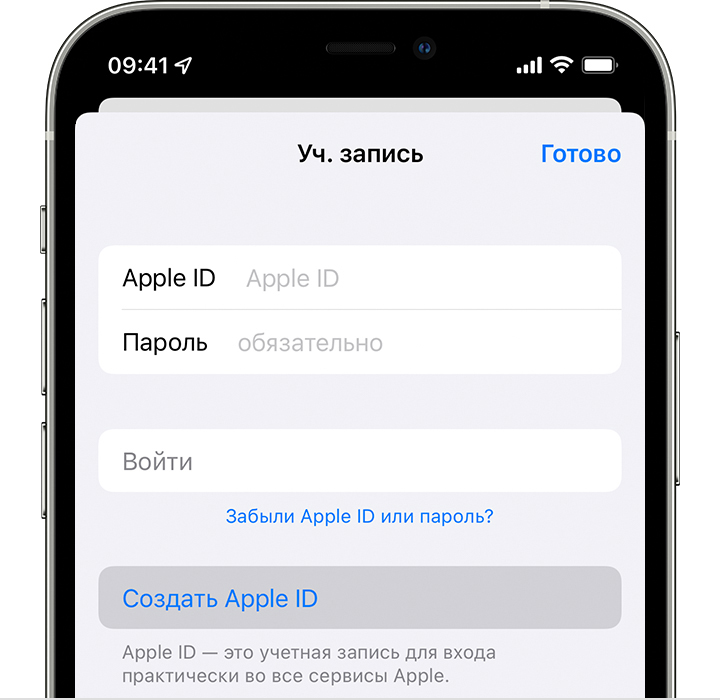
- Откройте магазин App Store и нажмите кнопку входа .
- Нажмите «Создать новый Apple ID». Если этот вариант не отображается, убедитесь, что вы вышли из iCloud.
- Следуйте инструкциям на экране. Указанный вами адрес электронной почты будет вашим новым идентификатором Apple ID.*
- Введите данные своей кредитной карты и адрес для выставления счетов, а затем нажмите «Готово». Можно также выбрать вариант «Нет». Узнайте, что делать, если вариант «Нет» не отображается или его не удается выбрать. Плата будет взиматься только после совершения покупки.
- Подтвердите свой номер телефона. Это поможет подтвердить вашу личность и восстановить учетную запись в случае необходимости. Нажмите «Далее».
- Проверьте свой почтовый ящик. Вы должны получить сообщение от Apple для подтверждения адреса электронной почты.
Подтвердив свой адрес электронной почты, вы можете воспользоваться идентификатором Apple ID для входа в магазины iTunes Store и App Store, а также другие службы Apple, например iCloud.
* На территории континентального Китая для создания идентификатора Apple ID может потребоваться номер, начинающийся с +86. Позже этот номер можно изменить. Или же выбрать страну либо регион, для которых он не требуется. Этот номер используется только в целях проверки.
Создание учетной записи Apple ID на iPhone и iPad
Регистрация данным методом производится непосредственно в самой операционной системе iOS на iPhone или iPad в приложении App Store.
Шаг 1 Открываем приложение App Store и для устройств с iOS 10 и ниже, в меню снизу выбираем Топ-чарты . Переходим на вкладку Бесплатно , где выбираем себе по душе приложение и нажимаем на кнопку ЗАГРУЗИТЬ , а потом УСТАНОВИТЬ . Именно только так мы сможем зарегистрировать Apple ID без банковской карты

Для устройств с iOS 11 и выше, на странице Сегодня найдите любое бесплатное приложение и нажмите кнопку Загрузить или Получить

Шаг 2 Появится окно для входа, где выбираем Создать Apple ID

Шаг 3 Заполняем поле e-mail, который будет использоваться как имя Apple ID и придумываем пароль. Требования по созданию пароля Вы можете прочитать немного выше. Выбираем страну для которой хотим создать учетную запись и нажимаем кнопку Далее , не забываем при этом установить переключатель в положение на пункте «Принять положения и условия»

Шаг 4 Также как и при создании Apple ID на компьютере: указываем ФИО, дату рождения и заполняем поля касательно вопросов безопасности (выбираем контрольные вопросы и отвечаем на них). При заполнении всех обязательных полей нажимаем Далее

Шаг 5 В сведениях об оплате указываем НЕТ , ведь мы хотим создать Apple ID без кредитной карты. Указываем домашний адрес и телефон, жмем кнопку Далее

Шаг 6 Теперь осталось только подтвердить нашу учетную запись, после чего регистрация Apple ID будет завершена. Проверяем наш почтовый ящик и из письма, которое нам прислала Apple, указываем код проверки в соответствующем поле. Для завершения нажимаем Подтвердить

Примите поздравления! Теперь Вы имеете собственный Apple ID, который можно использовать в AppStore, iTunes и других сервисах компании Apple.
Как видите регистрация является совершенно простой и Вы можете выбрать наиболее понравившийся для вас способ.
Если вам понравилась статья, добавляйте ее себе в закладки и делитесь с друзьями, а также подписывайтесь на наши сообщества в социальных сетях, где Вы сможете найти еще много полезной информации
Быстрый способ изменения имени пользователя в приложении Apple
Итак, если пользователь девайса приобрёл ранее использующееся по предназначению устройство и знает ID прежнего владельца, но хочет в своём iPhone поменять прежний идентификатор на собственный, следует выполнить нижеописанную инструкцию.
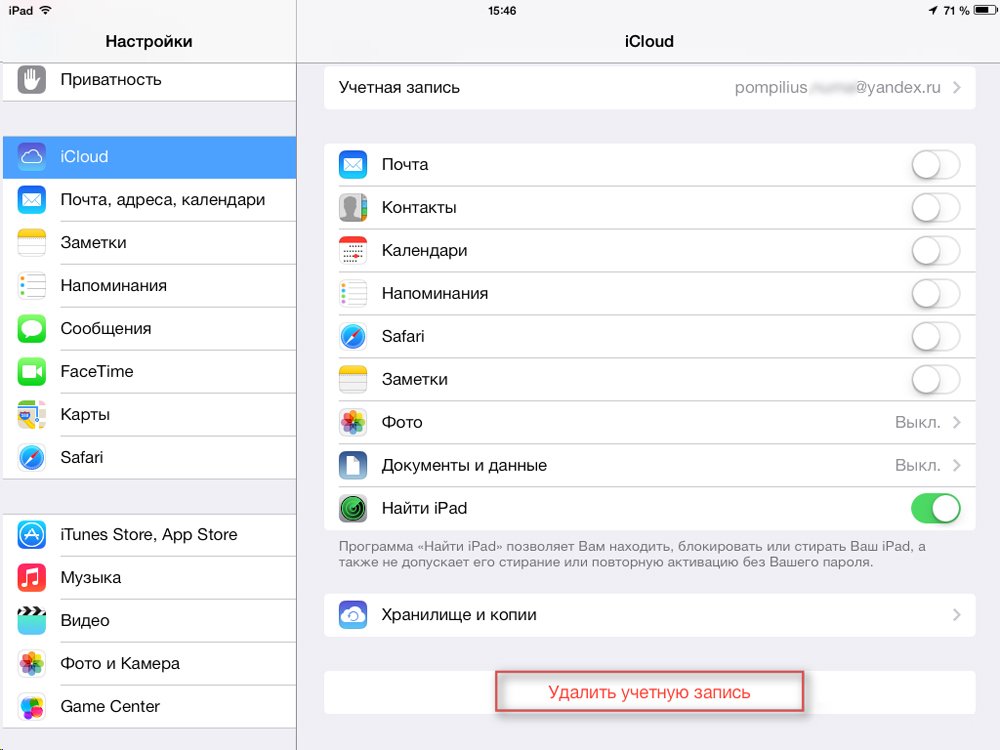
Некоторые пользователи Айфона могут на протяжении длительного времени пренебрегать своими прямыми преимуществами, которые кроются в возможности скачивать и инсталлировать на гаджет новые программные продукты, расположенные в AppStore.
Чтобы приобретённое устройство приносило не только радость, но и пользу, следует разобраться с принципом изменения имени пользователя в программе компании-производителя.
Создание нового аккаунта
Если, например, есть необходимость впервые создать Apple ID на iPhone 5s, пользователь должен зарегистрироваться, создав новое уникальное имя в программе разработчика. При покупке нового устройства не стоит пренебрегать настройкой Apple ID, так как именно оно обладает стратегически важным значением.
Изменение учётной записи
В случае необходимости сменить прежний Apple ID на своём iPhone, нужно ввести данные, которые позволяют использовать услуги iCloud. Современные гаджеты, в частности, iPhone, обладают, по меньшей мере, двумя местами, в которые можно вводить соответствующие данные. Большее удобство юзеру обеспечит прохождение по следующему адресу: Настройки —> iCloud. После того как откроется окно приложения, на экране, вероятнее всего, появится прежняя учётная запись, в случае незнания существующего пароля ни одно известное ухищрение не позволит покинуть аккаунт. Ввиду этого обстоятельства, приобретая поддержанный гаджет, есть смысл узнавать у бывшего владельца пароль от учётной записи, иначе поменять её в будущем у нового хозяина не выйдет. Если же пароль известен, следует пролистать открывшееся окно до кнопки «Выйти» и нажать на неё.
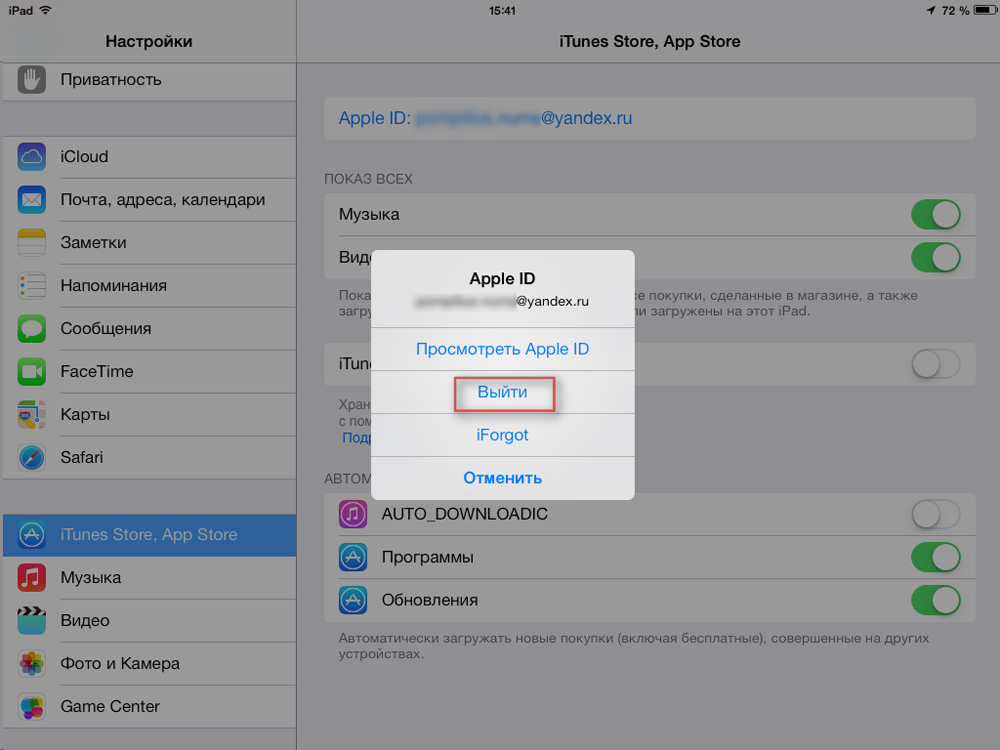
Третьим шагом, помогающим изменить аккаунт, является регистрация в приложении iCloud. Если по счастливой случайности поле для ввода данных в iCloud оказалось пустым, нужно попросту вести в него свои персональные данные и кликнуть по команде «Войти». Не следует ждать молниеносного ответа программы, так как проверка записи иногда может занимать больше минуты.
Итак, если поменять ID на Айфоне, можно получить свободный доступ к такому современному «накопителю» информации, как облачное хранилище. Стоит отметить, что для своих пользователей iCloud резервирует 5 Гб. Посредством iCloud можно сохранять копии информационных блоков, находящихся на iPhone. Важным достоинством является возможность быстро синхронизировать любые данные, например, контакты и календари, между несколькими типовыми устройствами, которые были созданы американской фирмой-производителем.
Кроме всего прочего, тем, кто решит сменить Apple ID на iPhone, будет подвластна функция, позволяющая отыскать телефон при утере или краже. Активация этого приложения — это та самая стратегически важная вещь, которая поможет владельцу даже удалённо заблокировать гаджет, удалить с него все персональные данные, а также отследить его местонахождение по карте мира.
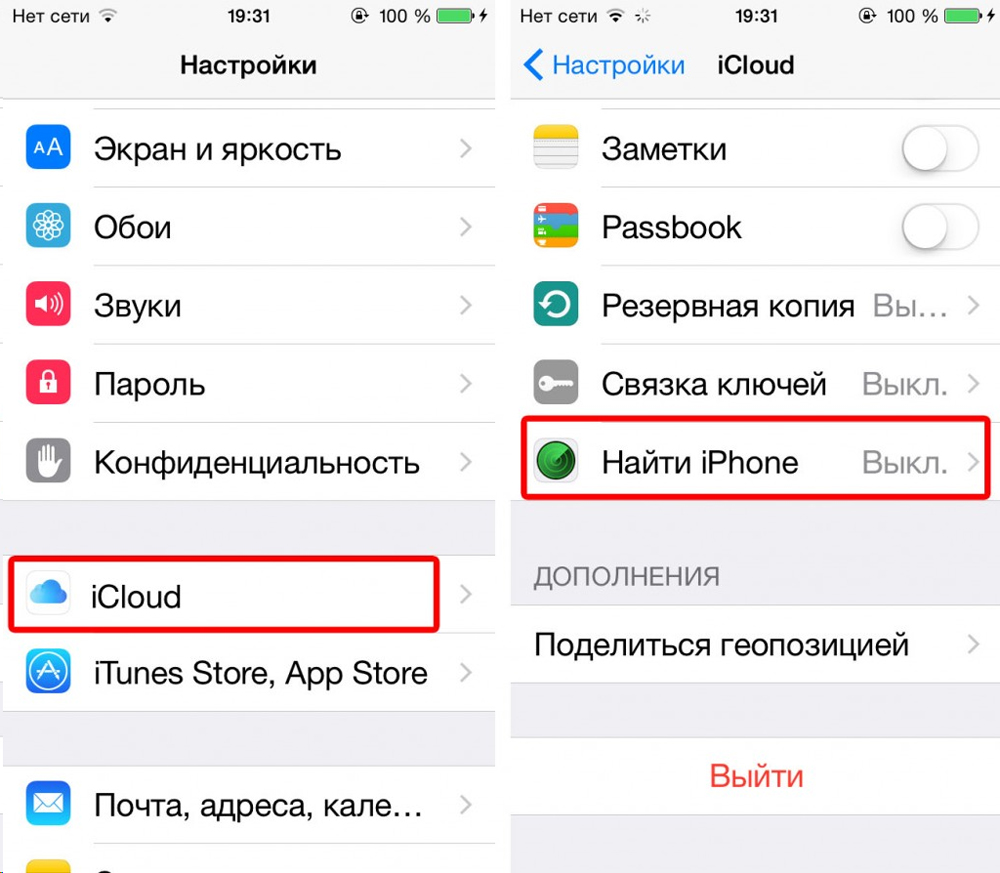
Услуга Find my iPhone (Найти iPhone) поможет отследить местонахождение устройства в случае его утери
Преимущества приложения iCloud
После того как пользователю удалось создать или изменить Apple ID в iPhone, он сможет неограниченно пользоваться сервисом iCloud, приобретая товары в веб-магазинах iTunes Store и AppStore. Как описывалось раньше, телефоны и планшеты американского производства обладают двумя местами, которые нуждаются во введении персональной учётной записи. После того как все вышеописанные действия будут осуществлены, следует вновь зайти в настройки гаджета и выбрать программы iTunes Store и AppStore. Изменить всё поможет инструкция, описывающая второй шаг действий, юзеру опять-таки не пригодятся специализированные пароли, ему придётся лишь выйти из прежнего аккаунта и ввести новые учётные данные.
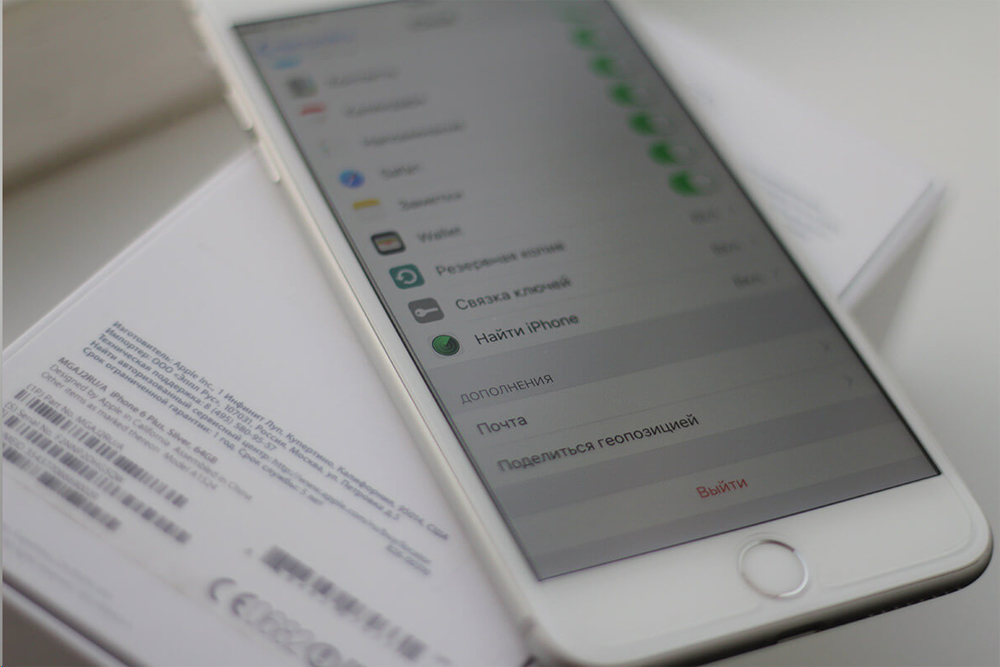
Аккаунт Apple ID сделает доступными множество полезных функций для вашего устройства
Проделанная манипуляция позволяет изменить прежний аккаунт, зарегистрированный бывшим владельцем на новый, который смог создать нынешний хозяин девайса. Посредством введённого Apple ID можно покупать товары в iTunes Store и AppStore. Важно знать, что совершаемые приобретения будут регистрироваться и сохраняться непосредственно под личным именем пользователя. Благодаря этому единожды купленный товар не придётся приобретать по несколько раз в случае его утери, и приложения, за которые будет уплачена оговоренная сумма, будут постоянно находиться в пользовании владельца.
Ввиду этого обстоятельства у пользователя появляется возможность вводить в программе iCloud не только свои персональные данные, но и чужие. Некоторым такое поведение может показаться странным и противозаконным, ведь введение чужого имени пользователя даёт возможность бесплатно скачивать всё то, что ранее было приобретено прежним хозяином. На сегодняшний день на просторах Всемирной паутины можно найти множество сервисов, которые за определённую плату (относительно небольшую) позволяют всем желающим пользоваться специализироваными общими учётными записями, в частности, аккаунтами, которые обладают внушительной базой различных купленных программ.
Создание учетной записи
Зарегистрировать новый профиль на компьютере можно двумя способами. Рассмотрим каждый из них более подробно.
Чтобы создать аккаунт через ПК, необходимо выполнить следующие действия:
-
Зайдите на сайт профиля Apple → «Создание Apple ID».
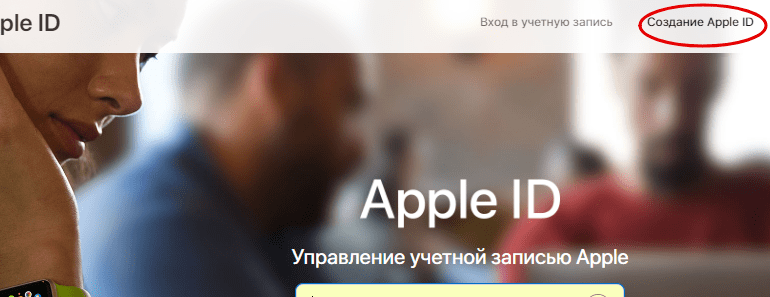
- ФИО;
- дата рождения;
- почтовый ящик;
- контрольные вопросы;
- и т.д.
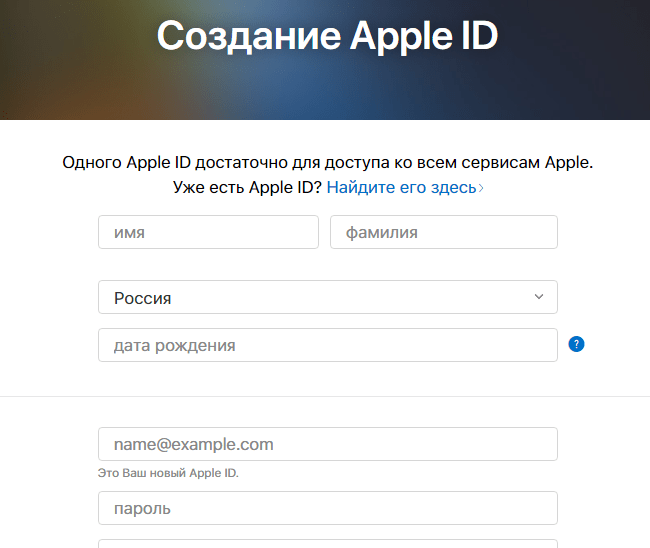
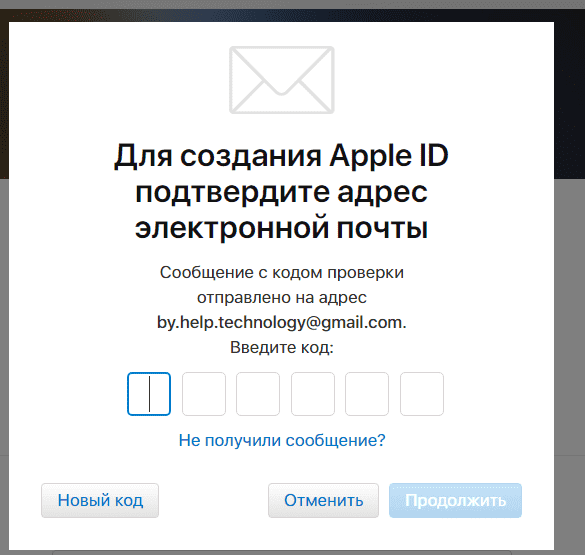
Создание учетной записи Apple ID на компьютере Mac или PC
Для регистрации Apple ID на компьютере, нам понадобится программа iTunes, если Вы используете компьютер с macOS (OS X) — MacBook Air, MacBook Pro или iMac, она уже установлена. Для компьютеров с операционной системой Windows вам нужно самостоятельно скачать ее и установить.
Но есть одна важная особенность — создать учетную запись сегодня уже возможно, увы, не на всех версиях iTunes. Начиная с версии 12.7, в программе больше нет магазина приложений App Store и поэтому, перед тем как приступить, Вы должны проверить установленную у вас версию:
- для macOS — в строке меню нажмите «iTunes» → «О программе iTunes»
- для Windows — выберите «Справка» → «О программе iTunes»
Если у вас установлен iTunes 12.7 или выше, есть несколько решений:
- Удалить данную версию программы (прочесть об этом можно в следующем материале) и установить версию iTunes 12.6.5 (ссылка на скачивание: macOS, Windows 32-bit и Windows 64-bit)
- Зарегистрировать Apple ID на iPhone или iPad
Регистрация Apple ID в iTunes
Шаг 1 Запускаем программу iTunes

Шаг 2 Переходим в раздел Программы , выбрав его в выпадающем списке, который находится в левом углу панели возле стрелок навигации

Шаг 3 В этой же панели (верхняя часть окна) кликаем по App Store , далее находим в магазине любое бесплатное приложение и нажимаем кнопку Загрузить

Шаг 4 В появившемся окне нажимаем кнопку Создать новый Apple ID

Шаг 5 Вводим свой действующий адрес электронной почты (email), который будет нашим Apple ID, придумываем пароль и указываем его в соответствующих полях
Требования к паролю:
- не менее 8 символов;
- обязательно хотя бы одна заглавная буква и одна цифра;
- нельзя использовать несколько одинаковых символов подряд (111, aaa);
- пароль не должен совпадать с названием учетной записи Apple ID;
- он не должен быть легким (qwerty, password, 1234567890).
После заполнения полей E-mail и пароль, выбираем страну для которой хотите создать Apple ID и устанавливаем галочку в пункте «Положения и условия», для перехода к следующему шагу требуется нажать кнопку Продолжить

Шаг 6 Теперь указываем свои личные данные: имя, фамилия и дата рождения. Среди доступных вопросов выберите которые подходят для вас и дайте на них ответы, лучше запишите их где-то, чтобы не забыть. Подтвердите введенную информацию нажав кнопку Продолжить
Внимание! Важным условием регистрации является обязательное использование секретных вопросов и ответов на них, они нужны для подтверждения, что Apple ID принадлежит именно вам. Например, если Вы забудете пароль от Apple ID или захотите сменить какую-то информацию в своей учетной записи. Поэтому отнеситесь к этому очень серьезно!

Шаг 7 Выбираем «Способ оплаты» — НЕТ , в дальнейшем всегда можно будет привязать карту оплаты к Apple ID

Указываем домашний адрес и телефон. Если Вы регистрируетесь не в украинском App Store, а например, в российском, американском или другом, то вам нужно обязательно указывать адрес и индекс той страны, в которой регистрируетесь: для России — российский, для Америки — американский и т.д! Адрес можно указывать абсолютно любой, Apple это не проверяет
Шаг 8 На указанный в качестве имени Apple ID E-mail придет письмо с подтверждением регистрации, в котором будет указан код проверки, укажите его и нажмите Подтвердить


Вот и все! Теперь можно заходить под своей учетной записью Apple ID в iTunes.
Способ №2
Регистрация через iTunes
ITunes – фирменный медиаплеер Apple, способный воспроизводить музыку и фильмы, взаимодействовать с iPhone, iPad, iPod Touch и Mac (передавать и копировать информацию), организовывать резервные копии, проводить точечную синхронизацию и помогать с обновлением операционной системы до актуальной версии.

Справится iTunes и с регистрацией Apple ID, главное, повторить несложный порядок действий:
В первую очередь медиаплеер придется загрузить с официального сайта (https://www.apple.com/ru/itunes/) (важно заранее проверить, какой адрес указан в поисковой строке – китайский аналог официального сервиса стоит немедленно обходить стороной).

Загрузка iTunes доступна для операционных систем Windows 32 и 64-бит. Какую версию устанавливать, можно узнать в «Свойствах» компьютера (нажать правой кнопкой на ярлык и вызвать выпадающее меню с указанным действием).

Информация появится в виде надписи в разделе «Тип системы».

Для загрузки дистрибутива iTunes нужно нажать на кнопку «Скачать», расположенную в правом верхнем углу.

А затем на случай, если в руках компьютер или ноутбук не с Windows 10, нажать на кнопку «Другие версии».

Последний этап – скачать подходящую версию и приступить к установке. Процесс интуитивный и стандартный. Можно смело нажимать на кнопку «Далее» до тех пор, пока медиаплеер не распакуется, не загрузит последние обновления и не предстанет в первозданном виде.

Если с подготовкой iTunes не возникло проблем, значит, пора переходить к главному – регистрации.

Тут важно найти кнопку «Учетная запись» в верхней части интерфейса и выбрать пункт «Войти».

После того как появится новая форма для входа, остается нажать на кнопку «Создать Apple ID» и приступить к уже знакомой процедуре передачи конфиденциальной информации.

Как и в случае с iCloud придется выбрать e-mail и заполнить текстовое поле «Пароль», затем определиться с регионом.

После этого не обойтись без контрольных вопросов, фамилии, имени и отчества . Процедура регистрации практически не отличается от той, которая описана выше (схожая информация, обязательная процедура верификации с использованием адреса электронной почты). Единственное исключение – необходимость использовать не браузер, а отдельное программное обеспечение, которое придется загрузить, да еще и правильно выбрать версию.
И если iTunes не будет использоваться по назначению и не поможет с организацией медиатеки на компьютере, можно смело отметать подобный вариант и останавливаться на использовании метода через iCloud.
Как создать американский Apple ID
Бывает, что интересующей вас программы или игры нет в российском сегменте App Store, но при этом она доступна для загрузки в американском или новозеландском сегментах, к которым нет доступа без «местной» учетной записи. Так бывает, например, при софт-запуске приложения. Как же создать американский Apple ID, а также новозеландский, канадский, австралийский и так далее.
Создание американской учетной записи Apple ID ничем не отличается от создания российской, с той лишь разницей, что при регистрации Apple ID, на одном из этапов следует указать ту страну, к сегменту App Store которой вы хотите получить доступ.
Если вы не нашли ответа на свой вопрос или у вас что-то не получилось, а в комментаряих ниже нет подходящего решения, задайте вопрос через нашу форму помощи. Это быстро, просто, удобно и не требует регистрации. Ответы на свой и другие вопросы вы найдете в данном разделе.
К слову, следите за новостями app-s.ru через нашу группу Вконтакте или в Telegram. У нас чертовски интересная лента новостей.












