Как убрать шум или треск в наушниках и добиться идеального звучания
Появление треска и помех в динамиках еще не значит, что гарнитура неисправна: если знать, как убрать шум в наушниках, то можно устранить проблемы, которые мешают слушать музыку, смотреть фильмы или играть на ПК, не обращаясь в сервисный центр.
Первое, что следует сделать, если появился посторонний шум в наушниках — проверить исправность гарнитуры и ее совместимость с передающим устройством. Внимательно осмотрите и почистите от загрязнений разъемы и штекеры — даже небольшие пылинки могут стать причиной возникновения помех из-за неплотно прилегающих контактов.
Механические повреждения наушников
«Шипящую» гарнитуру нужно осмотреть на наличие видимых повреждений: сколов, трещин или заломов кабеля. Убедившись, что наушники внешне исправны, их следует подключить к другому смартфону или ноутбуку — если посторонние шумы пропали, значит проблема не в гарнитуре, а в передающем устройстве.
p, blockquote 4,0,0,0,0 —>
Если помехи не исчезли — скорее всего, неисправны сами наушники. Найти место физического повреждения кабеля (если он внешне выглядит целым) можно, аккуратно сгибая и разгибая его на разных участках — при механическом соединении сломанного контакта звук снова станет чистым. Починить сломанный шнур можно самостоятельно, но проще купить новый — они не так дорого стоят.
p, blockquote 5,0,0,0,0 —>
Чаще всего провод повреждается в местах соединения с гарнитурой или штекером, а также на участках, которые могут подвергаться механическому воздействию (например, колесиками стула).
Проблемы с аудиоразъемом
Большинство ПК имеют два аудиовыхода — сзади и на передней панели корпуса. При этом задний разъем находится непосредственно на звуковой карте, а фронтальный подключен через кабель. Если при подключении к переднему выходу появляется шум или помехи, значит проблема в поврежденном гнезде или кабеле. В таком случае проще всего будет использовать для прослушивания музыки только разъем звуковой карты.
p, blockquote 7,0,0,0,0 —>
На заметку. Звук в наушниках может стать тихим или некачественным из-за загрязнения решетки динамиков ушной серой или пылью.

Шум в беспроводном наушнике из-за несовпадения Bluetooth
Беспроводные гарнитуры соединяются с любым передающим устройством по протоколу Bluetooth Classic (BR/EDR), который был специально разработан для связи с наушниками, динамиками, и другими выводящими звук системами. Поэтому на появления шума в беспроводных наушниках версия Bluetooth влияния оказать не может.
p, blockquote 10,0,0,0,0 —>
Помехи в динамиках могут возникнуть при перекодировании передаваемой информации. Если одно из устройств не поддерживает необходимые для чистого звука кодеки (LDAC, ААС, LL, aptX,), то шум в беспроводном наушнике появится из-за того, что гаджет пользуется стандартным кодеком SBC, который не способен обеспечить качественный звук.
p, blockquote 11,0,0,0,0 —>

Неисправность звуковой карты компьютера
Самая редкая ситуация, проверять которую необходимо, только, если все остальные способы испробованы. Некорректно работающая звуковая карта не способна полноценно обрабатывать аудиосигнал, поэтому его качество воспроизведения звука через гарнитуру или динамики компьютера может значительно ухудшиться. Проверить исправность платы можно, если отключить ее от системы и установить другую.
p, blockquote 13,0,0,0,0 —>
Перед заменой аудиокарты рекомендуется отключить от компьютера все устройства, кроме тех, без которых ПК не сможет работать и перегрузить его. Если проблема так и не исчезла, значит, сбой скорее всего, именно в звуковой карте.
p, blockquote 14,0,0,0,0 —>
Работа комплектующих компьютера зависит от состояния и актуальности драйверов, поэтому, перед тем, как отключать и менять аудиокарту, необходимо убедиться, что с ее программным обеспечением все в порядке.
Фон в наушниках при подключении к телефону
Если наушники подключаются не к компьютеру, а к мобильному телефону, фон может быть вызван несоответствием штекера наушников и разъема в смартфоне. Дело в том, что наушники, произведенные до 2011 года и после 2011 года имеют разный порядок контактов на штекере.
Штекер TRS (tip, ring, sleeve), используемый в наушниках и гарнитурах для мобильных телефонов, имеет четыре контакта, два из которых используются для вывода звука, третий – для ввода звука с микрофона и четвертый – это заземление. В наушниках, произведенных после 2011 года, изменился порядок подключения контактов – земля и микрофон поменялись местами. Соответственно изменился и разъем в телефонах. Поэтому при подключении старых наушников к современному телефону или наоборот соединение может происходить неправильно, что и приводит к появлению фона в динамиках – устройство не заземляется, как должно.

Схема штекера TRS
Недорогие колонки, как причина шума в наушниках
Когда колонки имеют невысокую цену, то естественно и их элементы являются недорогими. Хорошо экономят на проводах, пайке, что вызывает замыкание или плохой контакт внутри, и плохо отражается на всей электрической цепи.
Это может вызвать постороннее шипение и повлиять на качество звука в целом. Чтоб узнать, влияют ли колонки на наушники, полностью отключаем первые и проверяем результат.
Техническое состояние наушников
Если во время проверки разъёмов и кабелей неисправность не обнаружена, следует проверить общее состояние устройства. Нужно внимательно осмотреть их. Возможно есть повреждения корпуса, которые могут свидетельствовать том, что они падали или ударялись о что-то твёрдое.

Чтоб определить, что причина белого шума в наушниках не в их техническом состоянии, пробуем подключить их к другому источнику звука. Если шум при этом исчез, то гаджет в порядке, и стоит поискать иную причину.



Решение проблемы треска в наушниках через интерпретатора
Для решения неисправности в звучании можно воспользоваться интерпретатором. С его помощью есть шанс устранить неприятные шумы в наушниках. Принцип методики заключается в написании специальных команд для системы с целью улучшения работы техники:
- Откройте окно «Выполнить» одновременным нажатием клавиш Win+R, как было описано выше.
- В строке ввода напечатайте cmd и нажмите ок или Enter.
- После этого на экране должно появиться окно с надписью на чёрном фоне. С помощью клавиатуры введите надпись «bcdedit /set disabledynamictick yes» и активируйте её нажатием кнопки Enter.
- Далее, напечатайте ещё одну команду «bcdedit /set useplatformclock true».
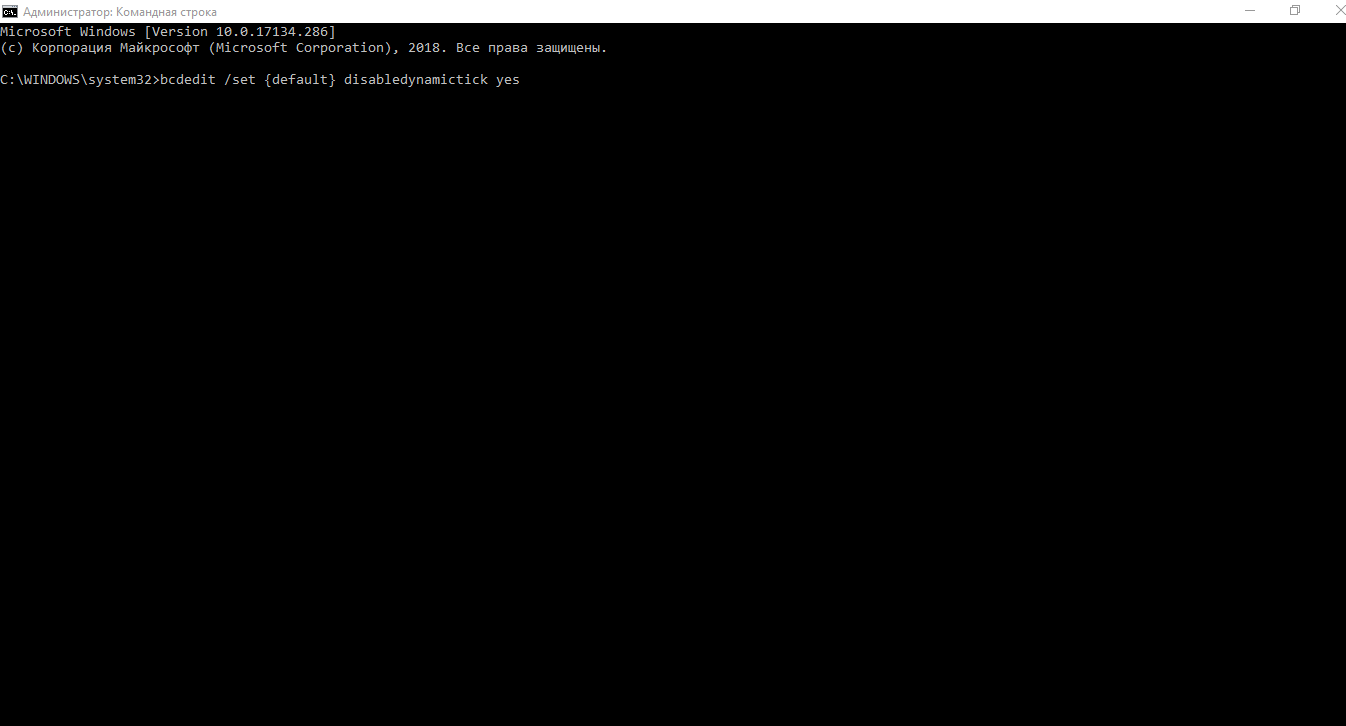

- Выбрать «Устройства воспроизведения».
- Кликнуть ЛКМ по названию оборудования, с которым возникли проблемы.

- Нажать «Свойства».
- Перейти во вкладку «Дополнительные возможности».
- Отказаться от использования эффектов.

На заметку. По умолчанию пункт с дополнительными функциями отсутствует. Для его появления нужно отметить одноименный пункт во вкладке «Дополнительно».
После изменения параметров нужно обязательно нажать кнопку «Применить». В противном случае новые настройки не сохранятся. Если все сделано – проверьте работоспособность гарнитуры.
Отключение монопольного режима
Опытные пользователи замечают, что в гарнитуре звук трещит при использовании монопольного режима. Опция предназначена для воспроизведения аудиодорожки только из одной программы, при этом функция нередко вступает в конфликт с драйверами звуковой карты. Поэтому в попытках решить проблему попробуйте отказаться от монопольного режима:
- Откройте «Свойства» динамиков, используя пункты 1-4 из предыдущей инструкции.
- Перейдите во вкладку «Дополнительно».

- Снимите галочку с пункта, отвечающего за активацию режима.

- Сохраните новые настройки.

Теперь попробуйте запустить видеоролик или воспроизвести музыкальную композицию. Возможно, неполадки связаны не с настройками компьютера, а с ошибками самого файла.
Изменение формата вывода
Шипение в наушниках часто становится следствием неправильных настроек формата воспроизведения. Он изменяется в «Свойствах» гарнитуры. Здесь рекомендуется выставить общепринятое значение «16 бит, 44100 Гц». Оно поддерживается большинством звуковых карт, вне зависимости от года выпуска. Если не поможет – переключитесь на стандартные настройки.
Переустановка драйверов звуковой карты
Чаще всего треск и шипение при воспроизведении появляются из-за проблем с программным обеспечением. В данном случае речь идет не о ПО компьютера в лице операционной системы, а о драйверах звуковой карты. Они могут быть устаревшими или просто некорректными. В обеих ситуациях помогает переустановка. Но сначала рекомендуется обновить ПО:
- Запустите «Диспетчер устройств», используя поисковую строку Windows или меню «Пуск».

- Раскройте вкладку «Звуковые, игровые и видеоустройства».

- Щелкните ПКМ по названию звуковой карты.
- Нажмите кнопку «Обновить драйвер».

Когда звуковой адаптер нуждается в обновлении, обычно возле его названия высвечивается желтая иконка с восклицательным знаком. Если ее нет – нужно полностью переустановить ПО. Для этого после щелчка ПКМ перейдите в «Свойства» и нажмите кнопку «Удалить драйвер».

Далее понадобится самостоятельно загрузить дистрибутив через официальный сайт разработчика. Программное обеспечение находится в разделе с драйверами. Здесь важно подобрать ПО, которое будет поддерживаться компьютером. Поэтому обязательно изучите системные требования.
Проверка аппаратного обеспечения
Рассмотренные ранее способы решения проблемы относятся к программным причинам возникновения неполадок. В то же время нельзя обходить стороной возможные ошибки самого устройства. Первым делом попробуйте подключить наушники к смартфону и другому компьютеру. Если динамики воспроизводят звук в обычном режиме, без треска и лишнего звука – значит, в неполадках виноват аудиоразъем ПК.

В лучшем случае проблему удастся решить путем прочистки гнезда, в худшем – его заменой. В качестве альтернативного варианта воспользуйтесь переходником для подключения через другой разъем.
Как бы то ни было, в обязательном порядке нужно проверить саму гарнитуру (особенно если она дешевая). Не исключено, что в процессе эксплуатации повредился шнур или засорился динамик. Только регулярное обслуживание способно предотвратить проблемы, связанные с воспроизведением звука.
Причина может быть в заземлении
Заземление(иногда называют занулением) в обычных жилых зданиях, чаще всего, делают в подвале. Все розетки в здании подключают к этому заземлению. Если всё оборудование (в том числе и колонки) подключены к одной розетке — то проблемы с помехами из-за заземления, обычно, никогда не возникают.
Проблема возникает, когда компьютер и колонки (или другое акустическое оборудование) подключено к разным сетям питания (к разным розеткам).
Из-за неравности сопротивлений в образованном контуре, между ними начинает протекать «паразитный» ток, который и создает фон, в некоторых случаях это довольно громкие помехи: треск, шум, шипение, свист и т.д.
Если причина шумов связана с заземлением, то самый простой способ избавиться от этого — это подключить все оборудование к сети через одну общую сетевую розетку. Еще лучше, если к розетке будет подключен сетевой фильтр (не китайский, а норм. качества, или UPS), к которому будет подключен ПК и колонки.
На фото ниже представлен сетевой фильтр на 5 розеток. Хватит для большинства обычных домашних ПК, можно подключить: монитор, системный блок, колонки, принтер, да еще и для зарядника телефона останется…
Важно!
При отсутствии заземления, некоторые авторы рекомендую соединить корпус системного блока с обычной батареей. Я не советую этого делать категорически (при определенном построении сети — вас может ударить током)!
Вообще, вопрос с заземлением — лучше решать с электриком.
Как исправить шум в наушниках на телефоне при прослушивании музыки
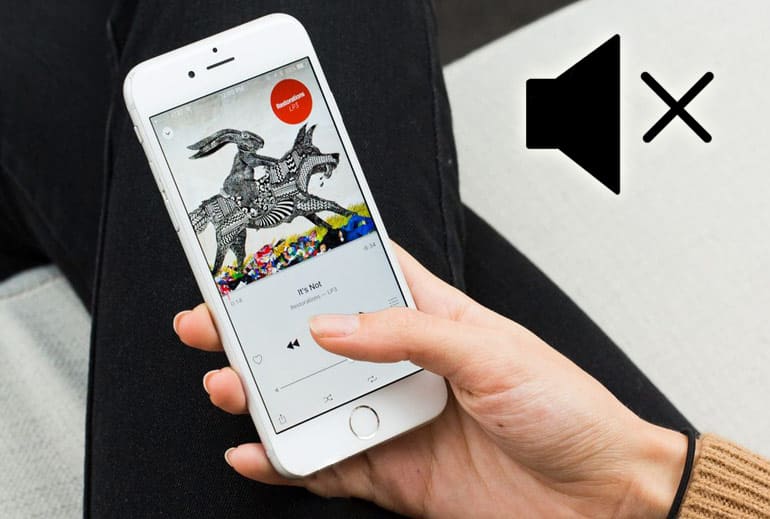
Пользователи Андроид часто жалуются на проблему шума в наушниках. Чтобы справиться с недостатками:
- Тщательно осмотреть наушники на наличие брака, подключить к другим устройствам, к компьютеру и проверить работоспособность.
- Убедившись в исправности наушников, выполнить вставку в смартфон до щелчка, провод не должен отходить.
- Скачать программу PowerAMP.
- Установить программу, зайти в эвалайзер, дальше в громкость. При этом появится регулировка баланса левого-правого наушника.
- Поставить указатель ближе в правую или в левую сторону.
- Включить музыку и шум пропадет.
При прослушивании музыки с помощью стандартного проигрывателя шум может возобновляться. В этом случае выполняют проверку гаджета на наличии механических повреждений. Для этого внимательно осматривают устройство, определяя наличие вмятин, трещин проверить порты и кнопки управления. Если обнаружены повреждения, нужно постараться самостоятельно отремонтировать гарнитуру или отнести наушники в сервисный центр. Помощь профессионалов понадобится, если отсутствует опыт и знания в ремонте электротехники.












