Как скопировать фотографии с телефона на компьютеры – несколько способов
Для многих хороший смартфон практически полностью заменяет компьютер. На телефоне мы смотрим фильмы, слушаем музыку, используем его для съемки фотографий и видео, сохранения билетов, документов и многих других файлов. Однако, иногда вам нужно скопировать их все на компьютер, чтобы освободить место на вашем смартфоне. Или совсем наоборот – мы копируем необходимые файлы с компьютера на телефон.
Импорт фотографий и видео с телефона Android на компьютер
Сначала подключите телефон к компьютеру с помощью USB-кабеля, который позволяет передавать файлы.
Включите телефон и разблокируйте его. Ваш компьютер не сможет обнаружить ваше устройство, если оно заблокировано.
На компьютере нажмите кнопку Пуск , а затем выберите Фотографии , чтобы открыть приложение «Фотографии».
Выберите Импорт > С подключенного устройства и следуйте инструкциям. Вы можете выбрать элементы для импорта и папку для их сохранения. Подождите некоторое время для завершения обнаружения и передачи.

Убедитесь, что фотографии, которые вы хотите импортировать, на самом деле находятся на устройстве, а не в облаке.
Сначала подключите телефон к компьютеру с помощью USB-кабеля, который позволяет передавать файлы.
Включите телефон и разблокируйте его. Ваш компьютер не сможет обнаружить ваше устройство, если оно заблокировано.
На компьютере нажмите кнопку Пуск , а затем выберите Фотографии , чтобы открыть приложение «Фотографии».
Выберите Импорт > С подключенного устройства и следуйте инструкциям. Вы можете выбрать элементы для импорта и папку для их сохранения. Подождите некоторое время для завершения обнаружения и передачи.

Убедитесь, что фотографии, которые вы хотите импортировать, на самом деле находятся на устройстве, а не в облаке.
7 способов перекинуть файлы со смартфона на ПК
Маленькие смартфоны вмещают большие объемы данных, а использование облачных сервисов полностью решает вопрос с хранением фото и видео. Но иногда все же необходимо перекинуть файлы со смартфона на ПК. Рассказываем обо всех способах это сделать, очевидных и не очень.
Скачать из облака
Это самый современный, быстрый и эффективный способ перенести в компьютер большие объемы данных. Просто загрузите их в облако, например, Google Drive, iCloud и т. д.
Так вопрос переноса файлов будет в принципе решен раз и навсегда, ведь облако синхронизируется, а информация, хранящаяся на нем, будет доступна со всех устройств, которыми вы пользуетесь, и в любой точке мира.
Отправить файлы по электронной почте
Не тяжелые файлы, такие как мобильные фотографии или документы, можно отправить самому себе по электронной почте на смартфоне, а затем скачать оттуда же на свой компьютер. Для большого объема данных этот способ не подходит, поскольку в большинстве клиентов существует ограничение на вложения.
По Bluetooth
Если в вашем компьютере или ноутбуке есть модуль Bluetooth (или у вас есть Bluetooth-адаптер для ПК), вы можете подключить мобильное устройство к компьютеру с помощью Bluetooth, чтобы перекинуть файлы. Не забудьте удостовериться, что Bluetooth включен на обоих устройствах.

Наиболее очевидный способ передачи — по Bluetooth — не подходит для тяжелых файлов
Правда, у этого способа есть один нюанс — скорость передачи низкая, поэтому он не подойдет для обмена увесистыми видео или большим количеством файлов одновременно.
При помощи специальных приложений
Если оба устройства находятся в одной сети Wi-Fi, то для передачи данных можно использовать приложения по типу AirDroid или Xender (софт нужно загрузить на ПК и на смартфон). Кроме передачи файлов, часто такие приложения можно использовать для удаленного управления смартфоном с ПК.
Через Wi-Fi Direct
Этот способ подходит для Android-смартфонов и ПК на Windows 10. На ПК понадобится выбрать «Обмен с устройствами» в «Центре уведомлений», на смартфоне — установить приложение Join или другую поддерживающую Nearby Device программу.
В локальной сети
Чтобы не только передавать файлы с ПК на смартфон и наоборот, но и не бегать между всеми домашними устройствами с флешкой, можно развернуть локальную сеть. Подробных инструкций в Сети множество,
Через USB-кабель или карту памяти
Это самые очевидные способы, но не упомянуть о них нельзя. Смартфон можно подключить к компьютеру на Windows через подходящий USB-кабель. Драйверы установятся на ПК автоматически, а вам только останется перейти в «Мой компьютер», выбрать съемный диск с названием модели смартфона и найти папку с нужными файлами. После этого вы можете скопировать и перенести их на ПК.
С iOS-устройств мультимедийные файлы также можно скинуть через iTunes (раздел «Общие файлы»), а также сторонние приложения наподобие iMaizing, iCareFone и др.
Данный материал является частной записью члена сообщества Club.CNews.
Редакция CNews не несет ответственности за его содержание.
Как передать файл с телефона Samsung на компьютер
Передать файлы с мобильного телефона можно различными способами. Чаще всего для соединения телефона с компьютером используют USB-кабель. Это наиболее оптимальный, но далеко не единственный метод.

- Как передать файл с телефона Samsung на компьютер
- Как перекидывать файлы с телефона на компьютер
- 3 простых способа передать данные с телефона на компьютер
- — USB-кабель;
- — Bluetooth-адаптер;
- — картридер.
Осуществите соединение мобильного телефона с компьютером. Дождитесь обновления конфигурации устройств. Выберите режим работы «USB-накопитель», если это позволяют сделать функции устройства.
Откройте меню «Мой компьютер» и перейдите к содержимому памяти телефона. Скопируйте необходимую информацию на жесткий диск или иной носитель.
В том случае, если телефон не определяется как flash-карта, установите программу Samsung PC Suite. Запустите эту утилиту, предварительно подключив телефон к компьютеру. Откройте меню «Синхронизация» и выберите направление передачи файлов. В вашем случае следует указать параметр «Телефон-компьютер».
После получения доступа к памяти мобильного устройства скопируйте нужные данные. При помощи программы PC Suite вы также можете создать резервную копию информации, хранящиеся на SIM-карте и в памяти телефона.
Скопировать информацию из памяти телефона можно с использованием Bluetooth-адаптера. Приобретите это устройство, если у вас нет подходящего USB-кабеля. Подключите адаптер к компьютеру и обновите драйверы для этого оборудования.
Включите встроенный Bluetooth-модуль телефона. Выполните синхронизацию устройств и скопируйте нужные файлы при помощи программы PC Suite.
Если ваш телефон поддерживает работу с flash-картами, вставьте накопитель нужного формата в аппарат. Переместите данные из памяти телефона на флешку. Для этого используйте клавиатуру мобильного устройства.
Теперь подключите flash-карту к картридеру. Можно использовать как внешнее устройство, так и интегрированный картридер, входящий в состав многих современных ноутбуков. Обязательно убедитесь в совместимости используемой флешки с данным устройством чтении карт памяти. Скопируйте необходимые файлы. Извлеките накопитель и вновь подключите его к телефону.
Как перекинуть фото с телефона Samsung на компьютер через USB?
Необходимость в переносе фотографий со смартфона на компьютер/ноутбук или обратно возникает у пользователей довольно часто. Сам процесс переноса очень простой, хотя и здесь есть свои нюансы, о которых мы, разумеется, расскажем в этой статье. Все, что вам понадобится, это сам смартфон Samsung, кабель USB (с помощью которого вы в том числе заряжаете свое устройство), а также компьютер или ноутбук.
Берете кабель USB — желательно тот самый, что шел в комплекте к вашему смартфону.

Одной стороной подключаете его к ПК или ноутбуку.

А другой — к своему смартфону.

Теперь разблокируйте экран смартфона — это крайне важно. Вы должны увидеть следующее сообщение:

Выберите «Разрешить» — чтобы предоставить доступ к файловой системе смартфона.
Если сообщение не появилось, вызовите меню быстрого доступа («шторку») и тапните по строчке «USB для передачи файлов».

Выберите «Передача файлов», если меню активно.

Либо, как вариант, отключите кабель от устройства и подключите вновь, должно появиться меню на рабочем столе.
Теперь откройте «Мой компьютер» на ПК или ноутбуке и выберите подключенное устройство.

Далее увидите внутреннюю память и карту памяти, если она имеется.

Теперь откройте тот накопитель, где сохраняются фотографии — обычно это внутренняя память, но иногда изображения сохраняются на карте памяти — прошивка Samsung это поддерживает. В нашем случае речь идет о внутренней памяти.
Тапните по папке DCIM — Digital Camera Images.

Здесь — папка Camera.

Выбираете изображения для переноса, можно несколько сразу, затем нажимаете на правую клавишу мыши и в меню, что появилось, кликаете по кнопке «Копировать» (или «Вырезать», если есть такая необходимость).

Выбираете папку на диске компьютера или ноутбука, нажимаете правой клавишей мыши, кликаете по строчке «Вставить».

Изображения будут скопированы или перенесены. Время переноса зависит от количества фотографий, их размера, скорости системы и т.д.
Копирование с помощью Bluetooth
Данный вид перемещения данных будет полезен тем, у кого нет USB-кабеля. Но следует учитывать, что он займёт больше времени и перед тем, как начать выполнять действия, необходимо включить Bluetooth на мобильном устройстве. Не все ПК поддерживают данную функцию, а если она всё-таки имеется, нужно сделать следующее:
-
кликнуть правой кнопкой мыши на значок блютуз и нажать «Добавить устройство»;
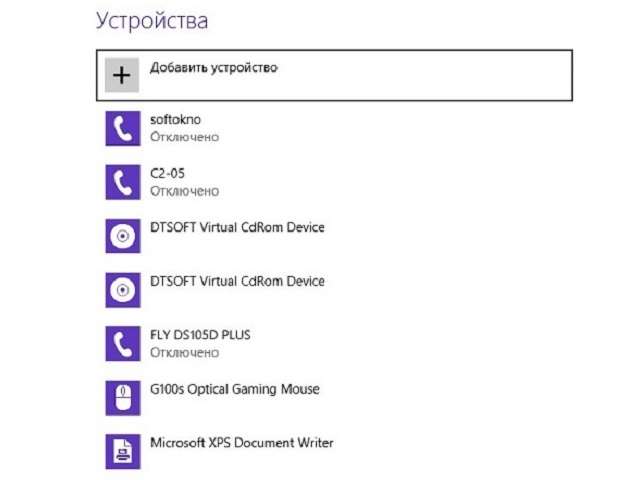

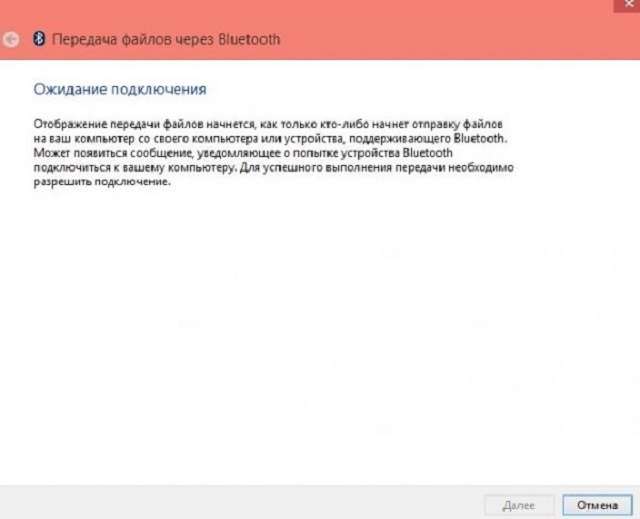
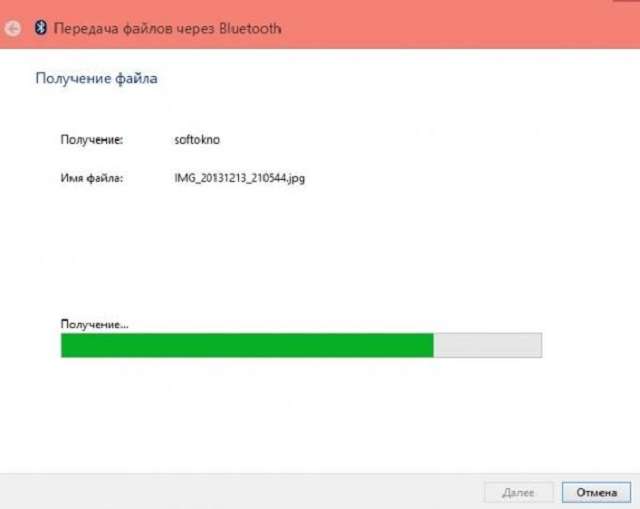
Мы представили наиболее простые и надёжные способы копирования видеороликов с мобильного устройства на персональный компьютер. Также есть более сложный способ передачи файлов с помощью Wi-Fi.









