ИГРОВЫЕ
КОМПЬЮТЕРЫ DIGITALRAZOR PROGAMING

Оптимальный баланс производительности и цены для начинающих геймеров, любителей компьютерных игр и поклонников киберспорта.
Что нужно, чтобы собрать компьютер самому?
В каждом системном блоке может быть разное количество комплектующих. Но, как ни крути, есть основные компоненты, которые присутствуют в каждой сборке. Это материнская плата, блок питания, процессор с кулером, видеокарта, оперативная память, корпус и накопитель. Из этого списка в некоторых случаях можно убрать, разве что, видеокарту, которая может быть встроенной в процессор. Такое решение вполне логично для офисного компьютера, но для игрового наличие графического акселератора обязательно.

Для того чтобы всё железо заработало, необходимо подбирать его таким образом чтобы оно было полностью совместимо друг с другом. При соблюдении этого правила ваш ПК гарантированно заведется после сборки, ведь многие параметры компьютерного железа строго регламентированы. Поэтому у вас не получится, например, воткнуть ОЗУ типа DDR4 в разъемы типа DDR3 на материнской плате. Ниже мы расскажем подробнее про каждую комплектующую, а пока давайте разберемся с порядком подбора компонентов.
В целом, сборка с нуля подразумевает следующий порядок выбора комплектующих.
Нельзя сказать, что это единственно верный план, которого стоит придерживаться. В большинстве случаев, какие-то компоненты переносятся из старой сборки в новую, поэтому порядок действий может варьироваться от случая к случаю.

После того, как вы подобрали все комплектующие, можно приступать, собственно, к сборке.
Неттопы
Нет-топы – это настольные компьютеры, которые отличаются компактностью и небольшим размером по сравнению с декстопами. Однако по производительности они также будут гораздо слабее. Для работы с приложениями, которые требуют большой мощности ресурсов, они могут и не подойти.

Самые предпочитаемые производители неттопов: Acer, Asus, Apple.
реклама
Несмотря на наличие на материнской плате разъема M.2 в целях экономии в сборку мы возьмем SSD-накопитель формата 2.5″ с интерфейсом SATA III Netac N600S (NT01N600S-256G-S3X), но с приличным для такого недорогого решения объемом в 256 ГБ, которого хватит и для нескольких игр, и для ОС с необходимым софтом.

В старые добрые времена, когда видеокарты стоили адекватно, GeForce GT 1030 мало кто считал за полноценную видеокарту, скорее она воспринималась устройством, способным выводить картинку на монитор в ПК без встроенной графики. Майнинг бум изменил все, теперь GeForce GT 1030 стала единственной видеокартой, которая подорожала умеренно, примерно до 9000 рублей, а дальше, в диапазоне цен до 22000 рублей больше просто нечего купить.
Теперь многие покупают GeForce GT 1030 чтобы хоть как-то играть и выясняется, что она вполне пригодна для множества старых хитов, да и в некоторые новинки позволяет поиграть. Мы возьмем модель GeForce GT 1030 от Asus с пассивным охлаждением (GT1030-SL-2G-BRK). Видеокарта имеет выходы DVI и HDMI и позволит подключить к ПК второй монитор или телевизор.
Периферийные устройства
Теперь рассмотрим периферийные устройства, то есть те части игрового ПК, которые видны снаружи и служат либо средством ввода, либо вывода: мониторы, динамики, наушники, клавиатуры, мыши, контроллеры и микрофоны.
Монитор

Монитор является специализированным дисплеем, который отличается от телевизора несколькими способами. Они меньше по размеру, но также установлены более высокие разрешения, что делает просмотр их более приятным. Имеют меньшее время отклика, чем большинство телевизоров, что приводит к меньшему размытию при движении.
Еще одно большое отличие заключается в разъемах. Мониторы обычно имеют вход HDMI и/или DisplayPort для аудио и видео, с потенциальными аналоговыми аудиоразъемами и входами/выходами USB. С другой стороны, телевизоры имеют больше разъемов, включая аналоговые входы антенны/кабеля, аудиоразъемы RCA, видео/аудиовход SCART и другие.
Итак, вот что вам нужно иметь в виду при выборе монитора!
Размер
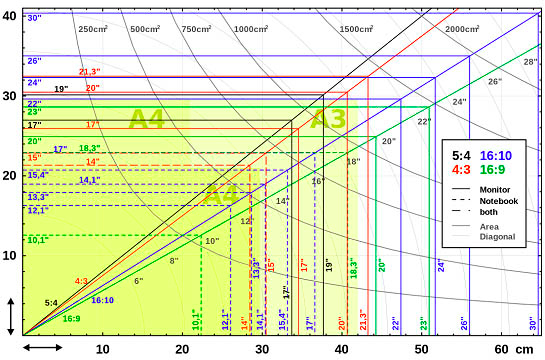
Как упоминалось ранее, мониторы никогда не превышают 30 дюймов. Любой монитор с диагональю 30 дюймов или больше — это просто телевизор, притворяющийся монитором. Излишне говорить, что такие большие экраны не удобны и не полезны, если их поставить на стол прямо перед вами.
Современные мониторы имеют размер 21-27 дюймов, и все они хорошо подходят для настольного использования. Адекватное расстояние просмотра может менятся от человека к человеку, но чаще всего оно равно или вдвое больше диагонали монитора.
Разрешение
Разрешение дисплея определяет количество отдельных пикселей, из которых оно состоит. Чем больше пикселей, тем чище и четче будет изображение. Сегодня вы можете выбирать между игровыми мониторами, которые имеют следующие разрешения:
- 1080p — самое распространенное и популярное на сегодняшний день разрешение, Full HD отлично смотрится на мониторах размером до 24 дюймов. Что-нибудь большее, и вы обязательно заметите какой-нибудь псевдоним в игре.
- 1440p — Quad HD, обычно называемый 2K, является следующим шагом в повышении четкости изображения на ПК. Он хорошо смотрится на мониторе любого размера и добавляет дополнительную глубину и четкость изображения, что просто невозможно с Full HD. Он также требует мощного графического процессора, если вы хотите увеличить частоту кадров до или выше 60 FPS.
- 2160p — Ultra HD, или 4K, завоевал популярность на телевизионном рынке, но не так много, когда дело доходит до мониторов. Причина этого заключается в том, что только самые мощные компьютеры могут справиться с таким высоким разрешением, но те, кто владеет такими ПК, получают беспрецедентное качество изображения.
Придерживайтесь на данный момент 1080p, хотя 1440p все еще стоит, если вы покупаете хорошую видеокарту. 2160p, с другой стороны, рекомендуется, только если вы собираете настоящего монстра игрового ПК или планируете обновить его до этого статуса в ближайшем будущем.
Частота обновления
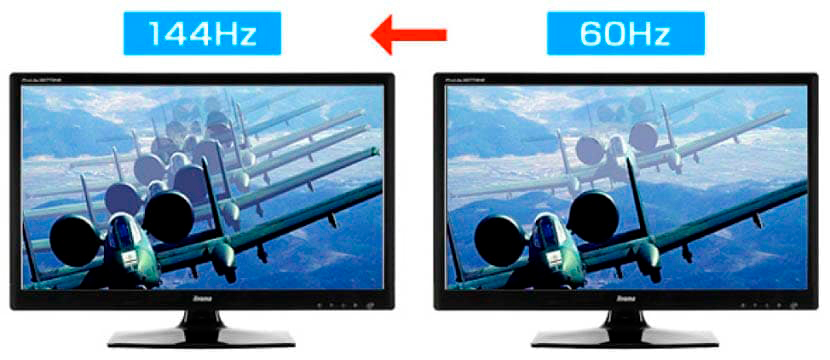
Частота обновления монитора определяет, сколько кадров он может отображать каждую секунду, и измеряется в герцах (Гц). Подавляющее большинство дисплеев имеют частоту обновления 60 Гц, в то время как существует множество игровых мониторов, которые поддерживают частоту обновления 144 Гц и 240 Гц.
Рекомендуется придерживаться 60 Гц, так как вы не заметите никакой разницы между 60 Гц и 240 Гц монитором, если только ваш GPU не сможет выкачивать достаточное количество кадров. Средней сборке компьютера подойдет 60 Герц. Монитор с 240 Гц оправдает себя только лишь у игроков киберспорта, либо у энтузиастов.
В целом, частота обновления ничего не влияет на визуальное качество, но может предоставить конкурентным игрокам преимущество благодаря лучшему отклику. Средний человек едва заметит разницу.
Время отклика

Время отклика измеряется в миллисекундах (мс) и определяет, сколько времени нужно пикселю для изменения цвета с черного на белый или с одного оттенка серого на другой. Время отклика современных мониторов составляет 1 мс или 4 мс, в зависимости от типа панели, которую использует монитор.
С практической точки зрения все, что вы получаете от низкого времени отклика, — это меньшее размытие при движении камеры. Переход на 1 мс полезен только для конкурентоспособных геймеров, которым нужно каждое преимущество, которое они могут получить. Если вы не считаете себя среди этих людей, вы вряд ли заметите какое-либо существенное размытие движения, если время отклика не превышает 10 мс.
С учетом сказанного, мы советуем перейти на монитор 4 мс, особенно учитывая следующее.
Типы панелей

В игровых мониторах сегодня используются дисплеи с витой нематикой (TN) или с коммутацией в плоскости (IPS). Не вдаваясь в технические подробности, вот самое важное, что нужно иметь в виду:
Панели TN обеспечивают молниеносное время отклика за счет точности цветопередачи и углов обзора. Панели IPS обеспечивают более точные и яркие цвета, в дополнение к более широким углам обзора — с другой стороны, данная технология не позволяет время отклика ниже 4 мс.
Этот выбор сводится к тому, что вы предпочитаете — производительность или визуальные эффекты. И, как уже упомянуто ранее, если вы играете для удовольствия, тогда лучше подойдет панель IPS. Если вы играете в конкурентную многопользовательскую игру, панель TN предоставит вам небольшое, но полезное преимущество.
Интерфейсы соединения

Мониторы используют либо HDMI, либо DisplayPort для ввода видео и аудио, и большинство видеокарт имеют три выхода DisplayPort, а также один выход HDMI. Некоторые также все еще включают разъемы DVI и VGA, но рекомендуется избегать их, поскольку они устарели.
Теперь различия между HDMI и DisplayPort довольно минимальны — оба могут передавать аудио, и оба поддерживают 4K. Однако они отличаются друг от друга частотой обновления. Последние версии HDMI, 1.4 и 2.0, поддерживают 4K на 30 Гц или 60 Гц. DisplayPort 1.4 может поддерживать 4K с частотой обновления до 120 Гц.
С учетом ранее сказанного делайте то, что удобнее, поскольку вряд ли вы будете играть в игру с 4K и 120 FPS. Также помните, что HDMI и DisplayPort имеют обратную совместимость.
Вся эта информация заставляет вашу голову кружиться? Прочитайте целостное и подробное руководство по лучшим игровым мониторам: Как выбрать игровой монитор для компьютера?.
Колонки

Динамики — это один из двух вариантов вывода звука, который есть у вас, а другой — это наушники. Динамики обладают преимуществом более реалистичной акустики, а также лучшего воспроизведения низких частот (при условии, что это набор, включающий сабвуфер).
Имейте в виду, что некоторые мониторы поставляются со встроенными динамиками, но они очень редко подходят для игр из-за их низкой выходной мощности. При выборе идеального набора колонок главное, что вам нужно учитывать, — это конфигурация.
Существует четыре типа конфигурации колонок, которые вы можете получить:
- 2.0 — Стереодинамики являются самыми распространенными. Они используют два отдельных динамика на каждой стороне, чтобы предоставить слушателю некоторую пространственную осведомленность.
- 2.1 — Практически идентична 2.0, конфигурация 2.1 отличается в одном аспекте: она включает в себя сабвуфер. Это специальный динамик, предназначенный для создания низкочастотного звука, то есть баса. Это обеспечивает действительно мощный звук, что делает настройки 2.1 самыми популярными среди геймеров.
- 5.1 — Это конфигурация объемного звучания, в которой используются 5 динамиков и сабвуфер, чтобы предоставить слушателю больше пространственного восприятия, чем то, что может сделать простая стереосистема.
- 7.1 — Самая продвинутая конфигурация объемного звучания, 7.1 использует всего 7 динамиков и сабвуфер, чтобы предложить слушателю максимально захватывающее звучание. что мне нужно, чтобы построить компьютер
По большей части, выбирайте формат 2.1, так как это наиболее удобное и наиболее экономичное решение, и в то же время оно полностью способно обеспечить захватывающий звук полного диапазона. Между тем, настройки объемного звучания могут быть громоздкими, и их лучше оставить для более просторных комнат.
Подробнее про звук объемного звучания можете прочитать: Что такое объемный звук и различия 5.1 и 2.1 систем?
Наушники или гарнитура

Термины наушники и гарнитура иногда используются взаимозаменяемо, хотя это не одно и то же. Наушники отличаются друг от друга тем, что в них также имеется встроенный микрофон.
Они делятся на обычные потребительские наушники, студийные наушники и игровые гарнитуры. Итак, каковы основные различия между ними?
- Обычные наушники производятся с учетом требований среднего потребителя, то есть человека, который может использовать их не только для игр, но и для прослушивания музыки и просмотра видео. Они имеют тенденцию быть относительно компактными и складными, чтобы обеспечить лучшую портативность.
- Студийные наушники обеспечивают высочайшее качество звука и максимально точное воспроизведение звука. Они сделаны для профессионалов, а не для потребителей. С учетом сказанного, они довольно дорогие и могут доставить менее приятное впечатление, поскольку созданы для анализа аудио, а не для его прослушивания.
- Игровые гарнитуры стремятся найти лучший баланс между качеством звука и качеством записи. Они стоят дороже, чем обычные наушники, поскольку также должны включать хороший микрофон.
Учитывая все обстоятельства, советуют пойти с обычным набором наушников. Зачем? Просто потому, что вы получите наилучшее качество звука по любой цене. Игровая гарнитура неизбежно должна будет срезать некоторые углы в этом отделе, чтобы освободить место для микрофона, поэтому приобретайте гарнитуру только в том случае, если вы знаете, что будете часто использовать этот микрофон. В противном случае наличие выделенного микрофона оказалось бы более экономически эффективным.
Помимо всего прочего, существуют не только проводные, но и беспроводные наушники. Также некоторые думают что они слишком плохо передают звук.
Клавиатура

Что касается клавиатур, самый большой выбор, который нужно сделать, какую клавиатуру выбрать — мембранную или механическую? Разница между ними может быть незначительной, но это зависит от пользователя.
Мембранные клавиатуры довольно просты: ключ опирается на резиновую кнопку, а когда к ключу прикладывается достаточное усилие, кнопка расширяется, и ключ вступает в контакт с печатной платой.
Механические клавиатуры, намного сложнее. В этом случае ключ лежит на переключателе, и его не нужно нажимать до тех пор, пока механизм не сработает, и переключатель вступит в контакт с платой, а не сам ключ, как с мембранной клавиатурой. Кроме того, существуют различные типы коммутаторов, хотя наиболее популярны MX Cherry.
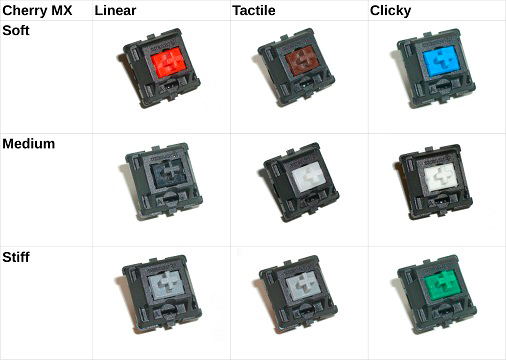
Как видите, переключатели могут различаться в зависимости от того, какое усилие необходимо приложить к клавише, и насколько шумны клавиши. В любом случае мембранная клавиатура всегда будет тише. Тем не менее, механические клавиатуры намного удобнее в использовании — но и намного дороже.
Все сводится к личным предпочтениям и размеру вашего бюджета. Советуем выбрать мембранную клавиатуру из-за их более доступной цены и экономической эффективности, в то время как ценность механической клавиатуры сомнительна и очень субъективна.

При выборе мыши необходимо учитывать два важных фактора: используемую технологию и количество дополнительных кнопок.
Оптические мыши имеют тенденцию быть более доступными и предлагают более чем достаточную точность для геймера. Лазерные мыши более точны и могут работать на любой поверхности, включая стекло. Однако на самом деле они могут быть более точными, чем должны быть, обнаруживая незначительные и не относящиеся к делу детали, которые в конечном итоге приводят к нежелательному дрожанию. Более того, они немного дороже своих оптических аналогов.
Имея это в виду, мы бы рекомендовали оптическую мышь поверх лазерной мыши.
Что касается дополнительных кнопок, стандартная мышь имеет три кнопки, с которыми вы, скорее всего, знакомы: щелчок левой кнопкой мыши, щелчок правой кнопкой мыши и колесико прокрутки с кнопкой мыши. Однако игровые мыши могут включать дополнительные кнопки, которые можно забиндить так, чтобы они соответствовали различным элементам управления, будь то внутри или вне игры. Наличие этих программируемых кнопок в играх MOBA или MMO может быть весьма полезным, так как они позволяют вам выполнять сложные макросы нажатием одной кнопки.
Подробнее про мыши можете прочитать:
Контроллер

Многие игры сначала создаются для консолей, а потом портируются только на компьютер. Из-за этого нередко можно увидеть игры, которые очень плохо оптимизированы для управления клавиатурой и мышью. Но даже если это не так, в некоторые игры просто приятнее играть с контроллером.
На данный момент лучшими контроллерами являются Sony DualShock 4 и Microsoft Xbox One Controller, хотя есть и другие варианты.
Микрофон
Если вы не планируете приобретать гарнитуру, но собираетесь играть в многопользовательские игры, обязательно приобретите специальный микрофон. С этой целью даже простой микрофон за 1000 — 2000 рублей удовлетворит ваши потребности, и нет необходимости вкладывать деньги в более качественный микрофон, если вы не планируете стримить.
Про лучшие микрофоны читайте: Лучшие микрофоны для стима
Собрано компьютеров
Выберите наши модели Solarwind и будьте уверены в качестве.



Компьютеры для офиса

Как собрать игровой компьютер самостоятельно? 6 шагов
После заказа и получения приобретённых компонентов встанет вопрос, как самому собрать компьютер из комплектующих? Не каждый решится делать это самостоятельно (хотя ничего страшного и слишком сложного в этом нет), но если вы не намерены платить мастеру, воспользуйтесь следующей инструкцией.
Установите процессор
Первый компонент, который следует установить, это процессор. Поместите материнскую плату на антистатическую поверхность (на чехол из упаковки или на антистатический коврик). Поднимите защёлку, которая открывает механизм, где будет размещаться процессор. Возьмите ЦП и аккуратно (!) поместите его в разъём. Обязательно держите его за края, чтобы не повредить основание. Затем закройте защёлку. Возможно, придётся немного надавить.

Присоедините кулер процессора
ЦП будет поставляться с вентилятором, который устанавливается поверх него и прикручивается к материнской плате. Держите под рукой термопасту, она понадобится на данном этапе.
Выдавите небольшое количество термопасты на поверхность только что установленного процессора и равномерно распределите её. Это важный шаг, предотвращающий потенциальный перегрев процессора. Затем возьмите кулер и совместите его с пазами для винтов в каждом углу гнезда ЦП. Сам вентилятор должен быть направлен вверх.

Затяните винты на каждом углу кулера. В идеале вы должны делать это по диагонали. Не затягивайте один винт полностью, прежде чем переходить к следующему. Старайтесь поддерживать одинаковое давление на всех 4 углах!
Установите оперативную память
Следующий этап в вопросе, как правильно собрать игровой компьютер, это установка планок оперативной памяти в слоты для ОЗУ. Это очень просто. Зафиксируйте их в соответствующих разъёмах материнской платы. Обычно они имеют маркировку RAM и находятся вблизи процессора. Убедитесь, что зажимы с обеих сторон слота RAM открыты. Вставьте модуль. Убедитесь, что планка памяти плотно прилегает к разъёму. Закройте зажимы с обеих сторон. Обычно они автоматически встают на место, если вы правильно вставили оперативную память.

Присоедините материнскую плату к корпусу
Самое время поместить материнскую плату внутрь корпуса. Важно установить стойки, которые идут в комплекте с корпусом, в соответствии с пазами для винтов на материнской плате. Прямой контакт материнской платы с корпусом может привести к повреждениям.
После установки стоек выровняйте материнскую плату и закрутите болты. Опять же, делайте это по диагонали и поддерживайте одинаковое давление на всех болтах.
Установите видеокарту и накопитель
Найдите на материнской плате слот PCIe и установите в него видеокарту, подобно тому, как делали это с оперативной памятью. Защёлкните зажимы, закрутите винты. Видеокарта установлена.

Если жёсткий диск или SSD имеет SATA-разъём (в большинстве случаев), нужно поместить его в один из отсеков для накопителей в корпусе, а затем подключить кабель SATA от накопителя к материнской плате. Найти порт SATA не составит труда, он подписан на плате. Если у вас твердотельный накопитель M.2, его нужно вставить непосредственно в разъём материнской платы, как оперативную память.
Установите блок питания и подключите кабели
В каждом корпусе есть отдельный слот для блока питания. Поместите БП туда и обязательно закрутите винты. Подключите кабели питания к материнской плате, процессору и видеокарте. Обратитесь к инструкциям деталей из комплектации, чтобы узнать, какие разъёмы нужны для подключения. Обычно к материнской плате нужно подключить 2 типа проводов: один для материнской платы и один для питания процессора. Видеокарта также использует специальный провод питания. Убедитесь, что к материнской плате подключены другие компоненты, такие как вентиляторы корпуса и кнопки питания. Обратитесь к руководству по материнской плате.

К слову, отличный способ узнать, как собрать компьютер для игр, — это разобрать старый. Если вы покупаете комп на замену, почему бы не разобрать «старичка» и не выяснить, как там всё устроено?
Осталось проверить, всё ли подключено верно, и можно приступать к установке операционной системы на только что собранный компьютер. Теперь вы знаете, как выбрать и собрать ПК для игр самому, без привлечения специалистов.












