Как безопасно удалить Steam игры на Windows 10
Мы живем в эпоху распространения цифровых игр, и Steam, скорее всего, царь холма. Однако, поскольку игры становятся значительно больше, удаление некоторых названий, в которые вы редко играете, является очевидным шагом.
Это, конечно, означает, что вам нужно будет загрузить их позже через Steam, и если у вас есть ограничение данных, это может быть проблемой. Если нет, и у вас действительно мало места из-за ужасной игры, занимающей 70 ГБ, вот как безопасно удалить игры Steam.
Почему удалились игры в стиме с компьютера
© Valve Corporation. Все права защищены. Все торговые марки являются собственностью соответствующих владельцев в США и других странах. Политика конфиденциальности | Правовая информация | Соглашение подписчика Steam | #footer_refunds

© 2022 Valve Corporation. Все права защищены. Все торговые марки являются собственностью соответствующих владельцев в США и других странах.
Второй способ. Указать путь к корневой папке игры
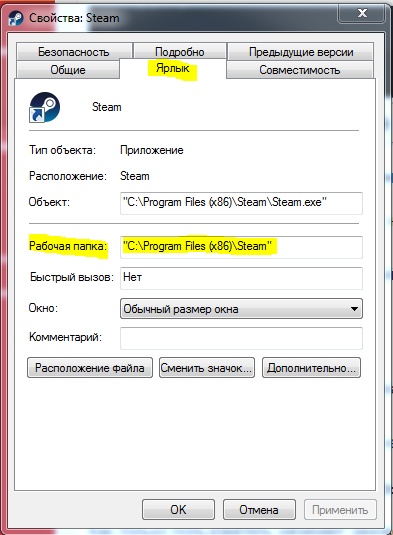
Для того, чтобы помочь клиенту Steam, нужно самостоятельно указать путь к папке игры. Здесь это достаточно просто:
- Для начала нужно нажать правой кнопкой мыши на ярлык Steam на рабочем столе;
- Кликнуть на «Свойства»;
- Найти раздел «Рабочая папка»;
- Указать путь C:Program FilesSteamSteamAppscommon.
После путь к игре Steam вновь сможет найти. Если проблема крылась именно в том, что клиент не мог найти путь, то она будет решена.
Восстановление удаленной игры в Steam
Давайте теперь поговорим о том, что делать, если вы случайно удалили игру в сервисе цифровой дистрибуции Steam. Рассмотрим вариант событий, в котором вы удалили некоторую часть файлов игры или ее папку. В этом случае, вы можете провести процесс проверки целостности файлов игры, после чего запуститься загрузка недостающих элементов, что и приведет к ее восстановлению. Для этого сделайте следующее:
- Откройте Steam.
- Перейдите в библиотеку игр.
- Найдите игру, файлы которой вы ранее удалили по ошибке
- Нажмите на нее правой кнопкой мыши и выберите «Свойства».
- Перейдите во вкладку «Локальные файлы» и нажмите на кнопку «Проверить целостность файлов игры…»
Если же вы «умудрились» удалить игру в Steam из самой библиотеки, то вам не остается ничего другого, как только провести ее загрузку повторно. Этого можно избежать, если вы создали резервную копию игры заранее, но учитывая, что в настоящий момент данные строки читаются вами – такой копии создано не было.
Проблемы маленьких независимых издательств

Почему? Представитель издательства Dagestan Technology – чей со-основатель Роман Лакруа называет свою деятельность на*****вом, геймдев гейдевом, а независимых разработчиков индюшатами – объяснил ситуацию следующим образом: к блокировке привело злоупотребление Steamworks, инструментом для публикации игр в Steam. Точной причиной являются наборы из разных игр, стоящие намного меньше, чем все игры по отдельности. Для примера он привел бандл с игрой Bloodbath Kavkaz.
По информации издателя, бандлы помогали издательствам и независимым студиям выходить на самоокупаемость, поддерживая конкуренцию на рынке, на котором ААА-издатели занимают все больше места. Также он напомнил о причинах пропажи гигантских скидок в Steam: Valve ввела ограничение на минимальную среднюю цену за игру в составе набора. Из-за запрета на сверхнизкие цены пришлось удалить некоторые наборы и уменьшить скидки на другие. Соответственно, пропали те самые мемные игры за 10 или 15 рублей, радовавшие нас непродолжительное время.
Слабо относится к теме, но представитель Dagestan Technology и Siberian Digital (и еще множества связанных с ними издателей, некоторые из которых были разбанены) сообщает про оборот в 600 000 долларов. Точно не понятно, это оборот за 5 лет существования или в этом году, но впечатляет, если вы сталкивались с играми Dagestan Technology.
Причины
Перед рассмотрением решения поговорим о том, почему игра не отображается в библиотеке Steam. Причин, почему Steam не видит данные может быть несколько:
- Отсутствие или повреждение acf-файлов, отвечающих за хранение информации о состоянии установленной игры. Здесь же отображаются данные о ее целостности. При отсутствии или повреждении таких сведений софт показывается как удаленный.
- Не настроены папки с библиотеками. Такое часто происходит после переустановки приложения.
- Несовместимость игры с ПО.
- Загрязнение кэша.
- Временные сбои в работе и т. д.
Выше приведены базовые причины, почему Стим не видит установленную игру, но именно они в 90% случаев становятся причиной проблем.
Как сделать резервную копию игр Steam
Это на будущее, так что вы никогда больше не окажетесь в такой ситуации. Этот процесс действительно прост и может избавить вас от душевных страданий, связанных с потерей установленных игровых файлов и сохраненных игр. В библиотеке щелкните правой кнопкой мыши игру и выберите «Свойства». Выберите «Резервное копирование файлов игры» на вкладке «Локальные файлы».

Просто следуйте инструкциям на экране, где вы можете выбрать местоположение. Я всегда советую вам выбирать диск или раздел, отличный от того, на который вы установили Steam.
Возможные проблемы при установке
Случается, что Стим не хочет устанавливаться и просит инсталлировать его в «папку по умолчанию». Что делать в таком случае. Дело в том, что сервис по-прежнему очень капризно выбирает директорию. Ему нужно, чтобы она содержала только латинские символы. Именно поэтому изначально он стоял у вас в папке «C:/Program Files» (ведь так?). Выберите такое расположение, чтобы весь путь состоял из английских букв и не содержал кириллицы.
СОВЕТ. Такие же проблемы могут возникнуть, если вы решили переустановить Стим вторым способом. Выход из него: создать папку Steam в директории «C:/Program Files». После этого запускаем там файл Steam.exe.
Теперь вы знаете, как правильно переустановить Стим, не удаляя игры. Ведь в первую очередь стоит ценить своё время. Ну и, конечно же, трафик, если он у вас не безлимитный.












