Для чего нужны символы на клавише Ё
Помимо традиционно употребляемых символов на клавиатуре, существуют специфические знаки с узкой сферой использования, о назначении которых многие не догадываются. К таким значкам относятся символы «тильда» и «обратный апостроф» на клавише с буквой ё, появляющиеся на латинской раскладке.
Значок «тильда» появляется при переходе на латинскую раскладку при нажатии на клавишу ё, с одновременным удерживанием клавиши «Shift». Выглядит этот символ как волнистая черта (~). Этот символ имеет несколько областей применения.
При вводе текста. В этом качестве знак используется как:
- эквивалентность при написании математических формул;
- обозначение приблизительности числа;
- в лингвистике – диакритический знак, служащий для смыслоразличения звуков в некоторых языках.
Справка!
Например, ~ часто используется как надстрочный знак в испанском и португальском.
В информатике есть несколько функций символа:
- при кодировании данных в компьютерных программах сокращает длинные названия файлов на более короткие и присваивает именам, начинающимся одинаково, порядковый номер (PROGRAM FILES – PROGRA~1, ~2, ~3 и т.д.);
- в запросах в сервисе Яндекс – однократное употребление знака исключает следующее в предложении слово, а двукратная тильда – во всем документе;
- сопоставление в регулярных выражениях;
- побитовое отрицание в некоторых языках программирования, выступая в качестве одноместного префиксного оператора (языки: C/C++, Java и прочие);
- используется в качестве элемента команды для перехода в домашний каталог пользователя.
Справка!
Для операционной системы linux команда будет выглядеть как cd ~user.
Программистам ~ (тильда) дает допуск к программе, эмулирующей терминал ПК (экрану терминала). В компьютерных играх типа Quake и Counter-Strike тильда активирует различные режимы, включает дополнительные функции и запускают консоль игры и режим читов. Таким образом, тильда – достаточно популярный знак в среде математиков и программистов, а также в некоторых иностранных языках.
Alt коды
Техника быстрого доступа, которая работает на настольных компьютерах и большинстве ноутбуков использующих MS Windows. Нажимаем клавишу Alt и, пока она зажата, набираем код на цифровой клавиатуре. Это очень просто, но не так практично для длительного использования как режимы Shiftа. Также, можно набирать много часто использующихся символов этим способом, но не все как с режимами Shiftа.
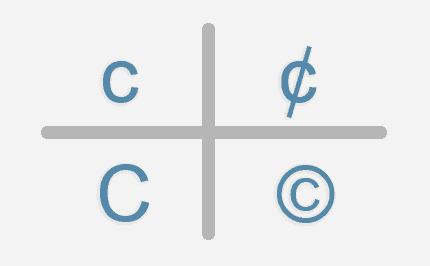
My Windows keyboard layout with symbols Want to type symbols on keyboard? Install my custom keyboard layout. E̲n̲t̲i̲r̲e̲l̲y̲ free. Includes source file, so you can edit it the way you want.
Настрой свою раскладку клавиатуры в Windows так, чтобы можно было набирать все дополнительные символы которые ты хочешь так просто, как обычный текст. Занимает где-то 5-10 минут чтобы все настроить, но потом будешь печатать как профессионал.
Kana Input (ввод каной)
Данный способ печати на японском языке является более простым с точки зрения понимания того, как писать «сложные» сочетания знаков, однако требует большого количества времени для развития скорости печати. Кроме того, в самом начале при данном выборе вам придётся проявить творческий подход.
Метод ввода Kana Input подразумевает, что, нажав одну кнопку на клавиатуре, вы получите один знак слоговой азбуки. В Японии, безусловно, все знаки уже заранее подписаны на кнопках производителем, однако в нашем случае вам придётся подписывать их самостоятельно (например, лаком для ногтей с тонкой кисточкой). Тогда знаки каны будут располагаться вот так:

Рассмотрим особенности печати на такой раскладке:
· Для того, чтобы напечатать нигори (две точки, озвончающие согласный звук), нажмите на кнопку, на которой располагается русская буква «х». Ханнигори (кружок, оглушающий звук х) находится на кнопке, которой соответствует «ъ».
· Маленький знак ЦУ и маленькие гласные пишутся как наши большие буквы: зажмите Shift и нажмите кнопку с необходимым знаком.
· Знаки わ и を находятся на одной кнопке – где расположен ноль. Если вы просто нажмёте на неё, то получите знак わ, а если при этом зажмёте Shift, то получите знак を.
· Знак удлинения гласного звука в катакане находится на той же кнопке, что и знак ХО. Если вы просто нажмёте на неё, то получите знак ほ, а если при этом зажмёте Shift, то получите знак ー.
· Знаки препинания также печатаются при помощи зажатия клавиши Shift: Shift + «б» = 、, Shift + «ю» = 。, Shift + «.» = ・.
· Чтобы напечатать японские кавычки зажмите Shift и нажмите «х» для открывающей кавычки (「) и Shift + «ъ» для закрывающей (」).
Иероглифы на клавиатуре компьютера

Ниже предложенная инструкция позволит Вам решить эту и другие проблемы, а именно:
— Установить в систему необходимые японские шрифты
— Вы сможете видеть японские иероглифы на сайтах
— Вы сможете печатать японский текст в любом текстовом приложении (блокнот, Ворд. ) посредством IME со своей клавиатуры
— Вы сможете читать Е-мейлы (и писать ответы) на японском языке.
Для этого нужен лишь установочный диск Вашей операционной системы, поскольку поддержка японского языка (иероглифов) на компьютере производится штатными средствами системы.
Речь идёт о системе Windows XP, Windows 7
1.
Открываете панель управления.
Для тех, кто не знает: надо нажать кнопку «Пуск» в левом нижнем углу рабочего стола, выбрать пункт «Настройка», а в нём — «Панель управления»
2.
В «Панели Управления» выбираем компонент «Язык и региональные стандарты».
3.
На вкладке «Языки» необходимо отметить флажок напротив опции «Установить поддержку языков с письмом иероглифами»
4.
Нажимаем ОК и на запрос о загрузочном CD с Windows XP вставляем имеющийся у Вас дистрибутив в привод CD-ROM.
5.
После завершения процедуры установки в окне «Язык и региональные стандарты» нажимаем кнопку «Подробнее».
вам откроется окно, в этом окне надо нажать кнопку «Добавить».
6.
. и в появившемся окошке выбрать.
— Язык ввода — Японский
— Раскладка клавиатуры или метод ввода (IME) — Японский (или Microsoft IME Standart 2002)
На этом процедура установки поддержки японского языка на компьютер завершена.
В результате, Вы имеете возможность переключать раскладку Вашей клавиатуры чередуя языки, установленные в Вашей системе:
— English-Russian-Japanese
Что касается самой языковой панели.
При переключении на японский язык вам будет важен пункт Input Mode (Способ ввода). Он отображается пиктограммой, которая похожа на большую буква «А».
По умолчанию данный режим установлен в значение Direct Input. В данном режиме с клавиатуры вводятся только латинские буквы, точно так же как в режиме ввода английского языка.
Чтобы активировать режим ввода хираганы или катаканы, необходимо либо выбрать его явно мышью в меню Input Mode. Для этого надо нажать на пиктограмму «А» и выбрать необходимый пункт.
Для более быстрого включения пункта «Хирагана» Вы можете использовать комбинацию клавиш на клавиатуре — «Alt и ~». Знак «~» расположен на кнопке с буквой «Ё».
Теперь, если Вы откроете, к примеру, текстовый редактор и наберёте хираганой — «nihongo» (печатая на клавиатуре знаками английского алфавита — nihongo), то данные знаки автоматически будут преобразованы в знаки японской хираганы:
Обратите внимание на то, что слово подчёркнуто пунктирной линией.
Если после ввода нужного слова Вам необходимо перевести его в иероглифическое написание, то для этого необходимо нажать клавишу «Пробел».
После этого действия введённое ранее слово будет преобразовано в иероглифы. В случае, если для данного написания имеется несколько вариантов иероглифического написания, то повторное нажатие клавиши «Пробел» приведёт к открытию контекстного меню со списком имеющихся вариантов для введённого слова, в том числе и написание катаканой.
Выбрав из списка нужное написание нажимаем клавишу «Ввод» (Энтер; Enter) и выбранное слово фиксируется в Вашем текстовом редакторе.
Если При написании слов хираганой не нужно преобразовывать их в иероглифы, то просто каждый раз нажимаете «Энтер».
Для быстрого переключения между Хираганой и Катаканой можно использовать комбинацию клавиш:
— Ctrl+Caps Lock для хираганы и
— Alt+Caps Lock для катаканы.
Решение проблем
В словах печатаются цифры . На некоторых мини-клавиатурах (например, на ноутбуках) это случается, когда нажата клавиша Num Lock. Просто нажмите на нее один раз.
Не работает цифровая часть . А такое бывает на обычных клавиатурах. Значит, цифровая часть выключена. Для ее включения нажмите один раз Num Lock.
Новый текст печатается поверх старого . Так происходит, если была случайно нажата кнопка Insert. При нажатии на нее новый текст печатается, стирая старый. Чтобы это отменить, нужно снова нажать на Insert.
Все буквы набираются большими . Нажмите Caps Lock.
На клавишах нет обозначения русских букв . Обычно такое встречается на ноутбуках, привезенных из других стран. Самое простое решение — купить наклейки на клавиши. Продаются в магазинах с разными компьютерными мелочами (мыши, флешки и пр.), стоят недорого.
Второй вариант подороже – лазерная гравировка. Можно нанести любую раскладку, не только русскую.
И третий вариант – покупка новой клавиатуры. Просто покупаете отдельную клавиатуру и подключаете ее к ноутбуку.
Некоторые клавиши не работают . Причины у этого могут быть разные:
- Мусор . О чистке клавиатуры есть много статей в интернете. Самый простой способ – перевернуть ее, немного потрясти и пройтись маленькой щеткой или кисточкой для рисования. Можно сделать и глубокую чистку: снять все клавиши и почистить каждую. Но делать это нужно очень аккуратно – есть риск потом ее не собрать.
- Перегрев ноутбука . Время от времени ноутбук нужно обслуживать: чистить от пыли внутренние элементы, менять термопасту, смазывать вентиляторы. Это может сделать компьютерный мастер за пару часов. Определить, нужна ли чистка легко: компьютер шумит, греется, хуже работает (тормозит, зависает). При активном использовании чистить нужно раз в год.
- Попадание жидкости . Если клавиатура отдельная, то часто достаточно ее просто отключить и просушить. С ноутбуком хуже – он может вообще перестать работать. Лучше сразу отнести к мастеру.
Кроме того, клавиши могут плохо работать по причине того, что их срок службы подошел к концу. Это бывает, например, на старых ноутбуках.
Каждая кнопка рассчитана на определенное количество нажатий: недорогие мембранные — на 5 млн., ножничные (на ноутбуках) – 10 млн., дорогие механические – до 50 млн.
В таком случае можно купить новую клавиатуру. Это касается и ноутбуков: просто подключаете ее и работаете на ней вместо старой. А еще можно пользоваться экранной клавиатурой, о которой я рассказывал выше в статье.
Что касается ноутбука, то его можно отнести в сервис. Мастер разберет компьютер и даст заключение. Если клавиши не работают из-за того, что срок службы вышел, клавиатуру можно заменить. Но, скорее всего, это будет не очень-то дешево – проще купить обычную отдельную (например, беспроводную).











