Облачный сервис Google Drive для хранения и работы с файлами на просторах хранилища предоставляет своим пользователям ещё больше возможностей при условии обмена данными с телефоном, ПК или другим устройством, имеющим доступ к сети интернет.
Объекты, отредактированные в хранилище, в режиме реального времени меняются также на устройстве, и наоборот. При отсутствии сети вы можете работать с файлами автономно при помощи локального каталога, процесс обмена пакетами запустится, когда подключится интернет, а загруженные объекты попадут в облако.
Как синхронизировать Гугл Диск с компьютером
Всё, что нужно для организации обмена информации компьютера с сервисом, это скачать и установить клиент Гугл Драйв, а затем авторизоваться под своей учётной записью. На рабочий стол система выведет ярлыки, откуда можно будет запускать офисные инструменты из пакета документов, вызывать панель запуска приложений, а в трее отобразится иконка, кликнув по которой будет доступно меню настроек.

Раздел «Параметры синхронизации» предоставляет возможность выбрать среди папок те, с которыми необходимо будет производить операцию. В проводнике ПК также появится каталог облака, при этом синхронизация включится автоматически.
Помещая сюда любые файлы, вы сможете их наблюдать на просторах интернет-хранилища. Для остановки работы в меню Google Disk функционалом предусмотрена опция «Остановить». Снова запустить процесс можно аналогичным образом.
Синхронизируйте Google Диск с компьютером
Просматривайте файлы с сайта drive.google.com в папке Google Диска на компьютере.
Открывайте, редактируйте и упорядочивайте свои файлы.
Вносимые вами изменения в файлах будут видны на всех ваших устройствах.

Преимущества облака Google Диск
Компания Google плане раздаривания своего серверного пространства более щедра, чем Microsoft: её облачное хранилище Google Диск, оно же Google Drive, позволяет бесплатно использовать 15 Гб места. Да, для огромной коллекции домашнего видео 15 Гб не хватит. Но если, друзья, всё ваше нажитое контент-добро имеет скромные размеры, почему бы и не воспользоваться предложением от Google. К тому же, у Google Диска есть преимущество в виде интеграции в мобильную операционную систему Android. Ну и для iOS есть отдельно устанавливаемое приложение в App Store.
Ну а теперь давайте рассмотрим, как работает облачная синхронизация данных с Google Drive в среде Windows.
Что делать, если Google Disk не синхронизирует файлы
Если файлы на компе и в разделе Мой диск не синхронизируются между собой, пользователь может:
- Перезапустить и переустановить приложение «Автозагрузка и синхронизация».
- Отключить аккаунт Google и подключить его снова.
- Перезапустить компьютер.
Если эти методы не сработали, стоит обратиться в Службу поддержки Google Диск. Для этого:
Шаг третий: как настроить параметры загрузки фотографий
Ниже параметров папки в разделе «Мой компьютер» вы также можете указать, как хотите выполнять резервное копирование изображений (если, конечно, вы решите выполнять резервное копирование изображений с вашего ПК):
- Оригинальное качество, которое займет довольно много места.
- Высокое качество, которое не займет места на диске.
Настройка автозапуска
В хорошо настроенной системе без ведома пользователя не должно запускаться ничего, что не потребуется в первые пять минут. Вычистив автозагрузку от ненужного «мусора» и руководствуясь этим правилом, можно настроить автозапуск программ, которые необходимы в первую очередь.
ПО с автозапуском
Открываем настройки выбранного ПО и ищем пункт, отвечающий за интеграцию с операционной системой. Если разработчик предусмотрел такую возможность, ею надо просто воспользоваться. Для примера возьмем популярный плеер AIMP.

Здесь нужный параметр присутствует. Поэтому мы можем его добавить в автозагрузку Windows 10, проставив галочку в указанном стрелкой месте.
ПО без автозапуска
Если нужного нам параметра нет в настройках, поступаем следующим образом. Находим программу, используя поиск. Вызываем контекстное меню и переходим к расположению файла.

В окне «Проводника» выбираем значок нужной программы. Открываем для него последовательно контекстное и выпадающее меню. Во втором добираемся до пункта, создающего ярлык программы на рабочем столе.

Воспользуемся командой «shell:startup» для запуска дополнительного окна «Проводника». Чтобы добавить приложение в автозагрузку, переносим созданный ярлык в открытую директорию. Теперь в диспетчере задач мы найдем оба добавленных разными способами приложения.

Используя описанный метод, добавить программу в автозапуск можно независимо от того, предусматривали разработчики такую возможность или нет. Windows 10 система «капризная», после обновления приложения до новой версии она может отказываться признавать старые ярлыки. В этом случае операцию придется повторить, отправив обновленный файл в автозагрузку.
Синхронизация важных данных с облаком Google Диск
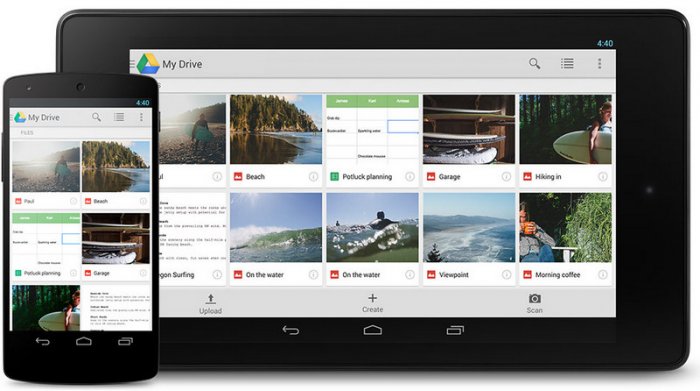
В-четвёртых, это доступ к нашим данным в любой точке мира с любого устройства. В-пятых, это полное перекладывание ответственности за существование и исправность информационного носителя на создателя облачного хранилища. Нам не нужно покупать никакие жёсткие диски или сетевые хранилища под бэкап, переживать, если они преждевременно выйдут из строя. И, конечно же, за такое перекладывание ответственности нам нужно платить, но платить нужно только за объём хранилища, что не входит в условия бесплатного пользования облаком. А бесплатных стартовых объёмов, предлагаемых некоторыми облачными сервисами, вполне может хватить для непритязательных нужд обычных домашних пользователей.
Преимущества облака Google Диск
Как настроить облачную синхронизацию данных с Google Диском
Устанавливаем эту утилиту на компьютер. После её установки запустится мастер первичных настроек. На первом этапе мастера авторизуемся с помощью аккаунта Google.
И вот здесь нам нужно указать какие папки с данными мы хотим, чтобы синхронизировались с облаком. По умолчанию нам предлагаются папки пользовательского профиля «Документы», «Фотографии», и есть ещё пункт «На компьютере», это наш рабочий стол, т.е. этот пункт отвечает за выгрузку в облако и синхронизацию всех наших объектов на рабочем столе.
Мне, друзья, всё это не нужно, я снимаю галочки с этих папок, но с помощью опции «Выбрать папку» я добавлю ту папку, которую мне нужно синхронизировать с облаком. И таких вот папок мы можем добавить сколь-угодно. Если хотите, можете внизу настроить копирование изображений в сервис Google Фото. Мне это не нужно, поэтому я просто жму «Далее».
На следующем этапе необходимо определиться, хотим ли мы загрузить на компьютер имеющееся в нашем облаке содержимое и синхронизировать его впоследствии. Если нет, просто убираем галочку опции «Синхронизировать раздел «Мой диск» с этим компьютером». Можно, кстати, эту галочку не снимать, но синхронизировать не всё содержимое Google Диска, а только часть. Для этого активируем опцию «Синхронизировать только эти папки» и указываем отдельные папки в нашем облаке. И по итогу жмём «Начать».
Далее утилита уведомит нас, что все те папки на компьютере, что мы выбрали для синхронизации, будут отображаться в специальном разделе Google Диска «Компьютеры». И, собственно, предложит нам зайти в этот раздел в веб-интерфейсе облака. Я нажму «Не сейчас» и сделаю это позже.
Пока ещё в веб-интерфейсе Google Диска не на что смотреть, наши папки со всем их содержимым пока ещё только копируются в облако, т.е. идёт активная синхронизация этих папок с Google Диском. И при клике на значок его утилиты в трее Windows мы увидим состояние синхронизации – какие файлы синхронизируются сейчас, сколько файлов уже синхронизировано из общего их числа.
Вот, собственно, друзья, и весь процесс настройки. Если в дальнейшем вам понадобится изменить параметры синхронизации – добавить или удалить папки, добавить или убрать синхронизацию содержимого самого Google Диска, всё это вы сможете сделать в настройках утилиты по такому же принципу, как и с помощью мастера на начальном этапе.
Утилита Google Диска теперь будет загружаться вместе с Windows, постоянно работать в фоне и приводить наши папки в облаке в такое же состояние, как и на компьютере – удалять файлы, добавлять новые, заменять отредактированные.
Доступ к синхронизированным данным в веб-интерфейсе Google Диска
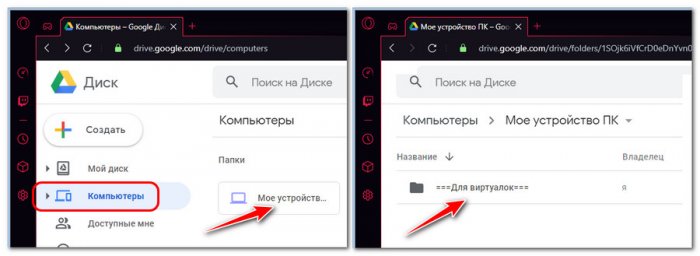
Каталоги синхронизируемых компьютеров можем переименовывать, задавать им цветные метки, а главное – при необходимости сможем скачать всё их содержимое, т.е. те папки, которые мы настроили для синхронизации.












