Как я могу экспортировать или импортировать мои сеансы WinSCP?
Я хотел бы перенести все мои сеансы WinSCP на новый компьютер. Как я могу экспортировать их из реестра и повторно импортировать их на другой компьютер?
Вся заслуга этого подхода заключается в ответе m0nhawk здесь: Как экспортировать/импортировать список сессий PuTTy?
Примечание: не заменяйте «Martin Prikryl» в приведенных ниже командах своим именем или любым другим именем. Мартин Прикрыл является ведущим разработчиком WinSCP, и все установки WinSCP используют этот путь реестра.
How do I transfer my settings to another computer? How do I import/export my settings?
In case the source system is still online, please read documentation.
In case the source system is not online anymore, but you have an access to its data, you need to use 3 rd party tool to open your registry file. You can try MiTeC Windows Registry Recovery. Follow these steps:
Экспорт паролей из WinSCP
Для того чтобы перенести пароли и остальные настройки WinSCP с одного копьютера на другой нужно сделать Экспорт настроек. Для этого на первом окне с выбором подключения нужно выбрать «Инструменты» -> «Экспорт/сохранение настроек» (см. скриншот):
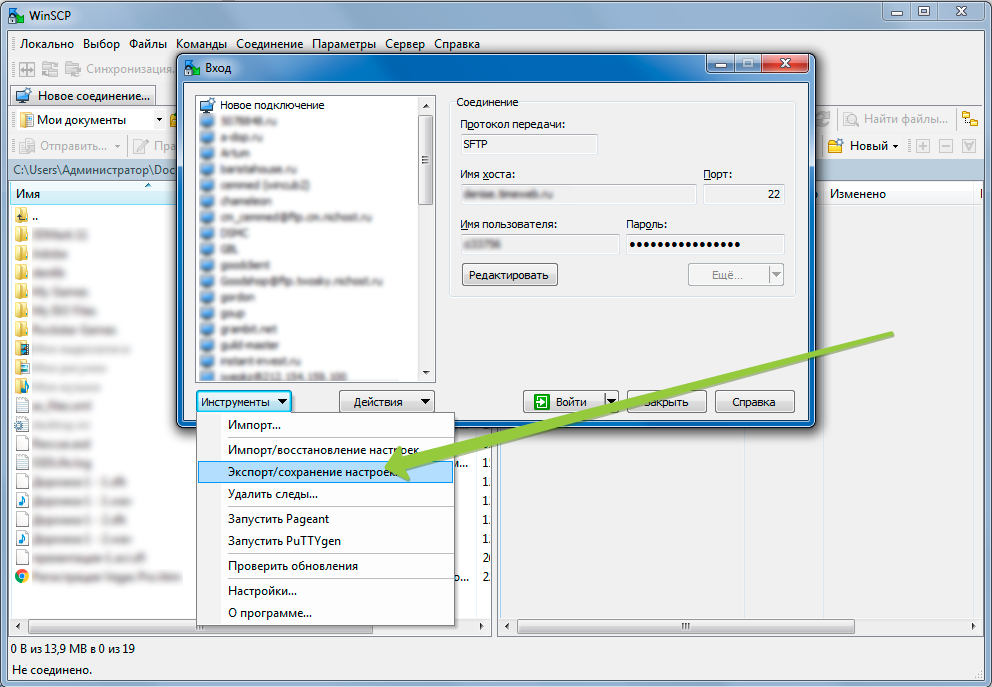
Соответственно на другом копьютере нужно выбрать «Импорт/восстановление настроек» и загрузить сгенерированный файл.
В этом файле будет не только пароли, но и все прочие настройки, включая пользовательские команды.
WinSCP: как пользоваться
Настройка подключения к серверу
Для начала нам необходимо подключиться к нужному серверу, указав протокол передачи и данные для входа.

Под пунктами для подключения мы указываем следующие параметры:
- Протокол передачи;
- Имя хоста к которому инициализируем подключение;
- Порт;
- Имя пользователя;
- Пароль.
После этого нажимаем кнопку «Войти». Если все данные были введены верно, то вы увидите следующее окно:

Где слева будут данные локального устройства, а справа — удаленного.
Преимуществом работы в WinSCP является возможность редактирования файлов на удаленном хосте, без предварительного скачивания на локальный компьютер.
Для этого выберем файл, который планируем редактировать и нажмем на панели «Файлы» — «Править» (или нажать клавишу «F4»). Пример этого показан на рисунке ниже:

Также большим преимуществом программы WinSCP является просмотр и редактирование скрытых файлов.
Как просмотреть скрытые файлы в WinSCP
По умолчанию скрытые файлы в WinSCP отображаются, но если они не видны в окне проводника, то необходимо выполнить следующие действия:
И отметить галочкой пункт «Показывать скрытые файлы».
Что такое WinSCP
WinSCP – графическая оболочка-клиент SFTP для множества операционных систем, включая Windows, имеющая исходный открытый код. WinSCP также поддерживает старый протокол передачи данных SCP, что в общем-то понятно из названия программы.
Главное предназначение программы – передача в защищенном режиме файлов между компьютерами и серверами, «дружащие» с этими протоколами.
Программа постоянно подвергается обновлениям, а получить всегда свежую версию на английском можно по URL: https://winscp.net/eng/download.php. К слову, пользоваться утилитой – одно удовольствие.
Чтобы инсталлировать русскую версию, необходимо выбрать пункт «Multilanguage Installation package» и в начале установки пакета выбрать «Russian» из представленного пакета языков. Даже если на момент скачивания последней версии перевод не будет доведен до ума, то тогда его придется скачивать дополнительно. Чтобы это сделать (уже после установки english version), перейдите на страницу «Перевод», скачайте перевод «Russian», после чего распакуйте полученный архив в каталог с утилитой WinSCP.
Возможности программы WinSCP:
- графический интерфейс;
- программа переведена на множество языков, включая русский;
- интеграция с Windows;
- выполнение всех ключевых файловых операций;
- поддержка протоколов SFTP и SCP помимо SSH-1 и SSH-2;
- автоматизация процессов при помощи использования интерфейса командная строка и скриптов;
- есть текстовый редактор;
- авторизация по паролю, GSS, Поддержка открытого ключа;
- реализовано две оболочки – как в Norton Commander и Windows Explorer;
- настройки соединений можно сохранять;
- можно использовать файл конфига вместо реестра.
Остановимся немного на интерфейсе. При открытии программы перед вами появится двухоконный интерфейс, который вы могли видеть в Total Commander и ему подобных программах. При открытии также придется выбрать сервер ля соединениия, ведь в оффлайн режиме программа работать отказывается. Также можно выбрать и интерфейс Explorer, и тогда окно будет разделено надвое: с левой стороны будет показано древо каталогов, а справой стороны список файлов и папок определённого каталога.
Если нажать Ctrl+N, то отобразится окно с выбором сервера подключения. После выбора подключения новая сессия отобразится в выпадающем меню вверху программы. Теперь вы сможете переключаться между сессиями просто выбирая нужную из списка. Чтобы получить возможность редактировать текстовые файлы, необходимо указать любой сторонний редактор – например, Dreamweawer или HTMLpad.
Часть 3. Планировщик Windows
В связи с тем что солнце может менять свое местоположение 🙂 а также магнитные бури и т.д. и т.п. В общем запустить задачу с первого раза может и не получиться даже после успешных и правильных действий. Google в помосчЪ.

Переходим в раздел «Библиотека планировщика заданий». В правой части окна жмем «Создать задачу».
Указываем основные данные.

Создаем триггер

Указываем действия
Условия и Параметры выбираем на свой цвет.
© «Компонент кинопортала для Joomla». Все права защищены. Карта сайта / Обратная связь









