Постоянно пропадают значки с рабочего стола. Значок «Мой компьютер» пропал с рабочего стола, что делать
Вопрос о том, как вернуть значок «Мой компьютер» (Этот компьютер) на рабочий стол Windows 10 с момента выхода системы задавался на этом сайте чаще чем любой другой вопрос, имеющий отношение к новой ОС (за исключением вопросов о проблемах с обновлением). И, несмотря на то, что это элементарное действие, решил написать-таки эту инструкцию. Ну и снять заодно видео на данную тему.Причина, по которой пользователи интересуются вопросом в том, что значок компьютера на рабочем столе Windows 10 отсутствует по умолчанию (при чистой установке), а включается уже не так, как это было в предыдущих версиях ОС. А сам по себе «Мой компьютер» — очень удобная штука, я его тоже держу на рабочем столе.
Как исправить PNP_DETECTED_FATAL_ERROR ошибку в Windows 10?
Из-за того, что в Windows 8 меню «Пуск» вовсе отсутствует, это и делает невозможным использовать этот метод.
- Откройте панель «Пуск»;
- Найдите элемент управления «Мой компьютер»;
- Нажмите правой кнопкой мыши по нему;
- Выберите опцию «Отображать на рабочем столе».
С новыми операционными системами компания Microsoft стремится отказаться от стандартных представлений пользователей о Windows. В Windows 8 американская корпорация сделала главный экран плиточным, но в Windows 10 вернула привычный рабочий стол. Однако при всех этих манипуляциях с рабочих столов компьютеров под управлением Windows 10 пропал привычный значок Мой компьютер. Есть способ, как вернуть ярлык Мой Компьютер на рабочий стол в Windows 10. Предлагаем с ним ознакомиться.
#1 Создание ярлыка на рабочем столе
Вы можете добавить папку «Этот компьютер» в удобное место без труда, перетащив ее из проводника.
- Запустите проводник сочетанием кнопок на клавиатуре Windows и E.
- В левом разделе окна с деревом папок найдите «Этот компьютер».
- Схватите мышкой этот значок и перетащите его на рабочий стол.
- Переименуйте его как вам нравится или просто уберите дополнение «Ярлык» из имени.
Это самый легкий способ. Но вы можете заметить, что на иконке компьютера будет видна стрелочка, обозначающая, что это ссылка. Если вы хотите избавиться от нее, используйте другой наш способ.
Отображение других ярлыков
В качестве бонуса, давайте в окне «Параметры значков рабочего стола» установим все опции и продемонстрируем какие еще значки отобразятся.

В итоге, кроме «Мой компьютер» появились ярлыки «Сеть», «Панель управления» и папка пользователя.

Итак, эта загадка с успехом решена. И теперь можно двигаться дальше. В глубь и в ширь осваивать свою операционку.
Создать ярлык компьютера на рабочем столе
Другой вариант перенести иконку компьютера на десктоп – создать ярлык объекта. В данном случае делаем следующее:
- Открываем Проводник. Для этого лучше всего использовать комбинацию Win+E.Также можно воспользоваться меню WinX, запустив его щелчком правой кнопки мыши по меню Пуск или нажатием клавиш Win+X.
- Теперь нужно выбрать объект, для которого будет создаваться ярлык на рабочем столе.Нужно уменьшить открытое окно так, чтобы отображалась часть десктопа (с любой из сторон открытого окна), куда будет осуществлен перенос.
- Зажимаем значок «Этот компьютер» левой кнопкой мыши, не отпуская ее перетаскиваем значок на свободное место рабочего стола и затем отпускаем кнопку.
Редактирование реестра
Самый сложный из элементов, но вместе с этим и самый простой. Зная необходимые ключи и строки, редактирование проводится без проблем. Вот только запомнить ключи сложно – требуется держать их записанными. Либо в закладках браузера, либо в отдельном файле.
Чтобы не допустить фатальных ошибок, следуйте инструкции:
- Нажмите на клавиатуре «Win+R». Это откроет строку «выполнить», куда нужно вписать «regedit». Примечание: До начала редактирования стоит создать резервную копию. Для этого нажмите «Файл» — «Экспорт» и дайте копии название. Процедура не быстрая, может отнять 2-10 минут. Зато позволит спасти компьютер в случае ошибки.
- Теперь требуется открыть следующую ветку.
- Найдите параметр «Hideicons» (выделен на изображении).
- Значение параметра следует установить на «0».
Для этого дважды щёлкните левой кнопкой мыши по нему и впишите в строку «Значение» — «0». После этого следует нажать «Ок».
Данное действие отключает скрытие иконок. Способ помогает в моменты, когда эти самые ярлыки добавляются, но не отображаются. Если установить значение равным «1», то скрытие будет перманентным.
Пропадут абсолютно все значки с рабочего стола. Такие изменения применяются при перезапуске системы. Добиться этого можно нажав «Выход» на экране выключения и повторив вход или просто перезагрузив компьютер.
Используя меню «Пуск»
Небольшое окошко «Пуск» в Windows 10, которое открывается с помощью кнопки в левом нижнем углу экрана, — необычный способ вернуть иконку «Этот компьютер» на «Рабочий стол». Не многие пользователи о нём знают. Тем не менее нужно иметь его в виду. Он также может пригодиться. Расскажем о нём детально:
- Откройте меню «Пуск». В поле поиска напечатайте фразу «Этот компьютер». В результатах найдите нужный пункт с соответствующим названием и кликните по нему правой кнопкой мыши для вызова отдельного серого окошка с опциями. Делаем выбор в пользу пункта «Закрепить на начальном экране» под опцией «Управление».
Нажмите на «Закрепить на начальном экране» - Второй раз щёлкаем по кнопке «Пуска», которая располагается в левом нижнем углу экрана. Затем открываем первый же раздел Windows 10 Menu.
Откройте второй вариант меню «Пуска» под названием Windows 10 Menu - На панели с различными разделами находим голубую плитку «Этот компьютер» и перетаскиваем её курсором на «Рабочий стол». Эта процедура очень простая: просто щёлкните по ней левой кнопкой мышки и перетяните её на пустую область вашего «Рабочего стола», держа при этом палец на кнопке. Когда плитка окажется уже на «Рабочем столе», отпустите кнопку.
Найдите плитку «Этот компьютер» и перетащите её на «Рабочий стол»
Как его вернуть
Перед возвращением ярлыка стоит отметить, что создание простой копии неэффективно. Она имеет ограниченную функциональность и не равнозначна полноценной папке.
В параметрах
Вернуть иконку на свое место проще всего через системные параметры. Алгоритм действий:
- Пользователь на любом месте в области экрана, кроме ярлычков, нажимает правой кнопкой мыши.
- Из всплывающего меню выбирают «Персонализация». После с левой стороны переходят к пункту «Темы».

- Кликают на заголовок «Сопутствующие параметры», дальше – «Параметры значков».
- В открывшемся меню высветится список и настройки с отображением иконок. Нажимают на «Этот computer» и включают отображение.

- В конце соглашаются с изменениями. Все, иконка появляется на экране.
С помощью Редактора реестра
Способ восстановить значок «Этот computer» через реестровый редактор посложнее. Правки можно внести самостоятельно, но лучше создать файл с расширением reg и добавить его в реестр. По завершению изменений перезапускают Проводник и операционную систему. После перезагрузки иконка появляется. Инструкция по созданию reg файла:
- Создают текстовый файл через блокнот. Копируют в него код, указанный ниже.

- Нажимают комбинацию клавиш «CTRL + S» и сохраняют файл под любым именем.
- Обязательно выбирают расширение reg.

- После нажимают на файл двойным кликом, тем самым давая свое согласие на изменения в данных реестра.
Код для вставки:
Windows Registry Editor Version 5.00
[HKEY_CURRENT_USERSoftwareMicrosoftWindowsCurrentVersionExplorerHideDesktopIconsNewStartPanel]
«»=dword:00000000 [HKEY_CURRENT_USERSoftwareMicrosoftWindowsCurrentVersionExplorerHideDesktopIconsClassicStartMenu]
«»=dword:00000000
Вернуть ярлык на ПК можно всегда двумя способами. Обычно проблема решается через персональные настройки Windows 10: это быстро и понятно для обычного человека, чем через реестровый редактор. Во втором случае пользователю надо быть внимательным, потому что малейшая ошибка приведет к сбоям в системных файлах Виндовс 10 и работе приложений.








Здравствуйте. Комментарии к каждой программе в списке носят чисто субъективный характер, то есть личное мнение автора. Каждый читатель уже сам решает, какое решение для него наиболее оптимальное.
Здравствуйте. Благодарим за полезный комментарий, который дополнил информацию, представленную в материале. Ваш совет сможет помочь другим пользователям сайта)
Здравствуйте. Описанные в материале способы отлично работают на Windows 7 и Windows 10. Если Вы используете какую-то модифицированную или урезанную версию, то, разумеется, способы не помогут. Однако проблема на Вашей стороне не должна ставить под сомнение действительность информации в статьи. Вы можете указать в комментариях Вашу версию Windows и какой микрофон используется, а наши модераторы предложат Вам подходящую программу.
Здравствуйте. Благодарим за обратную связь и совет другим читателям сайта. Мы немного подкорректировали Ваш комментарий, заменив звездочки в пути до папки на %USERNAME%. Это встроенная в Windows переменная, которая при вставке в путь автоматически заменяется на папку текущего пользователя.
а с каких пор он платный?никогда не было проблем со скачиванием этой утилитки с официального сайта.продукция «malwarebytes» ,пожалуй самая надежная,а «Лаборатории Касперского» я не доверяю,изначально,ибо их антивирус(бесплатная версия) самый «дырявый».AVZ,видимо,поставлен в топ на правах рекламы.ну я пользователь ,а автор айтишник.ему виднее.
Мне помог только один способ на Windows 10: Параметры — Система — Дисплей — Настройки графики (снизу) — Обзор — Найти DWM по пути C:WindowsSystem32dwm.exe и выбрать в параметрах «Энергосбережение». Утечки памяти исчезли «тфу-тфу».
В 10ке сохранялки находятся поглубже, чем в других операционках. === C:Users%USERNAME%Local SettingsVirtualStoreProgram Files (x86)LA Street Racingsavecareer
Здравствуйте. Ну по сути, спамщиков вообще никак не остановить. Но зато можно хоть как-то упростить себе жизнь. По личному опыту скажу, одна и та же компашка больше, чем с 10 номеров не беспокоит, успокаивается. Правда ее тут же заменяет другие.
Здравствуйте. В таком случае скорее всего какая-то другая программа подключает эту. Если не помог диспетчер задач, реестр, shell:startup, то можете попробовать установить чистильщик CCleaner и в разделе «Инструменты» найти вкладку «Автозагрузка». А уже там отключить назойливое приложение. Если не поможет и это, то рекомендуем проверить планировщик заданий (можно найти через строку поиска). Если в нем есть подозрительные строки, то удалите их. Также проверьте и список служб, которые запускаются при старте. Для этого также введите «службы» в поиске и в открывшейся утилите посмотрите все, что запускается с флагом «автоматически».
Здравствуйте. Кажется, у Вас просто конфликт драйвера и звуковой карты. В таком случае попробуйте открыть диспетчер устройств (Win + X, а потом на одноименную команду в меню). Найти звуковую карту, кликнуть по ней ПКМ и нажать «Обновить драйвера». Система сама найдет наиболее подходящее решение. Сделать это нужно для всех устройств в разделе «звуковые, игровые и видеоустройства» и «аудиовходы и аудиовыходы».
Добрый день после установки драйвера с оф сайта, столкнулся с проблемой того что при переключение звука свыше определенного порога с колонки или клавиатуры, колонка издает треск а потом может перестать реагировать на команды переключения звука как с клавиатуры так и с т тумблера самой колонки, причем драйвер задел и наушники, и у них также наблюдается треск.
- Завершить все дублирующийся процессы программы в проводнике
- Временно отключить антивирус
- Переустановить программу. Только после удаления через настройки, удалите и саму папку, а после почистите реестр и кэш через CCleaner.
Здравствуйте. В материале указаны способы связи с президентом РФ. Мы являемся лишь информационным сайтом и никак не связаны с правительственными организациями. Следственно, если Вы будете писать обращения в комментария под этим материалом, то до правительства они никак не дойдут.
Внезапно перестал запускаться. После запуска пытается что-то делать, судя по занятому HDD, но даже до сплэшскрина не доходит. Просто тишина. А прога — удобная.
Я инволит второй группы у меня аутизм я получаю пенсия от государство Я нуждаюсь в хороших условиях жить как мне встать на очередь чтобы получить квартиру от государство найэти деньги мне никупить к вартиру Владимир Владимирович в сё дорого
Здравствуйте. Рады, что Вы смогли решить проблему. В таких случаях еще рекомендуют архивировать проблемные файлы и пропускать их через онлайн-конвертер архивов, например, из rar в zip.
- Откройте диспетчер устройств. Для этого зажмите сочетание клавиш win + x и выберите диспетчер в появившемся меню
- Найдите нужное устройство в разделе Bluetooth.
- Первым делом попробуйте отключить и включить модуль. Если проблема не решилась, то удалите его. Он вернется после перезагрузки
- Посмотрите, что пишет система в разделе События. Там обычно мелькает полезная информация
Попробуйте выполнить описанные Вами действия в режиме встроенного администратора. Для этого включите аккаунт встроенного администратора через команду «net user администратор /active:yes» в командной строке. После выйдите из системы (Win + L) и зайдите под появившемся администратором. Если не изменяет память, то у встроенного админа больше прав. Также рекомендуем заранее отключить антивирусы, чтобы они не мешали выключать подозрительные службы.
У меня помимо этой проблемы еще и немного другая. Есть адаптер, есть подключенные пару устройств, которые работают. В какой то момент с виндой пошло что то не так, как итог, не могу добавить новое устройство. При нажатии кнопки Добавить, повисает окно с настройкой и на этом все. Удалить устройства старые тоже не могу, переключатель блютуса на панеле тож не работает. Службу остановить тоже не дает, ошибка вылазит, куда копать уже не знаю, че только не пробовал (win11)
распаковал архив на другом компе и потом закинул эти папки обратно на тот комп где они отображались кракозябрами, и все нормально стало отображаться
Здраствуйте, ничего из вышеуказаного не помогло. А беда в том что как бы кракозябры появились только на некоторые папки, остальные папки кириллицу отображает исправно, и в программах тоже, а вот папки которые я скачал с хранилища для моей программы они в кракозябрах . На другом компьютере все нормально.
Здравствуйте. Перечитал материал. Слово «Новичок» относится только к частям, посвященным клиентам для подключения к FTP. Это действительно так, для подключения к готовому FTP не нужно иметь продвинутых навыков, достаточно следовать инструкциям программ. А вот для создания собственного FTP-сервера некоторые продвинутые навыки все же понадобятся. Мы и не скрываем, что создание собственного FTP-сервера — не для новичков.
Здравствуйте. Если не ошибаюсь, то именно в Adobe Photoshop есть параметр в настройках, отвечающий за количество выделяемой памяти и размер буфера. Для его изменения измените значение поля, расположенного по следующему адресу: Редактирование > Установки > Производительность (Windows) или Photoshop > Установки > Производительность (macOS). Значение памяти нужно увеличить, сдвинув ползунок вправо или изменив значение вручную. В этом разделе также можно попробовать установить галочку напротив пункта «Использовать графический процессор». Не уверен, что поможет, но вдруг случится чудо. Если этот способ не помог, то попробуйте открыть диспетчер задач, кликнуть ПКМ по процессу photoshop.exe и изменить его приоритет на высокий.
Здравствуйте. Во время написания данного материала пропаганд и агитаций не было, да и они никак не учитывались. Главный критерий — это качество предоставляемых услуг, а именно удобный доступ к трансляциям. Можете, пожалуйста, уточнить, какой из плейлистов Вам не угодил? Не гарантируем, что удалим его, но зато Ваше мнение поможет другим читателям сайта.
Здравствуйте. Благодарим за обратную связь и подробное описание личного опыта, которые помогут другим посетителям нашего сайта.
Здравствуйте. Позвольте уточнить, у Вас выбрана именно английская раскладка (США)? Учитывайте, что в настройках Windows есть множество разновидностей английского (для Канады, Австралии, Великобритании). У каждой из них своя кодировка, следственно и разные символы для одних и тех же клавиш. Если раскладка правильная, то проверьте, не включен ли у Вас NumLock. Эта проблема касается ноутбуков, где при включении дополнительной клавиатуры, значение некоторых клавиш меняется. Чтобы включить или выключить NumLock, достаточно зажать Fn + NumLock, либо просто numLock (зависит от настроек). Не исключается и вероятность повреждения клавиатуры. В таком случае рекомендуем открыть любой сайт для проверки работоспособности клавиатуры и нажать проблемные клавиши. Если они подсветятся на экране, то значит клавиши исправны. Надеемся, что эти советы помогут Вам.
Как создать ярлык на рабочем столе
Для решения такой простой задачи, сначала нужно включить ноутбук или ПК. После того, как он включился и вышел рабочий стол, надо залезть в меню «Пуск». Оно находится в правом нижнем углу экрана. В левом колонке нужно найти надпись «Компьютер» и кликнуть на нее правой стороной мыши. После этого действия, в появившейся «иконке» нужно найти словосочетание «Отображать на рабочем столе». Появится галочка. После, вы уже увидите соответствующий ярлык.
Можно немного усложнить: прямо на рабочем столе, кликнуть правой стороной мыши. В окне надо набрать меню «Персонализация». В пункте «Темы» отыскать «Параметры значков рабочего стола». Появится окно, в котором найти «Мой компьютер» и затем поставить «Ок». Все!
Способ 2: изменение реестра
Как говорилось в начале, поместить ярлык можно через «Редактор реестра». Этот способ отличается от предыдущего тем, что работает на всех версиях Windows, а руководство по его реализации не слишком сложно выполняется.
- Откройте окно «Выполнить», нажав клавиши Win+R.
- Впишите в соответствующее поле слово regedit и нажмите кнопку «ОК».
- В появившемся окне «Редактор реестра» перейдите в папку NewStartPanel, которая расположена в папке NewStartPanel. Сделать это можно разными методами, вписав путь в соответствующее поле, которое находится в верхней части окна, либо же поочередно открывая дерево папок, находящееся с левой стороны.
- Попав в нужную папку, вам необходимо открыть файл «», дважды кликнув по нему ЛКМ.
- В появившемся окне нужно изменить значение «1» на «0», после чего нажать кнопку «ОК». Проследите, чтобы в области «Система исчисления» переключатель стоял в положении «Шестнадцатеричная».
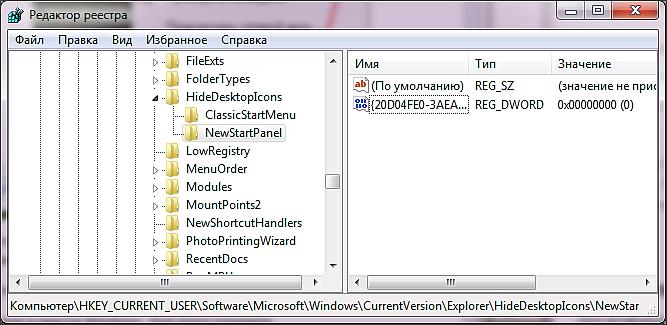
Завершив выполнение всех действий, закройте все окна и на рабочем столе нажмите клавишу F5, чтобы обновить его. Теперь вы знаете еще один метод, как поставить «Мой компьютер» на рабочий стол, ну а на этом можно и подвести итоги.












