Как запустить программу без прав администратора и обойти подсказку UAC?
Для установки некоторого программного обеспечения требуется наличие прав администратора. Кроме этого и сам администратор может ставить ограничение на установку различного софта. В случае когда требуется выполнить инсталляцию, а разрешения на нее нет, предлагаем воспользоваться несколькими простыми методами, описанными ниже.
Выдача прав на директорию с программой
Часто, права администратора требуются программе для проведения каких-либо операций с файлами в своей папке — например некой Programm‘e нужно записывать данные в свой файл конфигурации в папку, куда она установлена (допустим этот каталог «C:Program Files (x86)Programma«). Можно попробовать выдать нужным пользователям полные права на эту папку. Делается это следующим образом:
- Правой кнопкой нажимаете на папке, открываете Свойства
- В Свойствах нужно открыть вкладку Безопасность.
- В зависимости от настроек компьютера там может отображаться либо «Добавить«, либо «Изменить«. В первом случае нужно нажать кнопку «Добавить«, во втором — «Изменить«, после чего скорее всего потребуется ввести данные учетной записи администратора. После этого появится окно с кнопкой «Добавить«, которую и нужно будет нажать.
- После нажатия кнопки «Добавить» добавляем всех нужных пользователей. Для проверки правильность ввода имени пользователя можно воспользоваться кнопкой «Проверить имена«.
- Затем выдаем полные права добавленному пользователю — для этого нужно поставить галочку в поле «Разрешения для. «, пункт «Полные права«.
Используем веб-сервисы вместо программ
Это общая тенденция — всё чаще программу, устанавливаемую на компьютер можно заменить веб-сервисом. Для регулярно выполняемых операций это может быть неудобным, но для разовых манипуляций файлами удобнее использовать веб-сервис. Большой минус интернет-сервисов в том, что большинство из них работают по ежемесячной подписке. Это во многом обесценивает их, для регулярной работы лучше один раз купить нужную программу или найти бесплатную, а не пользоваться сервисом в интернете. Но многие сервисы работают бесплатно. Конечно, они показывают рекламу или имеют какие-либо ограничения на использование. Приведу некоторые примеры веб-сервисов, которые заменяют программы. Новые сервисы появляются каждый день, поэтому я и не пытаюсь привести полный перечень.
- Программу для распознавания текстов FineReader можно заменить на её онлайн-вариант FineReader Online. До десяти страниц она распознаёт бесплатно, а этого вполне достаточно для разовой работы, когда нужно распознать текст договора или небольшого технического документа.
- Для операций с pdf-файлами можно использовать сайт Small pdf. Он позволяет выполнить многие операции — преобразовать pdf в другие форматы, разделить pdf файл на страницы или наоборот, объединить несколько файлов в один, повернуть pdf файл, защитить его паролем или наоборот, снять защиту. Этого вполне достаточно для большинства случаев.
- Сайт Cloudconvert позволяет преобразовывать множество разных форматов файлов друг в друга. Можно преобразовывать аудиофайлы, архивы, электронные книги, графические форматы, шрифты и т.п. Очень удобно, если нужно раскрыть архив в каком-нибудь экзотическом формате или открыть офисный файл, для которого нет нужной программы. Меня этот сервис спасал не раз.
- Есть даже онлайн графические редакторы. Я использовал Pixlr editor. Он имеет все необходимые стандартные инструменты для редактирования файлов и, конечно, он куда мощнее встроенного в Windows графического редактора Paint.
Я не буду продолжать список онлайн-сервисов, периодически я пользуюсь несколькими десятками. Для каких-то из них уже наверняка есть более удобные аналоги, про которые я не знаю. Наверное, за интернет-сервисами будущее.
Устанавливаем заблокированную программу на Windows 10
С первого взгляда эта функция кажется очень удобной и необходимой, ведь ее смысл повысить уровень безопасности и обеспечить защиту от вредоносного кода. Но, иногда данная система защиты настолько яростно пытается защитить компьютер, что у вас не получается установить уже проверенный софт, который вы использовали раньше. Такая вот недоработка или, если можно так сказать, переработка с системой, сильно усложняет ее использование и не дает возможности в полной мере использовать ее функционал.

Установка программы без прав администратора
Можно ли установить программу, не обладая полномочиями администратора в системе? Такой вопрос часто задают пользователи, столкнувшиеся с ограничениями в Windows. Даже опытному в компьютерных делах человеку бывает непросто разобраться с тем, как устанавливать программы без прав администратора в системе. Однако пути решения этой проблемы существуют. Пользователю же остается выбрать наиболее приемлемый для себя вариант.

Универсальные способы для любых версий «десятки»
Существуют способы обхода блокировки, которые действуют для всех версий «Виндовс» 10: отключение контроля учётных записей, удаление цифровой подписи с помощью специальной утилиты и деактивация проверки через загрузку ПК в безопасном режиме.
Деактивация контроля учётных записей
Данный способ — самый быстрый, но не всегда эффективный. Всего в несколько кликов вы можете избавиться от появления красно-серого окошка:
-
В поисковой строке Windows 10 введите запрос «Изменение параметров контроля…». Кликните по единственному пункту в результатах.

Начните писать запрос «Изменение параметров контроля…»

Отключите уведомления в окне

Примените и сохраните внесённые изменения
Удаление цифровой подписи запускаемого файла
Вы можете использовать стороннее приложение, которое удаляет сертификат у подозрительного файла, если вдруг ни один из вышеописанных способов не помог. Например, это может быть утилита FileUnsigner от компании-разработчика FluxBytes:
-
Открываем официальный ресурс разработчика — сразу страницу со списком доступных загрузок. Кликаем по ссылке FileUnsigner.

Перейдите по ссылке FileUnsigner

Распакуйте архив в удобное для вас место

Перетащите исполняемый файл на файл загруженной утилиты

Сообщение Successfully unsigned будет означать, что вы успешно сняли цифровую подпись у заблокированной программы
Использовать скачанную утилиту можно и немного другим способом:
- Сохраняем файл приложения FileUnsigner и заблокированный документ на системном локальном диске (на котором установлена «операционка»).
- Вызываем чёрный редактор через панель «Поиск» либо «Выполнить» (запускаем с правами администратора). В консоли пишем код cd до тех пор, пока в окне редактора не попадёте в каталог системного локального диска (будет написана просто английская буква c).
- После этого набираем FileUnsigner.exe /f, а следом и название запрещённого файла. Жмём на «Энтер» и дожидаемся той же надписи об успешном завершении операции.

Введите FileUnsigner.exe /f, а затем название файла, запуск которого блокируется
Отключение проверки через загрузку в безопасном режиме
Открыть запрещённую утилиту можно, если загрузить ПК в безопасном режиме:
-
Откройте меню «Пуск», нажмите на кнопку питания и, зажав Shift на клавиатуре, кликните по кнопке «Перезагрузка».

Нажмите одновременно на опцию «Перезагрузка» и на Shift

Вставьте в окно «Выполнить» команду msconfig

Выберите «Безопасный режим» и кликните по «Применить»

Откройте раздел «Поиск и устранение неполадок»

Щёлкните по пункту «Дополнительные параметры»

Выберите плитку «Параметры загрузки»

Кликните по «Перезагрузить»
Обходим антивирус Касперского
Большая часть запретов на действия пользователя в Windows реализована через реестр и права доступа в NTFS. Однако есть и другой вариант: установка специализированных программ контроля.
Например, софт «Лаборатории Касперского» загружает собственные драйверы из windowssystem32drivers и sysnativedrivers . С их помощью он перехватывает системные вызовы и обращения к файловой системе, контролируя как работу программ, так и действия пользователя. Обычно админ закрывает изменение настроек антивирусного софта паролем. Хорошая новость заключается в том, что есть простые процедуры сброса такого пароля.
«Антивирус Касперского SOS» и версии для Windows Workstation проверяют имя главного файла. Поэтому достаточно проделать следующее:
- переименовать avp.exe (загрузившись в WinPE или в безопасном режиме);
- запустить переименованный файл после обычного входа в систему;
- зайти в меню «Настройка → Параметры», отключить самозащиту и защиту паролем;
- сохранить настройки, выгрузить антивирь и переименовать его обратно.
При желании можно задать собственный пароль, чтобы админ понял, как ты мучился, не зная его.
Этот метод не сработает, если антивирус на твоем компе настраивается централизованно. Однако ты всегда можешь временно нейтрализовать сторожа описанным выше способом.
С новыми продуктами Касперского все еще проще. Итальянский консультант Kaspersky Lab Маттео Ривойра написал скрипт, который автоматически определяет установленную версию антивируса и обнуляет заданный пароль. Из батника видно, что в 32-битных и 64-разрядных версиях винды он хранится в разных ветках реестра:
Поэтому либо просто запусти этот bat, либо правь реестр вручную из-под WinPE. Просто проверь эти ветки и присвой параметру EnablePasswordProtect нулевое значение DWORD.
Ограничения в использовании портативного софта
И еще один маленький нюанс. Стоит учитывать, что запуск программы в версии Portable может занимать на несколько секунд больше. Возможны незначительные функциональные ограничения. Поэтому, если есть возможность, рекомендуется выполнить полную инсталляцию приложения, как предусмотрено в стандартной схеме. Если такой вариант пользователю не подходит, портативной версии программы ему вполне будет достаточно для решения повседневных задач.
Предложенное решение подойдет и людям, которым нужен популярный софт. Если же речь идет о каких-то специфических программах, которые используются ограниченными категориями пользователей, то данный вариант не поможет. Ведь портативную версию такого приложения просто невозможно будет найти.
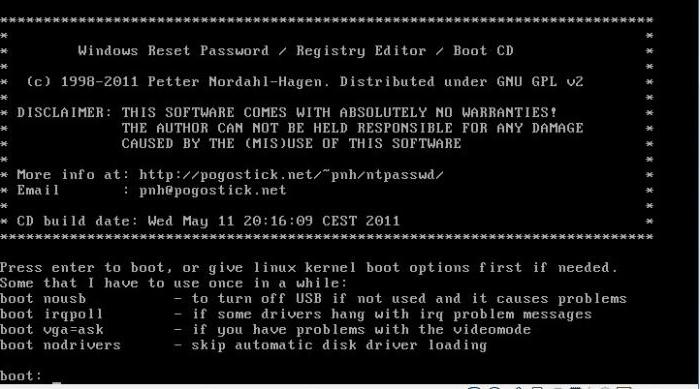
Устанавливаем заблокированную программу на Windows 10
С первого взгляда эта функция кажется очень удобной и необходимой, ведь ее смысл повысить уровень безопасности и обеспечить защиту от вредоносного кода. Но, иногда данная система защиты настолько яростно пытается защитить компьютер, что у вас не получается установить уже проверенный софт, который вы использовали раньше. Такая вот недоработка или, если можно так сказать, переработка с системой, сильно усложняет ее использование и не дает возможности в полной мере использовать ее функционал.













