OFF: планшет не подключается к интернету
Если я роутер перезагружу путем включения и отключения из розетки настройки у него никакие не собьются?
(18) у мну было такое, но не с планшетом, а стационаром.. на роутере поставить смешанный режим n/g/b, на планшете, если есть возможность, ставить режим сперва b, если стабильно, то и далее..
(19) Ну исходя из того, что ты проверил возможность конекта с ноутом и с нуля перенастроил планшет, нужно ответить на вопрос:
1) роутер не твой и с хозяином пообщаться не судьба
2) роутер твой, но расположен в труднодоступном месте, логин и пароль забыты а дефолтные не подходят
(21) гугл умеет только отвечать на вопрос «в чем смысл жизни».. в остальном только ручная работе без механизмов.
(27) Кавычки значат что содержимое в них нужно поискать в гугле и пройти по первой ссылке. 😉 значит что будет смешно.
(28) или (15) или искать контакт с хозяином
(32), где посмотреть? и что вбивать в dns1, dns2?
(33), кто затерт?
(34), откуда он может знать кто левый?
(35) Проверь на всякий случай, что тебе терять.
Поставь такой же как у ноута
http://4pda.ru/forum/index.php?showtopic=218024&st=0
(37),сомневаюсь, что роутер сам может определять кто левый, а кто свой. Вручную тоже вряд ли кто-то стал бы вбивать список своих или список чужих мак-адресов
увидели, что кто попало шарахается в инете через них и заткнули дырку.. для этого достаточно троечника со второго курса исторического факультета позвать..
(42), ага сами в общаги поставили точки доступа, раздали пароли и ужаснулись что у кого-то может быть два устройства в сети)))
Нет, они устроили персональный заговор. вместе с Хуавеем и Гуглом. Если суммешь решить этот пазл, возьмут тебя в разведчики
(48) в данном случае бред отрицать очевидное.. что обрезали множественный вход с одного пароля. можешь прописать мак с планшета на ноут, но тогда не будут коннектится оба устройства или мак ноута впердолить на планшет — подключаться будут оба, но поочереди, иначе — конфликт..
(53) Может быть, автор на нее почти год как забил. Поэтому ссылку дал не на программу а на ветку форума, где люди как могут выходят из положения.
Открыть файл /system/etc/wl/nvram.txt и изменить значение macaddr=XX:XX:XX:XX:XX:XX на свое.
пробуй или пообещай пива админу, если он на роутере поднял динднс может хоть с Патайи тебе подключить или ребутнуть роутер.
ВНИМАНИЕ! Если вы потеряли окно ввода сообщения, нажмите Ctrl-F5 или Ctrl-R или кнопку «Обновить» в браузере.
Тема не обновлялась длительное время, и была помечена как архивная. Добавление сообщений невозможно.
Но вы можете создать новую ветку и вам обязательно ответят!
Каждый час на Волшебном форуме бывает более 2000 человек.
HiSuite — подключение телефонов Huawei к ПК
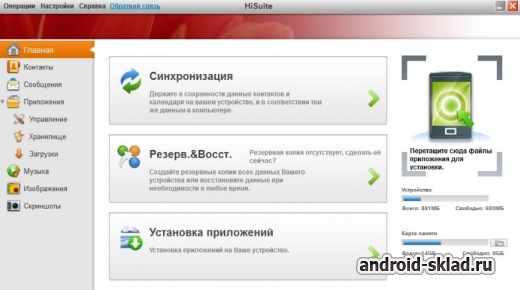
HiSuite — специальная программа, с помощью которой можно подключить смартфон или планшет Huawei к компьютеру. В таком случае вы сможете управлять всеми данными и файлами в вашем устройстве, читать и редактировать смс, добавлять музыку, фотографии и делать другие операции, например устанавливать новые приложения или игры.
U8500/C8500
U8510
U8600/S8600/C8600
U8667
U8650
U8800/C8800
T8830
U8850/C8850
U8860/C8860
U9200
U9500
U9510
G700
D2-2010 MediaPad
1) Скачать архив с программой, установить её на компьютер.
2) В настройках вашего коммуникатора включить режим откладки по USB (USB Debugging Mode).
3) Запустить утилиту HiSuite на компьютере, при этом клиент HiSuite Daemon на коммуникаторе установится автоматически. Если он не установился — пишите в комментариях, постараемся помочь.
Системные требования для ПК:
Операционная система: Windows XP/Vista/7 32/64bit
Свободное место на жестком диске: около 500 Мб
Оперативная память: 1 Гб
Разрешение экрана: 1024×768, 16 цветов
Версия: 2.2.0.12014.18.8
Размер архива: 37.7 Мб
Язык: Русский
Скачать HiSuite — программу для подключения телефонов Huawei к ПК:
Если вы не смогли подключить свой аппарат к ПК, напишите в комментариях свою модель и описание проблемы. Мы всегда рады вас выручить советом!
Как исправить, если компьютер не видит подключенный по USB телефон — дополнительные методы
Если ваш телефон не подключается по USB к компьютеру с возможностью передачи данных, а только заряжается, попробуйте следующие методы исправить проблему.
Проверка работы телефона (MTP устройства) в диспетчере устройств
- Откройте диспетчер устройств на компьютере с Windows 10, 8.1 или Windows 7, когда телефон подключен. Для открытия диспетчера устройств можно нажать клавиши Windows+R на клавиатуре, ввести devmgmt.msc и нажать Enter. Windows — это клавиша с эмблемой ОС.
- Посмотрите, есть ли в диспетчере устройств устройство с именем MTP (MTP Device, MTP-Устройство) или именем вашего телефона (может находиться в разделе «Переносные устройства).
- Если есть, дважды нажмите по нему, перейдите на вкладку «Драйвер», нажмите «Обновить драйвер» — «Выполнить поиск драйверов на этом компьютере» — «Выбрать из списка доступных драйверов на компьютере» и посмотрите список. Если в нем более одного совместимого устройства, попробуйте выбрать не тот драйвер, который установлен в настоящий момент, обычно нужно выбрать «USB-устройство MTP».
- Если никаких новых устройств в диспетчере при отключении и подключении телефона по USB не появляется, это еще один довод в пользу проблем с кабелем, разъемом на телефоне или компьютере.
Подробнее на эту тему, если устройство отображается в диспетчере устройств с восклицательным знаком, в отдельной инструкции Неправильная секция установки службы в этом INF-файле MTP.
Безопасный режим Android, режим разработчика драйверы материнской платы и другие нюансы
Помимо прочего в случае возникновения рассматриваемой проблемы, обратите внимание на следующие моменты:

- Включите режим разработчика на Android, а затем в параметрах разработчика включите отладку по USB и, отдельно, найдите в настройках для разработчика пункт КонфигурацияUSB по умолчанию и установите режим «Передача файлов». Здесь может быть полезно: Как включить отладку по USB на Android.
- Если вы пользовались режимом USB-модема на телефоне, в настройках (обычно в разделе «Подключения» или «Сеть и Интернет» — «Точка доступа и модем») выключите опцию «USB-модем».
- Если телефон перестал быть виден после переустановки или обновления Windows, установите оригинальные драйверы материнской платы, чипсета с сайта её производителя или с сайта производителя ноутбука, если у вас ноутбук.
- Попробуйте перезагрузить ваш Android телефон в безопасном режиме. Если после этого он стал виден при подключении на компьютере, то вероятнее всего, причина в каких-то сторонних приложениях, чаще всего, связанных с защитой, контролем и аналогичных.
- Попробуйте использовать встроенное устранение неполадок в Windows: зайдите в Панель управления — Устранение неполадок — Оборудование и звук — Настройка устройства (в последних версиях Windows 10 пункт отсутствует).
- Если существует такая возможность, попробуйте подключить телефон к другому компьютеру. Если там он тоже не виден, опять же дело скорее всего в кабеле или разъеме. Причем разъем на телефоне может перестать функционировать для передачи файлов просто из-за попадания грязи или воды с последующим окислением контактов.
- Также могут помочь (а могут и создать проблемы с другими USB накопителями, так что беритесь лишь в том случае, если готовы к этому) способы, касающиеся очистки драйверов из инструкции Компьютер не видит флешку по USB.
Если ни один из вариантов не помогает решить проблему, а компьютер все также не видит ваш Android смартфон, опишите ситуацию в комментариях: что делалось, после чего появилась проблема, как ведет себя ваше устройство при подключении по USB, проверен ли кабель с другим телефоном, а проблемное устройство на другом компьютере — я постараюсь помочь.
Сброс настроек до заводских на Huawei MediaPad
После такой очистки планшет вернется в стандартный для этой модели вид, как если бы он был из коробки.
Рассмотрим все способы системного сброса. Любой хард ресет выглядит как перезагрузка планшета с форматированием информации в нем. В каждом конкретном случае операция может выполнятся по разному, например с очисткой SD карты или сброса графического ключа.
Перед сбросом системных настроек не забудьте сохранить Ваши данные находящейся в планшете (смс, контакты и прочие записи). После сброса, все пользовательские записи стираются из памяти вместе с настройками.
Способ 1 — Через меню (если планшет включатся)
1. Откройте Меню — Настройки и выберите пункт Восстановление и сброс .
2. Прокрутите открывшийся список в самый низ и нажмите на Сброс настроек .
Способ 2 — Цифровой комбинацией (если планшет включатся)
1. Откройте приложение «Телефон».
2. Введите один из 3х вариантов кода:
Комбинации вводятся с помощью цифровых клавиш в номеронабирателе или в калькуляторе планшета. При необходимости нажмите еще и клавишу вызова.
Способ 3 — C помощью кнопок (если планшет не включатся)
1. Выключаем планшет. Батарея должна быть полностью заряжена. 2. Зажимаем одновременно две кнопки: питания и уменьшения, и удерживайте примерно 10 секунд. Если неполучилось: Зажмите кнопку громкости посредине, следом за этим нажмите кнопку питания, не отпуская качельку громкости. Держим до 10 секунд, пока не появится заставка с Андроид. В этот момент нужно отпустить клавишу питания, но кнопка громкости должна оставаться зажатой. Как только появится изображение робота Андроида с шестеренками, переместите нажатие пальца с центра качельки громкости на ее увеличение. Кнопку отпускаем когда появится зеленая полоса загрузки. 3. Начнется загрузка и откроется Recovery меню. 4. Перемещаемся по меню с помощью качельки громкости. Выбираем пункт wipe data/factory reset . Для этого нужно нажать клавишей питания, которая в данном случае служит в качестве кнопки ОК. 5. Далее появится вопрос confirm wipe of all user data , соглашаемся, выбирая пункт Yes — delete all user data . Способ 4 — Через сервисный центр 1. Отнесите планшет в ближайший сервисный центр и попросите сбросить с него все настройки. 2. Если гарантия на планшет еще не закончилась, обратитесь в ваш магазин и попросите сделать сброс настроек по гарантии. Внимание! Сброс настроек уничтожит все Ваши данные с планшета, включая контакты, сообщения, учётные записи, установленное программное обеспечение. Если необходимости в сбросе нет — не делайте его! В любой непонятной ситуации лучше обратиться к специалисту. Что делать если проблема с подключением не решаетсяЕсли ничего из вышеописанных советов не помогло, перезагрузите телефон и компьютер, повторите попытку соединения снова. Когда ПК не предлагает установить HiSuite, сделайте это вручную, скачав установочный файл с официального сайта. Программа поставляется в архиве. Сохраните и распакуйте его, нажмите на файл с расширением .exe, следуйте всплывающим инструкциям мастера. В huawei включите функцию отладки по ЮСБ, выбрав USB Debugging Mode. Запустите программу на компьютере, и клиент автоматически установится на смартфоне.
Следующий способ — исправить ситуацию через инженерное меню:
С первым личным «смартфоном» Siemens a50 в школе, начал серьезно интересоваться телефонами. Прошёл долгий путь от продавца-консультанта в Связном, до мастера по ремонту. Помогу профессионально разобраться в любом вопросе от выбора нужной модели до консультации в неполадках с технической и программной частью устройства. Обращайтесь 🙂 detector |














