Как подключить Honor и Huawei к компьютеру через USB, Wi-Fi и HiSuite
- Сохраните только одну точку доступа на вашем компьютере.
- Задайте разные имена для точек доступа Wi-Fi с частотой 2,4 ГГц и частотой 5 ГГц на роутере.
- Подключите компьютер к другой точке доступа или перезагрузите роутер и проверьте, решена ли проблема.
- Если проблема не решена, то она может быть вызвана неисправным драйвером Wi-Fi. Рекомендуется сбросить настройки сети. Чтобы сделать это, выполните следующие действия. Нажмите значок сети на панели задач и перейдите в раздел Сеть и Интернет > Сброс сети > Сбросить сейчас .
Если проблема не решена, загрузите последнюю версию драйвера Wi-Fi с официального веб-сайта, удалите исходный драйвер Wi-Fi и установите новый драйвер.
Если проблема сохраняется, создайте резервную копию данных, нажмите и удерживайте кнопку питания компьютера, а затем нажмите и удерживайте клавишу F10, чтобы восстановить заводские настройки компьютера. Если проблема по-прежнему не решена, создайте резервную копию данных устройства и обратитесь в авторизованный сервисный центр Huawei.
- Чтобы удалить драйвер Wi-Fi на HUAWEI MateBook X, HUAWEI MateBook E и HUAWEI MateBook D, откройте диспетчер устройств, откройте раздел Сетевые адаптеры , правой кнопкой мыши нажмите Intel AC8265 и нажмите Удалить устройство .
- Чтобы удалить драйвер Wi-Fi на HUAWEI MateBook X Pro, HONOR MagicBook (Intel) и HONOR MagicBook (Ryzen), выполните следующие действия.
- Откройте Панель управления и перейдите в раздел Программы > Удалить программу . Дважды нажмите на Intel ® PROSet/Wireless Software , чтобы удалить программу.
- Откройте PC Manager, откройте раздел Компоненты программного обеспечения , правой кнопкой мыши нажмите Intel® PROSet/Wireless Software и нажмите Удалить устройство .
- Откройте Диспетчер устройств, найдите раздел Сетевые адаптеры , правой кнопкой мыши нажмите Intel(R) Wireless-AC 8265 160 Mhz и выберите Удалить устройство .
Каким образом установить софт на ваш компьютер с ОС Windows
Разобрав, что за программа под названием HiSuite, рассмотрим также, как её установить. Инсталляцию стоит начинать с установки версии программы для ОС Виндовс. Такая версия специально разработана для интеграции ПК со смартфонами и планшетами Huawei.
-
В браузере перейдите на страницу consumer.huawei.com, и загрузите установочный файл продукта на ваш ПК.
Для корректного подключения смартфон Huawei нуждается в нескольких настройках. Первая из них – это разрешить программе подключаться к вашему смартфону . Обычно на экране об этом сигнализирует надпись, рекомендующая перейти в настройки телефона, набрать «HDB» в строке поиска, и активировать опцию « Разрешить HiSuite использовать HDB » (Allow HiSuite to use HDB).

Полный путь выглядит как « Security & Privacy » (Приватность и Безопасность) — « More » (Ещё) — « Allow HiSuite to use HDB ».

Если версия программы на ПК обнаруживает, что приложение не установлено на ваш смартфон, то приложение будет установлено на гаджет в полуавтоматическом режиме. Вы увидите надпись о необходимости разрешить подключение смартфону к ПК в режиме HDB. Поставьте галочку рядом с опцией, позволяющей HiSuite всегда подключаться к компьютеру, после чего нажмите на « ОК ».

Системные требования
Требования для установка HiSuite на компьютер:
- 500 Мб свободного места на диске;
- Разрешение экрана от 1024×768, от 16 цветов;
- ОС Windows 7 32/64 bit, Windows Vista 32/64 bit, Windows XP 32/64 bit
- 1 Гб оперативной памяти ПК.
На смартфон будет автоматически установлено приложение HiSuite Daemon, обеспечивающее синхронизацию устройства.
Как установить
С установкой Huawei HiSuite справится даже начинающий пользователь. Если раньше не приходилось загружать утилиты – вот пошаговая инструкция.
Загрузка архива
Huawei HiSuite на русском языке скачать бесплатно можно с сайта hisuite, кликнув на «Скачать». После загрузки разархивируют файлы, среди которых один будет с разрешением .exe.
Включение отладки по USB, активация режима разработчика
Этот режим так называется, так как открывает владельцу расширенные настройки телефона. В целях безопасности (чтобы ничего не наклацать) он спрятан от неопытных юзеров.
Включаем режим администратора:
- Заходим в «Настройки» телефона.
- Раздел «Система».
- «О телефоне».
- Находим строчку «Номер сборки» и кликаем на него 7 – 15 раз (сколько – зависит от модели устройства).
- Если все верно – на экране появится сообщение «Вы разработчик!».
Режим администратора есть, осталось активировать отладку по USB:
- «Настройки».
- «Система».
- Внизу раздела увидите новую надпись «Для разработчиков», открываем.
- Внизу жмем «Отладка» и активируем «Отладка по USB». При включении появится уведомление – соглашаемся с ним.
Чтобы выключить режим администратора, нужно зайти в раздел «Система» и там переключить бегунок «Для разработчиков» в неактивное состояние.
Подключение телефона
Здесь все просто – смартфон подсоединяют к компу при помощи обычного ЮСБ-кабеля. На экране монитора при этом высветится окно, где предложат выбрать тип соединения.
Установка программы на компьютер
- Из скачанного архива выберете .exe-файл, установите его.
- В окне «Режим соединения», после подсоединения телефона, жмите «usb debugging mode» (медиа-устройство).
- Запустите программу. Она автоматически выполнит «авторизацию» пользователя.
Софт HiSuite Daemon, который для телефона, должен установиться автоматически.
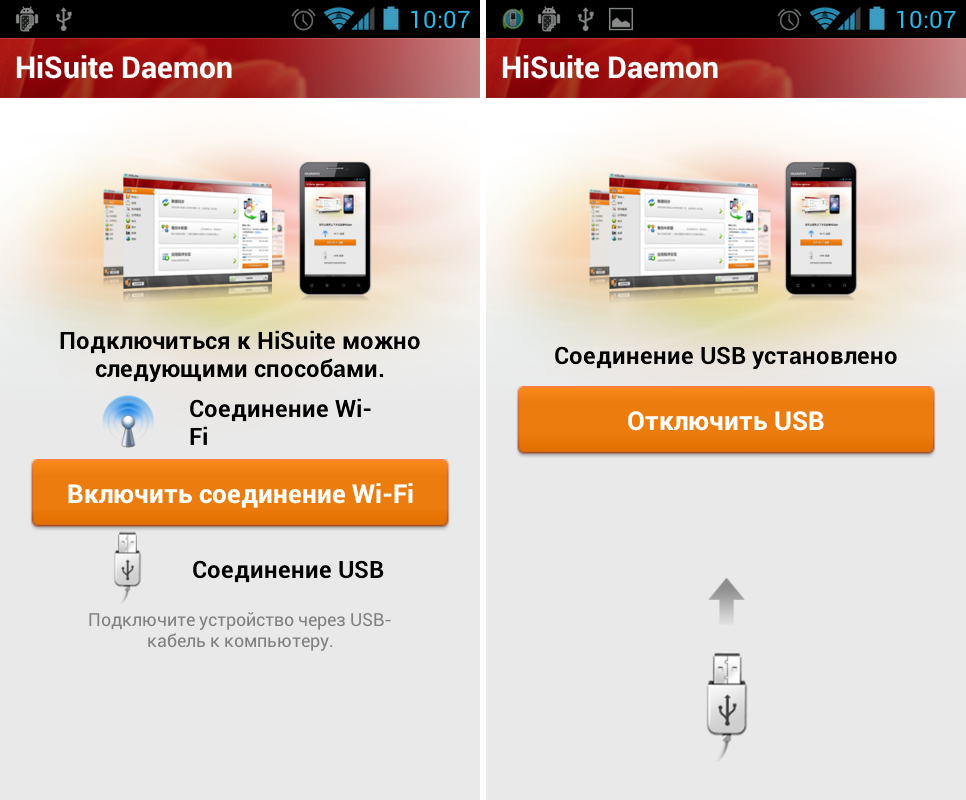
HiSuite Daemon для смартфона – как поставить вручную
Программа, разработанная Хуавей, «накатывается» сама обычно на новых телефонах. Владельцам старых гаджетов ее приходится ставить самому. Для этого с устройства:
- Скачайте HiSuite Daemon apk по ссылке.
- Распакуйте архив.
- Выберете иконку программы – .apk-файл.
- Высветится сообщение, что телефон блокирует установку приложений из неизвестных источников. Заходим в «Настройки» и переводим ползунок, дающий разрешение, в активное положение.
- Устанавливаем.
Возможности
Если Вы являетесь обладателем смартфона или планшета Huawei, то без HiSuite Вам не обойтись! Именно с помощью данного ПО можно настроить удобную синхронизацию портативного девайса и стационарного компьютера.
HiSuite обеспечит сохранение данных при утере смартфона, ведь программа позволяет создавать резервные копии. При этом разрешается создавать бэкап не только различных медиафайлов, но и контактов, SMS и журнала вызовов. В случае с контактами пользователю доступен их импорт, экспорт и создание новых ячеек телефонной книги прямо в интерфейсе HiSuite. Кроме того, клиент позволяет получать сообщения прямо на компьютер, а также отправлять их оттуда.
Благодаря интегрированному вьюверу пользователь может просматривать фотографии, изображения и видеоролики различных форматов и устанавливать на смартфон новые фоны. Любители креатива будут рады возможности самостоятельно сгенерировать обои, а не использовать предложенные разработчиками варианты. Специальный инструмент также позволяет просматривать установленные на устройстве приложения, обновлять нужные и удалять неиспользуемые.
Проводник компьютера
После того, как телефон Honor подключен к компьютеру через кабель, на экране компьютера откроется окно «Проводника» Windows.
p, blockquote 17,0,0,0,0 —>

Смартфон будет виден в меню «Устройства и диски» (или дереве каталогов, расположенном справа) в разделе «Этот компьютер» так же, как и остальные флешки, винчестеры или съемные накопители. Название нового элемента будет соответствовать модели телефона.
p, blockquote 18,0,0,0,0 —>
Чтобы зайти на в память Hohor, нужно кликнуть по иконке устройства и открыть его, как и любую другую папку на ПК.
p, blockquote 19,0,0,0,0 —>
Гаджет может отображаться в системе как пиктограммой диска, так и значком с изображением мобильного телефона.
Проблемы с обнаружением смартфонов Huawei и Honor
Некоторые пользователи сообщают об ошибках при использовании данного софта. Самые распространенные случаи:
- компьютер перестал «видеть» телефон после обновления программной оболочки EMUI;
- в настройках мобильного устройства отсутствует команда «Разрешить доступ Hisuite к HDB»;
- на экране ПК появляется ошибка при обнаружении телефона.
С симптомами разобрались, теперь расскажем о причинах появления подобных сбоев:
- механическое повреждение кабеля;
- выход из строя разъёма USB;
- конфликт операционной системы и драйверов;
- недостаточно свободной памяти для корректной работы ПО.
На этом диагностика окончательно завершена. Осталось только разобраться, как устранить проблему, чтобы настроить корректную синхронизацию.
Как подключить Huawei к компьютеру через USB
Если перед вами стоит вопрос, как подключить Huawei к компьютеру по usb, можно воспользоваться максимально простым и удобным способом. Действия, которые требуется выполнить, являются таковыми:
- Берём юсб-кабель, который входит в стандартную комплектацию к Huawei;
- Выполняем подключение к компьютеру;
- Начинают устанавливаться драйвера подключения телефона;
- Подключается телефон.
Таким образом пользователю удаётся оперативно определить на компьютере свой гаджет. После этого зачастую предоставляется возможность осуществлять передачу файлов и выполнять прочие не менее важные задачи. Важно не прерывать установку драйверов на Хуавей, потому как впоследствии могут возникать некоторые трудности при повторной попытке подсоединить гаджет к компу.

Возможные проблемы
В любой программе время от времени случаются сбои. HiSuite Huawei на Android – не исключение:
- не открывается программа. «Лечится» ручной установкой файла ХайСьют Daemon.apk;
- гаджет не синхронизуется с ПК. Сначала проверяем отладку по USB, активна ли она. Если да, то пробуют с диспетчера устройств удалить все неизвестные. Потом, когда они появятся заново, ставят драйвера программы (пакет для установки) вручную. Не стоит исключать возможное повреждение кабеля;
- проблема с подключением осталась, ПК не видит смартфон. Если есть возможность – синхронизуются с ПК по Wi-Fi (доступно не для всех моделей);
- ошибка «Не удалось подключиться к серверу». Причин 2: сбой со стороны разработчиков или отсутствие подключения к интернету.












