ТОП-14 программ для улучшения качества музыки и нормализации звука на компьютере
4.9 Оценок: 7 (Ваша: )
Даже дорогие динамики не всегда обеспечивают качественный звук. Чистота звучания зависит по большей части от того, как именно была записана и сохранена оригинальная аудиодорожка. Если вы столкнулись с тем, что песня звучит слишком тихо или «плоско», на записи слышны шумы, щелчки или перепады громкости – советуем исправить дефекты с помощью программы для улучшения качества звука. То, какой софт лучше использовать, напрямую зависит от поставленной задачи. В этом рейтинге мы собрали для вас варианты на любой случай – от узкоспециализированных утилит для настройки звука на ПК до полноценных аудиоредакторов. Изучите возможности каждой и скачайте подходящую!
Возможности
- объемное 3D звучание;
- отслеживание диапазона и качества воспроизведения колонок;
- увеличение баса колонок с помощью виртуального сабвуфера;
- контроль над уровнем центрального звукового канала;
- эмуляция звучания из разных мест;
- усиление звуковых частот;
- настройка звуковой компрессии;
- восстановление интенсивности и частоты звука, потерянных при записи.
- сглаживание громкости звучания;
- встроенный эквалайзер, позволяющий достичь студийного качества звука;
- ревербератор для эмуляции;
- большое количество дополнительных настроек;
- понятная группировка инструментария по вкладкам.
- программа бесплатная условно (полная функциональность доступна только в течение 30 дней);
- английский интерфейс.
Галерея скриншотов

За годы, которые уже массово существует персональный компьютер, создано миллионы программ практически на все случаи жизни. Одни из них призваны решать глобальные задачи или что-то создавать. Другие же, служат для облегчения выполнения тривиальных повседневных заданий, неизменно связанных с работой компьютера. И, что характерно, никак нельзя сказать, что простые программы менее важны, чем софтовые гиганты. Они – полностью равноправны!
В данной статье речь пойдет как раз о такой небольшой и неприметной, но весьма полезной программе, предназначенной для регулировки звука на компьютере – Volume 2 .
Ее основное предназначение – облегчить и упростить задачу регулирования громкости на компьютере. Однако, в отличие от аналогов, Volume 2 может это делать не только по вращению колесика мыши над иконкой в трее и «горячими» клавишами, но также еще как минимум двумя способами: за счет зажатия левой и правой кнопок мыши, а также с использованием колесика в углах монитора!
«Горячие» клавиши (от англ. hot keys) — сочетание клавиш для ускоренного вызова нужной функции ОС.
Основным преимуществом Volume 2 перед стандартным регулятором громкости в Windows является упрощенный доступ к настройкам и доступность регулирования уровня звука в полноэкранных приложениях (например, в играх).
Шаг 3: Программируем Trinket
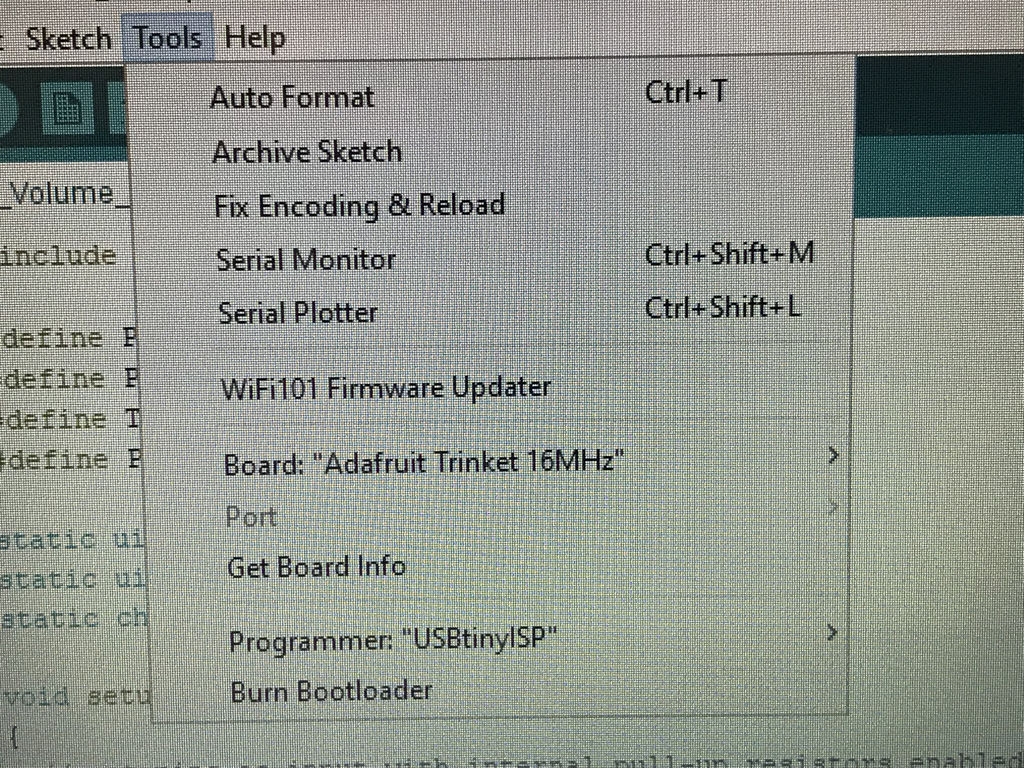

Откройте ИДЕ Ардуино. Скачайте и установите библиотеки Adafruit Trinket, а также код для контроллера звука (ссылки в начале проекта). Установите тип платы на «Adafruit Trinket 16MHz», и Programmer на «USBtinyISP».
Trinket должна быть в режиме Bootloader, иначе она не сможет принимать код. При первом подключении к USB порту компьютера, зелёный диод загорится, а красный будет мигать в течение 10 секунд, а затем погаснет. В этом 10секундном промежутке Trinket будет находиться в нужном режиме. Также можно ввести Trinket в режим Bootloader в любое время, просто нажав кнопку на той части Trinket, которая находится с противоположной стороны от USB порта.
Я обнаружил, что у ИДЕ Ардуино уходит больше 10 секунд на то, чтобы скомпилировать, проверить и отправить код на плату. Поэтому следите за зеленым прогрессбаром в нижней части окна ИДЕ и нажимайте кнопку на Trinket только тогда, когда он доходит до середины. В приложенном видео виден нужный нам прогрессбар. Когда он доходит примерно до середины, я нажимаю кнопку reset на Trinket.
Trinket будет принимать код только в тех случаях, когда прогрессбар дойдёт до конца, а 10 секундный промежуток еще не завершится. Если красный диод непрерывно горит перед тем, как выключится, значит код принимается. Если режим Bootloader закончился, а приём кода не начался, то вы увидите в ИДЕ Ардуино сообщение об ошибке на оранжевом фоне, просто повторите всё заново.
Управляйте громкостью звука в Windows, используя микшер громкости (все версии Windows)
Микшер громкости в Windows позволяет пользователям изменять громкость звука только для всей системы или отдельных приложений. Чтобы получить к нему доступ, откройте панель управления и перейдите в раздел «Оборудование и звук» . В разделе « Звук » нажмите или коснитесь ссылки « Настройка громкости системы».

В окне громкости микшера установите желаемый уровень звука для динамиков, системных звуков или для открытых приложений Windows.

Закройте микшер громкости и панель управления, когда вы закончите.
Решение 4 – Используйте специальный эквалайзер
Если вы не можете отрегулировать громкость своего ПК после использования всех описанных выше решений, используйте стороннее программное обеспечение эквалайзера. Мы рекомендуем вам Boom 3D для Windows 10. Основная цель этого инструмента – очистить и улучшить звук вашего ноутбука или ПК. Используя его расширенные функции, вы сможете регулировать громкость.
Прежде всего, у вас есть мощный эквалайзер, который может быть легко использован всеми. Вы найдете банк пресетов, которые вы можете использовать или вы можете создать свой собственный пресет с нуля. Эта функция очень полезна, особенно если у вас нет чистого звука. Кроме того, вы можете добавить специальные эффекты в пресеты, чтобы звук был таким, как вы хотите.

Еще одной важной функцией, которая может помочь вам в этой ситуации, является выбор устройства вывода. Вы можете выбрать, какие у вас наушники, и адаптировать звук к их конструкции. Эта функция не нужна для обычных динамиков, так как вы можете легко сделать это из эквалайзера.
Мы настоятельно рекомендуем вам проверить это программное обеспечение на вашем компьютере и сообщить нам, как вы настроили свой звук, используя его.

Выбор редактора
Бум 3D
- Совместимая с Windows 10
- Полностью оборудованный эквалайзер
- Специальные эффекты доступны
- Отличная поддержка клиентов
Скачать сейчас Купить лицензию
Volume²
Volume² — бесплатный альтернативный регулятор громкости, который полностью заменяет таковой в ОС. Программа обеспечивает быструю настройку горячих клавиш для управления громкостью. Также в ней есть планировщик задач, позволяющий настроить громкость выбранного ПО на компьютере для заданного времени.
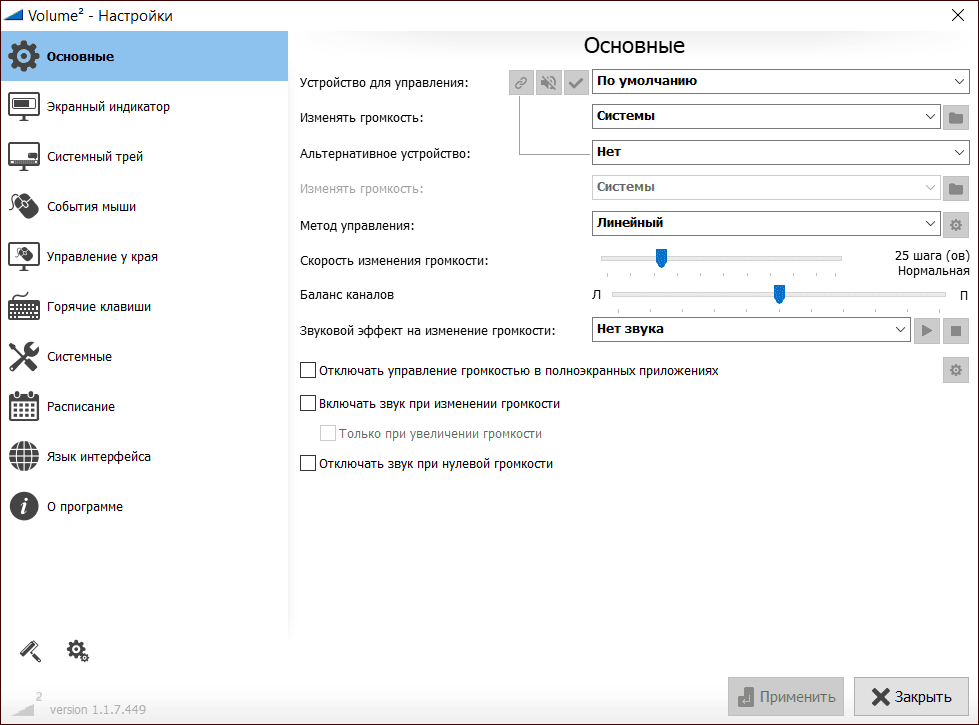
Volume² перенастраивает аудиодрайверер Windows, благодаря чему немного увеличивается громкость компьютера или ноутбука (примерно на 15-20%).
Железо
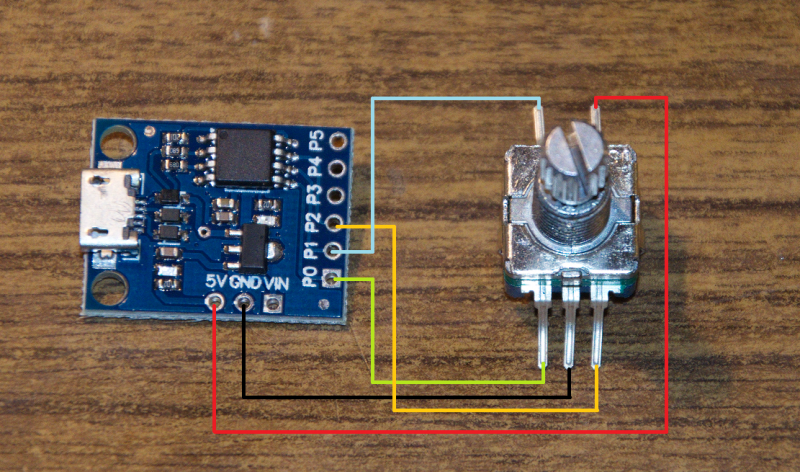
Берем Digispark, энкодер и подключаем согласно схеме из доков к библиотеке или моей зарисовке:
2 верхних контакта энкодера — это кнопка(рукоятку можно не только крутить, но и нажать на неё). Один из них подключается к контакту P1, второй к 5V. Какой куда — без разницы.
3 нижних контакта — выход энкодера. Средний подключаем к GND, крайние к P0 и P2.

Изночально я не планировал делать обзор, поэтому взял попавшийся под руки МГТФ.
Усилители звука для файлов аудио и видео
Audio Amplifier
Очень простая в освоении утилита. Делает громче до 1000% для видео файлов, достаточно лишь добавить видеофайл и указать нужное значения в правой колонке. Все максимально просто и быстро.
Особенности:
- Моментально увеличивает звук
- Работает очень быстро
- Понятный и легкий интерфейс
Audacity
Адрес: Audacity
Довольно популярная программа для работы с аудиофайлами, есть множество настроек для выбора качества звучания. Также софт поддерживает и внешние плагины, которые расширяют возможности.

Особенности:
- Множество параметров
- Поддержка популярных форматов
- Работа с микрофоном
- Редактирование
- Изменение частоты
mp3DirectCut
Качественный аудиредактор, с помощью которого можно качественно отредактировать аудиофайлы, в том числе сделать их звучание куда более громче.

Особенности:
- Поддержка популярных аудио-форматов
- Редактирование аудиофайлов
- Можно сделать рингтон
- Предварительное прослушивание
- На русском языке
- Бесплатный
В заключение
Это было программное обеспечение, которое поможет вам победить проблему тихого звука на вашем компьютере или ноутбуке. Софт рабочий и в нем можно легко разобраться.












