Гугл хром – востребованный инструмент для посещения интернет-сайтов. Функциональные характеристики б.
Гугл хром – востребованный инструмент для посещения интернет-сайтов. Функциональные характеристики браузера обеспечивают комфортную работу пользователям. На сайты юзеры попадают оперативно. Но встречаются сбои в работе обозревателя, когда гугл хром не открывает страницы. Среди причин, которые приводят к проблеме, выделяют: сбой работы ОС, атаку вирусных программ, применение утилит для чистки ПК, установка новых расширений либо плагинов, настройка параметров прокси-сервера и VPN.

В результате пользователь сталкивается с проблемой, что не работает гугл хром – не открывает страницы. На решение требуется затратить 5-15 минут. И проблема будет устранена. Рассмотрим основные способы решения вопроса почему гугл хром не открывает страницы.
Способ 1: перезагрузка компьютера
В процессе работы в системе десктопа случаются сбои. Что влечет за собой закрытие рабочих процессов браузера google chrome. Пользователю не под силу самостоятельно найти процессы и заново выполнить запуск процедур. Для решения вопроса, почему гугл хром не открывает страницы, используется перезагрузка ПК. В результате работа системы восстанавливается, и обозреватель запускает нужные страницы.
Однако перед тем, как выполнить перезагрузку системы, стоит проверить наличие подключения к интернету. В первую очередь проверяется, подключен ли ПК к DNS серверам Гугл. Для этого используется командная строка. Вызываем командную строку одновременным нажатием клавиш Win с R (для ос windows 7 и выше). В появившемся окошке в поле прописываем команду – cmd. Появится окошко командной строки, где прописываем «ping 8.8.8.8 –t» и нажимаем клавишу Ввод.
При наличии подключения к серверу в окне появятся сообщения с успешным ответом. В противном случае, когда попытки установить соединение оказываются неудачными, в окне отображаются сообщения о сбое. Тогда решаем проблему с интернет-соединением. После успешного подключения к DNS серверу обозреватель работает успешно.
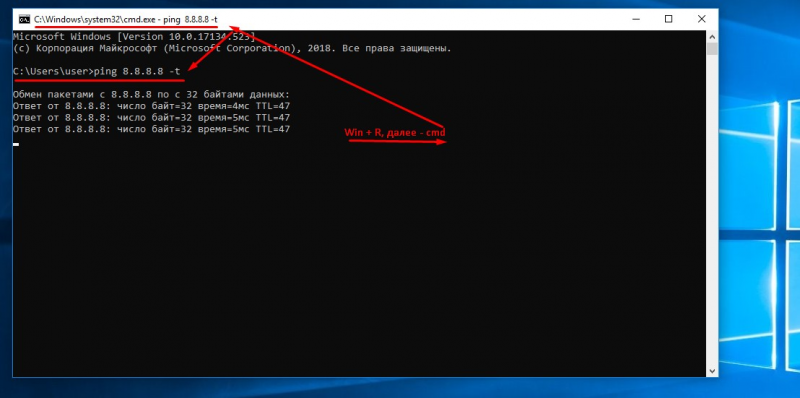
Способ 2: чистка компьютера
Еще одна причина, из-за которой не работает гугл хром и не открывает страницы – вирусные программы. Для устранения вредоносных утилит проводится глубокая чистка компьютера с использованием антивирусных программ. Также используется лечащая программа, например, Dr. Web Curelt. При обнаружении угроз обязательно устраняем их и перезапускаем десктоп. В результате веб-браузер google начинает работать без сбоев.
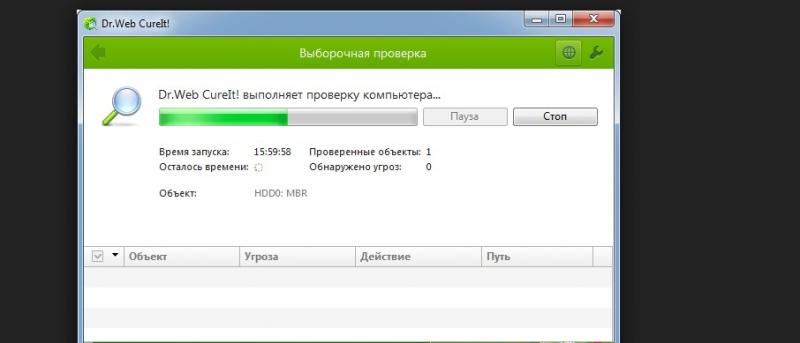
Кроме вредоносных утилит на производительность и эффективную работу браузера влияют ошибки реестра, накопленные файлы кэша и поврежденные файлы. Для очистки системы используются сторонние приложения. Также устранить проблему помогают стандартные средства ОС. Рассмотрим второй способ чистки компьютера.
Чтобы удалить накопленные кэш-файлы, переходим в раздел Temp, расположенный в директории Windows на системном диске (как правило, это диск С), удаляем из Temp все документы, за исключением файлов, которые системе удалить не удается, их пропускаем.
Кроме системной папки Temp на ПК присутствует пользовательский раздел с аналогичным названием. Он расположен в папке Local каталога AppData. Переходим туда по следующему пути: C:UsersПрофиль юзераAppDataLocalTemp. Если найти указанный раздел не получается – по умолчанию каталог скрыт, в пользовательской папке используем строчку поиска. Куда вводим C:UsersИмя учетной записи юзераAppData и переходим в раздел. Здесь в каталоге Temp аналогично удаляем содержащиеся документы.
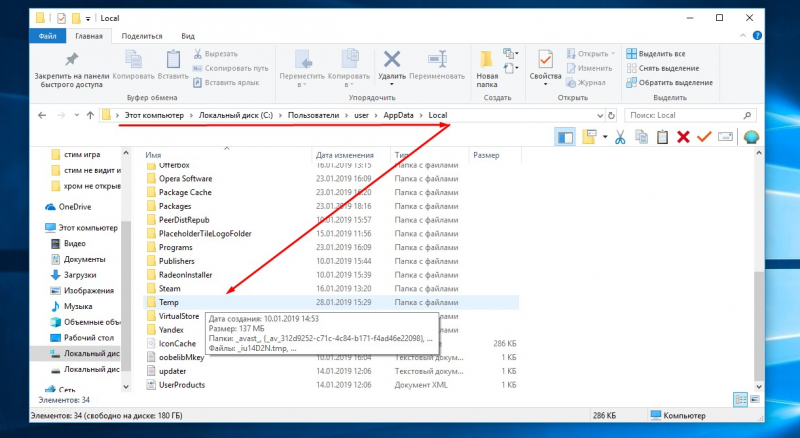
Восстановление записей в реестре производим с помощью PowerShell. Он применяется в версиях windows, начиная от 8. В более ранних вариантах системы используется командная строка, которая также помогает проверить системные файлы на наличие повреждений. Для старта проверки требуется запустить командную строку, причем от имени администратора. Поэтому открываем ее в меню Пуск – Все программы – Стандартные. Для запуска проверки вводим в открывшееся окно запись вида sfc /scannow и жмем Enter. Указанная команда запускает процесс проверки и восстановления файлов системы. По окончании процедуры перезапускаем десктоп, а затем проверяем работу интернет-обозревателя.
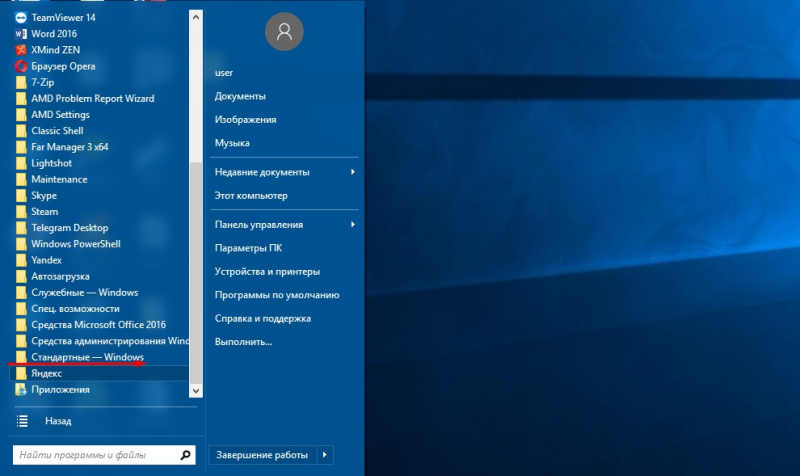
Способ 3: просмотр свойств ярлыка
Для комфортной работы и оперативного запуска хрома, пользователи размещают ярлык браузера на рабочий стол. Откуда входят в обозреватель. Однако вирусные утилиты способны подменить ярлык и изменить путь исполняемого файла. Так, вместо привычной стартовой страницы пользователь попадает на рекламный веб-сайт. Изменение пути запуска хрома влияет на работоспособность обозревателя, которые перестает открывать страницы
Чтобы проверить, какой путь прописан в ярлыке, выполним простую процедуру. Сначала кликаем правой кнопкой мышки по ярлыку. В открывшемся контекстном меню выбираем пункт Свойства и переходим в него. На экране появляется окно свойств обозревателя с шестью вкладками. Среди присутствующих вкладок выбираем ярлык. И в первом поле под названием «Объект» смотрим, какой адрес запуска прописан. Путь должен заканчиваться записью «chrome.exe». Если после .exe присутствует дополнение, либо весь адрес изменен на другой, исправляем проблему. Используется два варианта – ввод правильной записи вручную и замена ярлыка. В первом случае просто убираем дополнение или прописывает корректный адрес запуска.
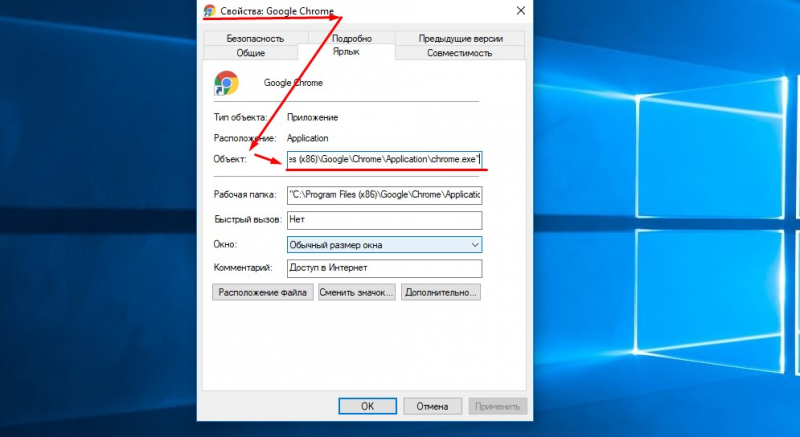
Для замены ярлыка переходим директорию Application, где установлен обозреватель. Здесь в списке находим иконку хрома (тип – Приложение) и щелкаем по ней правой кнопкой мыши. Откроется окошко с перечнем операций. Выбираем Отправить и далее – на Рабочий стол. Готово, новый ярлык с корректным адресом создан. Запускаем гугл и проверяем, как открываются страницы.
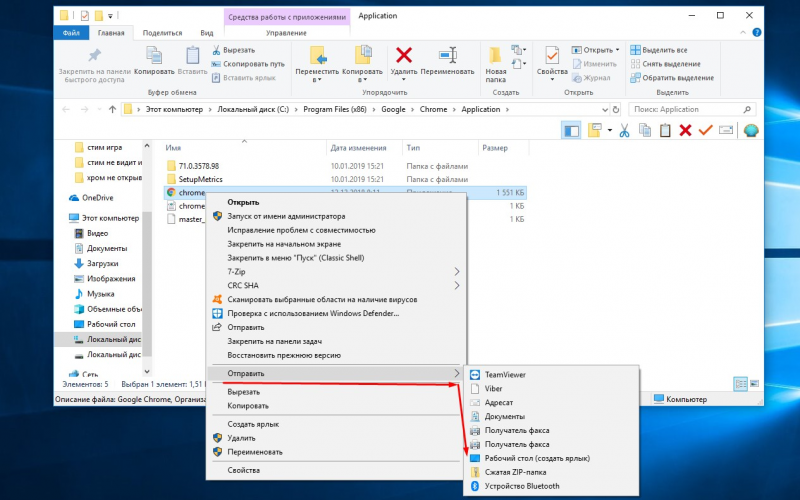
Способ 4: переустановка браузера
Если гугл хром не открывает страницы, а описанные выше способы не помогают решить проблему, требуется переустановка обозревателя. Перед установкой нового гугл хром, выполняем комплексное удаление старой программы с десктопа – совместно с ключами в реестре и оставшимися в системе папками. Удаление производится тремя способами:
- Стандартными средствами.
- Программой Revo Uninstaller.
- Официальной утилитой.
Стандартные средства ОС эффективно удаляют хром с ПК. Сначала переходим в Панель управления, где в режиме просмотра выбираем Мелкие значки. Далее переходим в Программы и компоненты. В списке установленных утилит выбираем Google Chrome, кликаем по нему правой кнопкой. В появившемся подменю ищем опцию «Удалить» и нажимаем соответствующую кнопку. В результате система запускает деинсталлятор, которые убирает из системы браузер и сопутствующие файлы.
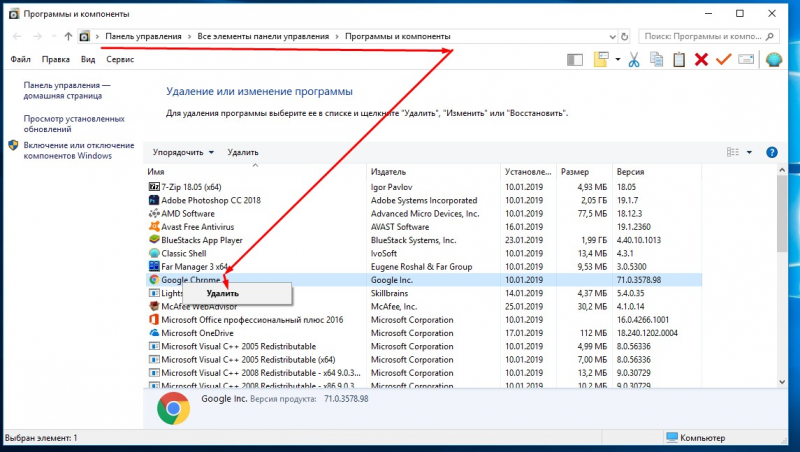
Кроме стандартных инструментов для удаления используется утилита Revo Uninstaller. После скачивания и установки запускаем программу. На монитор выводится список утилит, инсталлированных на десктоп. В перечне выбираем гугл хром, который не открывает страницы, и кликаем по нему правой кнопкой. В окошке выбираем опцию удаления. После запуска процедуры программа анализирует систему и создает резервную копию реестра. Что поможет выполнить откат при возникновении проблем. Выбираем умеренный режим сканирования и следуем указаниям системы. Программа совместно с деинсталляцией браузера очищает записи в реестре, связанные с хромом, а также удаляет файлы.
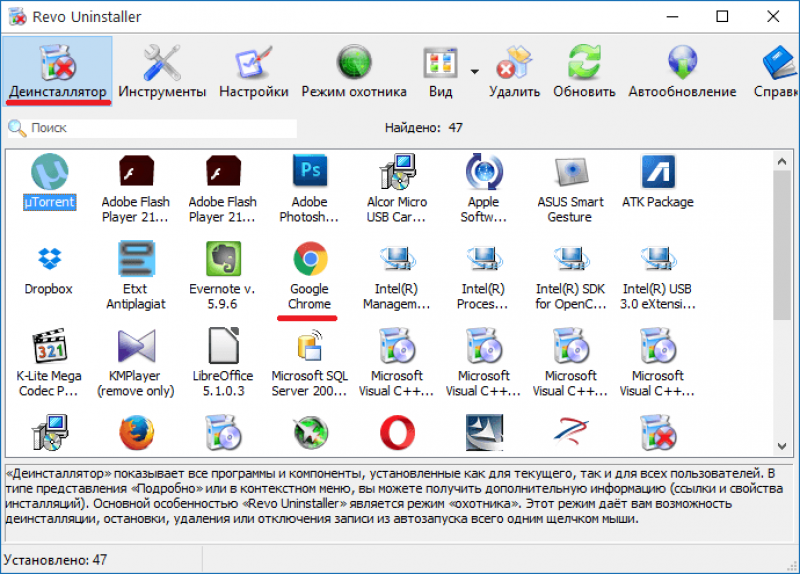
Поскольку удаление браузера приводит к проблемам на ПК, компания разработала официальную утилиту для полного удаления хрома. Инструмент доступен на официальном сайте разработчиков. После его установки и запуска требуется только следовать указаниям программы.
После удаления гугл хром, перезапускаем систему и переходим к установке нового браузера. Для этого выбираем правильный вариант обозревателя – 32 или 64 бит. Определить, какой тип подходит десктопу пользователя, помогает панель управления. Переходим в раздел, выбираем мелкие значки для просмотра и выбираем каталог Система. Здесь рядом с пунктом Тип смотрим разрядность ПК. Теперь переходим на сайт разработчика и выбираем соответствующий вариант для скачивания и устанавливаем интернет-обозреватель. Проблема с открытием страниц в гугл хром решена
Способ 5: откат системы
Если гугл хром не открывает страницы, решить проблему помогает откат системы. Способ действует, если браузер недавно работал без сбоев. Тогда пользователь возвращает систему к точке, когда в работе обозревателя не наблюдалось проблем.
Чтобы выполнить откат, требуется перейти в Панель управления. Здесь, как в предыдущих способах, устанавливаем мелкие значки в режиме просмотра. Затем в перечне доступных разделов находим пункт, озаглавленный «Восстановление». При переходе в раздел на мониторе появляется окно с тремя опциями. Выбираем Запуск восстановления.
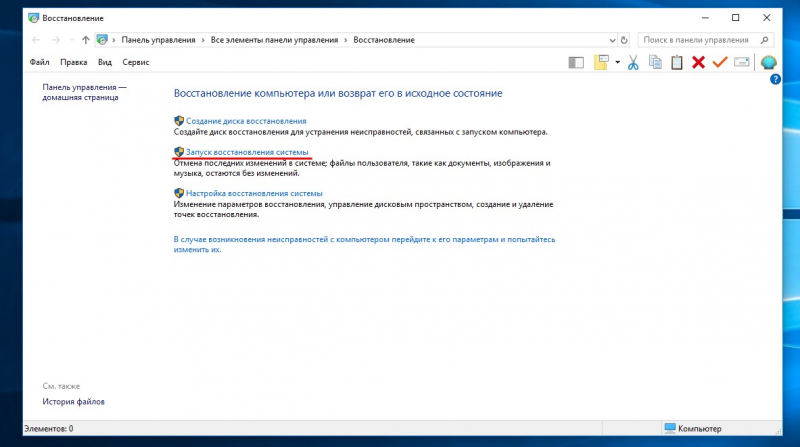
В новом окошке отображаются доступные точки отката системы. Среди точек восстановления выбираем ту, дата которой соответствует бесперебойной работе гугл хром. Готово. Запускаем обозреватель и проверяем работоспособность программы.
Еще один вариант, при котором утилита не загружает новые страницы, – несоответствие аппаратной части десктопа требованиям хрома. Проблема появляется при установке нового браузера на старую модель десктопа. В результате программа не способна загрузить информацию или выполняет задачи с малой скоростью.
Чтобы проверить, открываем диспетчер задач одновременно с google chrome. Затем в обозревателе запускаем страницу и следим за показателями, которые отображаются в диспетчере: загруженность процессора и значения оперативной памяти. Если показатели варьируют в пределах 95-100%, а страницы не открываются, значит, проблема в аппаратной части устройства. ПК не способен выполнить загрузку в новом браузере. Для решения проблемы обновляем аппаратную часть или устанавливаем гугл старого варианта.
Что делать если новый Гугл Хром не открывает страницы?
Почему не работает Google Chrome — переустановка браузера не помогает!


Устраняем проблемы с Google Chrome
Выполнять все действия нужно строго в написанной последовательности:
1. В свойствах ярлыка Google Chrome на рабочем столе после пути к программе впиши ключ —no-sandbox.
Пример:
если путь к файлу запуска Google Chrome был:
C:Users[имя пользователя]AppDataLocalGoogleChrome
Applicationchrome.exe
то после адрес станет:
C:Users[имя пользователя]AppDataLocalGoogleChrome
Applicationchrome.exe —no-sandbox

2. Если описанные выше действия не исправили проблемы, удаляем браузер и после очистки компьютера от его остатков, снова устанавливаем его на ПК.
2.1. Через приложение для Windows «Установкаудаление программ» удаляем браузер Chrome.

2.2. Вручную удаляем остатки файлов профиля по пути: С:User[имя пользователя]AppDataLocalGoogle

2.3. Перезагружаем компьютер и устанавливаем программу Ccleaner.
2.4. Запускаем Ccleaner и выполняем в ней чистку реестра и остатков файлов.

2.5. Перезагружаем компьютер и устанавливаем Хром.

все равно не помогло (

Выполните проверку системы на вирусы, загрузив ПК с помощью загрузочного диска LiveCD Drweb.

Спасибо большое! Помогло!

Спасибо большое! Всё помогло )

Круто! Реально работает совет.


Другие вопросы по Google Chrome
Ответы
- Добавить комментарий
Если Гугл Хром не открывает страницы, то у тебя может сидеть вирус, скорее всего trojan.mayachok или похожий.
Открываем редактор реестра, введя в меню
«Пуск» подменю «Выполнить » или «Найти» команду Regedit и нажав кнопку Enter.
Находим ветку реестра HKEY_LOCAL_MACHINESOFTWAREMicrosoftWindows NTCurrentVersionWindows с параметром AppInit_DLLs
Смотрим значение этого параметра.
Если запись похожа на эту: «AppInit_DLLs» = «C:Виндовсsystem32tvhihgf.dll» (Кроме этого названия tvhihgf.dll имя файла может быть другим.)
В любом случае, перед любыми действиями перепишите имя файла на листок бумаги (в нашем случае tvhihgf.dll).
Убираем значение параметра AppInit_DLLs.
Важно! Удаляем только значение параметра, сам параметр AppInit_DLLs остается в реестре.
С помощью поиска в Windows (кнопка F3) ищем файл, имя которого мы записывали на листочке и удаляем его.
В нашем случае это tvhihgf.dll
Находим и удаляем все файлы с расширением .tmp из каталогов
C:windowssystem32 (для 32 битной Windows) и C:windowsSYSWOW64 (на 64 битной Windows).
Если не знаешь точно, какая версия Windows установлена у тебя — ищи все папки, о которых я написал.
Гугл хром не запускается: не открывает страницы и настройки (решение проблемы)
Доброго всем времени суток. Сегодня мы поговорим о браузере Google Chrome.
Браузер от Google Chrome — самый популярный браузер, которым пользуются для посещений в интернете. Это связано с быстротой его работы и оперативным реагированием на различные команды пользователя. Поэтому большинство пользователей его и выбирают. Сейчас авторы этого браузера придумывают к нему много самых различных дополнений. Начал он свое шествие по компьютерным просторам с 2008 года и до сих пор не снижает своей популярности. Многие им пользуются или часто или постоянно.
Однако, бывает и так, что при открытии браузера, страницы не загружаются. Причин этому может быть множество, и одна из самых распространенных, заключается в том, что вы могли подхватить вирус. Но, не спешите отчаиваться, как говорилось, вариантов может быть много.
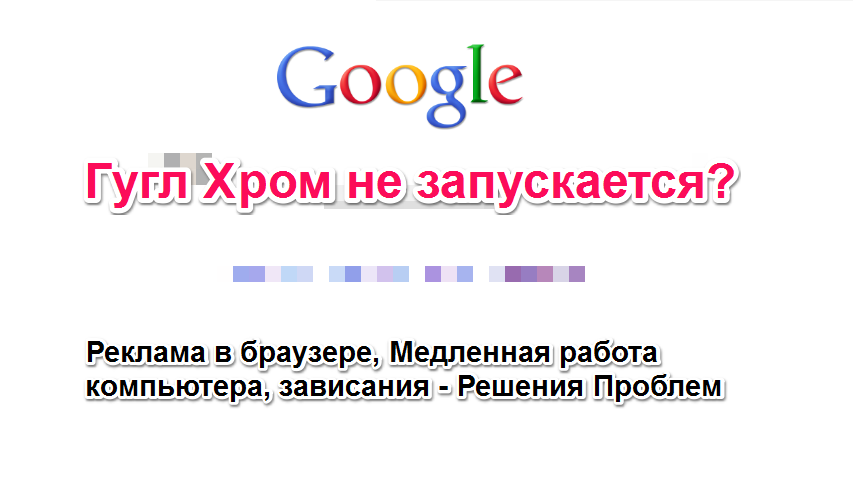
Решение проблемы с запуском Chrome
Давайте разберем возможные варианты решения этой проблемы от простых, до самых кардинальных.
Первое, с чего мы начнем, это попробуем почистить реестр (иногда помогает). Для этого запускаем CCleaner. Кроме этого чистильщика вы можете и использовать любой другой на ваше усмотрение. Здесь, как говориться, правил нет. Просканируйте компьютер на наличие так называемого различного компьютерного мусора, который засоряет систему и, возможно, блокирует доступ к сети. Прочищаем весь реестр.
Так же, обязательно включите проверку компьютера на том антивируснике, который установлен в вашей системе. Это на наличие возможного вируса. Если он присутствует, то программа его удалит. После этих манипуляций перезагружаем компьютер и проверяем браузер.
Если у вас ошибка с ярлыком и выдает: гугл хром не запускается ярлык изменен или перемещен, то причина в том, что вирус или вы нечаянно удалили браузер, и может потребоваться повторная установка браузера.
Если не помогло
Если предыдущие действия не помогли, то поступим следующим образом. Кликаем по ярлыку Хрома правой кнопкой мыши и в открывшемся меню заходим в настройки. Выбираем вкладку «Ярлык» и в строке «Объект» в самом конце пропишите «-no-sandbox».
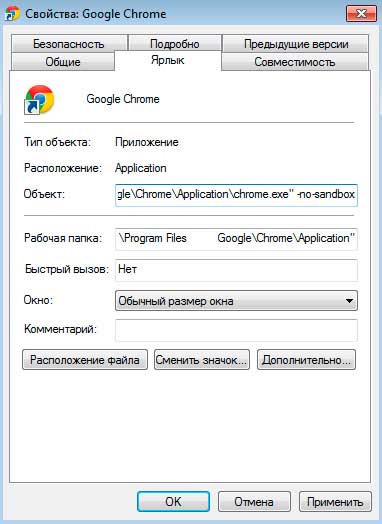
Нажимаем ОК и вновь загружаем Chrome.
В принципе один из вышеперечисленных вариантов должен дать положительный результат. Это довольно не сложные манипуляции и произвести их по силу каждому.
Но…. Браузер Хром у вас все равно не хочет открываться? Напишите Ваш комментарий ниже…
Как удалить браузер?
Тогда поможет только кардинальный способ. А это его полное удаление и установка по новой. Если у вас нет сохранений в закладках и вам не жалко переустанавливать браузер, то можно, конечно же сделать это и сразу. Но чистку реестра и сканирование на вирусы все же рекомендую провести.
Итак, мы решили удалить свой браузер. Не забудьте, что после этого надо так же произвести чистку реестра.
В начале открываем приложение для Windows «Установкаудаление программ» удаляем браузер Chrome.
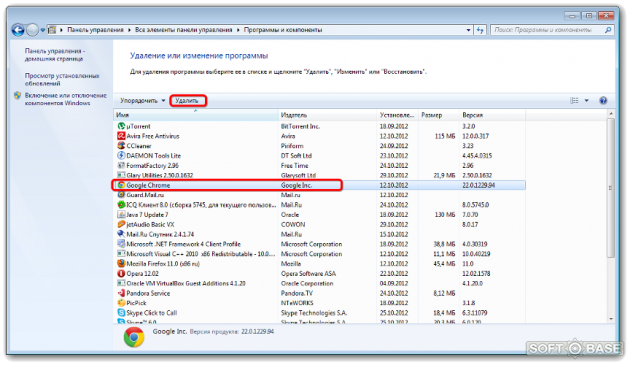
Вручную удаляем остатки файлов профиля по следующему пути: С:User[имя пользователя]AppDataLocalGoogle
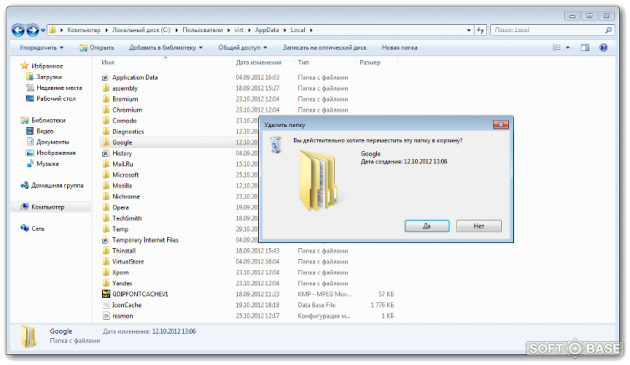
Далее с помощью программы Ccleaner чистим реестр и остатки файлов.
После перезагружаем свой компьютер и по новой устанавливаем браузер с официального сайта:
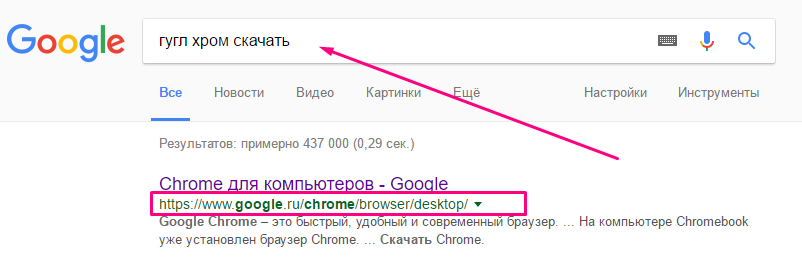
Однако следует помнить, что при этом у вас все вкладки и закладки не сохраняются, как и данные для входа. Поэтому перед тем, как удалить браузер сохраните все необходимые данные, особенно ссылки на любимые сайты, что бы потом их не искать вновь.
Этот способ поможет вам уж точно. Так что успехов вам в борьбе с неполадками любимого браузера.
Читайте также:
И конечно же, ещё одна полезная статья, на случай, если вас достала реклама в браузере и при клике по элементам окна (про браузерный вирус).
Вот инструкция, как избавиться:

- Компьютер не включается: что делать? Решения проблем с запуском (загрузкой) компьютера, монитора и шумного вентилятора
- Компьютер не включается с первого раза только после перезагрузки (Хм… и каковы причины?)
- Не запускается компьютер (или ноутбук). Черный экран и вентилятор работает…
- Вентилятор работает на полную (гудит или шумит), но компьютер не включается или зависает (…и что делать тогда?)
- Или компьютер выключается сам по себе во время игры (какой самостоятельный)
- Внезапное выключения компьютера после включения и полной загрузки windows
- Не включается компьютер, но при этом кулеры работают, черный экран и спикер не пищит (и такое встречается…)
- Не включается монитор при запуске компьютера (не показывает изображение, но лампочка мигает и компьютер работает)
- Или гудит вентилятор в компьютере. Кулер шумит так, в системном блоке, что невозможно работать…
Также, хочется предупредить, что проблем с связанных с медленной работой компьютера — множество. Важно понять, по какой причине компьютер начал тормозить, и начались проблемы с браузером. Ведь одно дело, когда он всегда работал медленно и подвисал, и совсем другое, когда это началось внезапно, или со временем.
Напишите подробно комментарий ниже, что у вас не так, и мы подскажем, что делать!
Как исправить ситуацию, когда Google Chrome не открывает веб-страницы
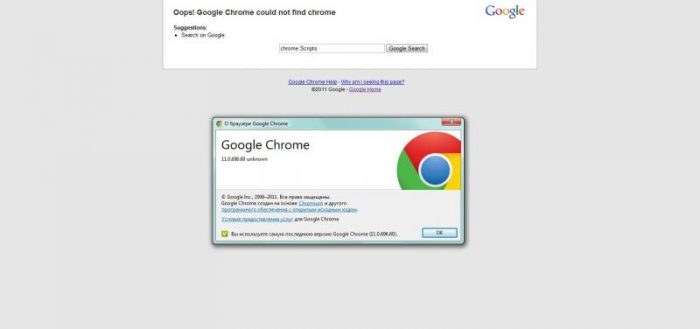
Google Chrome является наиболее популярным браузером в мире. Это доказывают все соцопросы, а также данные технического мониторинга. Однако бывают ситуации, когда даже самый надёжный и популярный браузер перестаёт открывать веб-страницы. В таких случаях необходима диагностика и решение проблемы. Нужно проверить всё — от соединения с интернетом до возможных последствий работы вирусов. Однако ничего сложного в исправлении неполадки нет, необходимо просто перебирать варианты решений до того момента, пока браузер заработает.
Проверка работоспособности интернета
Если браузер не открывает страницы, диагностику необходимо начинать с проверки подключения к интернету. Вполне возможно, что проблемы на стороне провайдера, а не у вас. И первое, на что нужно обратить внимание — это значок сети. Когда он «чистый», без дополнительных символов, это означает, что с соединением всё в порядке (по крайней мере, так считает операционная система). Но если на иконке сети появился красный крест или жёлтый восклицательный знак, подключение к сети или интернету отсутствует.
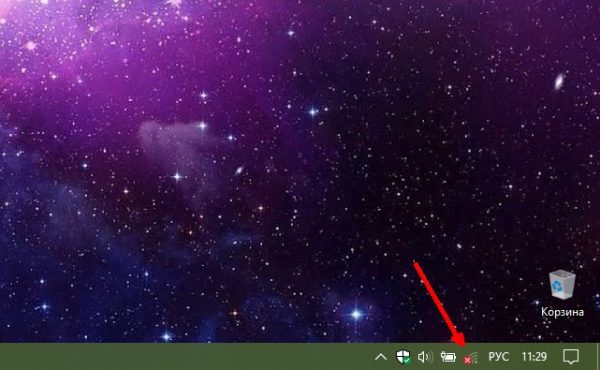
Красный крест на значке сети означает, что подключение отсутствует
Кроме того, необходимо попробовать доступ к разным сайтам — вполне возможно, что провайдер или госучреждения заблокировали какие-то ресурсы. Так бывает, если сервисы уличены в нарушении законодательства.
Чтобы окончательно удостовериться, нужно попробовать другие браузеры и приложения. Такие программы как Skype, Viber и прочие не используют стандартные протоколы соединения, а создают каналы связи со своими серверами. Это поможет понять, в чём проблема: не работает подключение к интернету или в целом возникли неполадки отдельных протоколов.
Исправление проблемы DNS
DNS (Domain Name System) — это служба, которая отвечает за связь между компьютером и запрашиваемым доменом. Фактически, отправляя запрос в интернет, браузер сначала попадает на сервер DNS, который направляет его к необходимому ресурсу. Если сервис, который использует провайдер по умолчанию, или внутренняя служба компьютера испытывают проблемы в своей работе, соединение с сайтами может быть нарушено. В случае проблем сервера стандартный DNS необходимо заменить на работающий в настройках компьютера, а если неполадки возникли в программном коде — сбросить кэш и перезагрузить компьютер.
Для изменения предпочитаемого сервера DNS необходимо прописать его адрес в соответствующих настройках соединения:
-
Копируем в поиск Windows строчку control.exe /name Microsoft.NetworkandSharingCenter, затем выбираем лучшее соответствие.
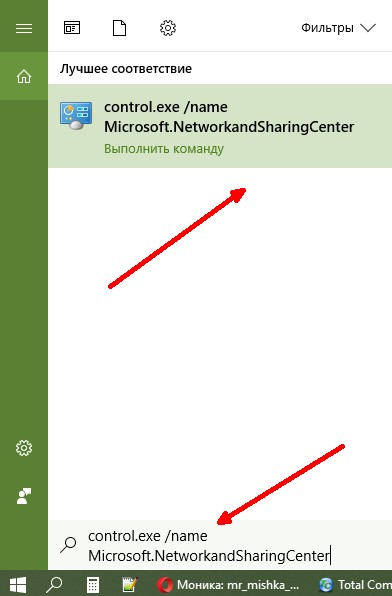
Через поиск Windows открываем среду «Центр управления сетями и общим доступом»
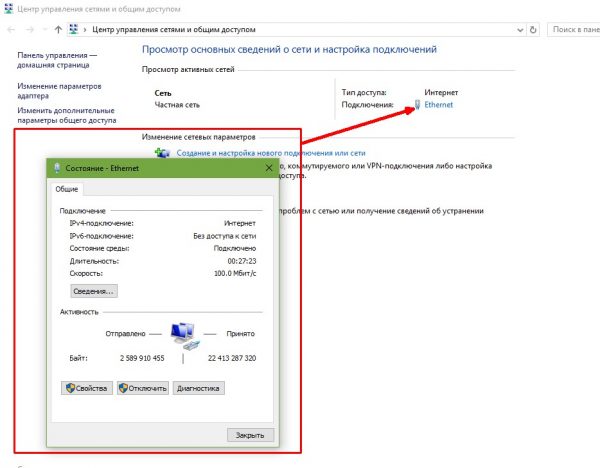
Щёлкаем по соединению, чтобы открыть окно состояния
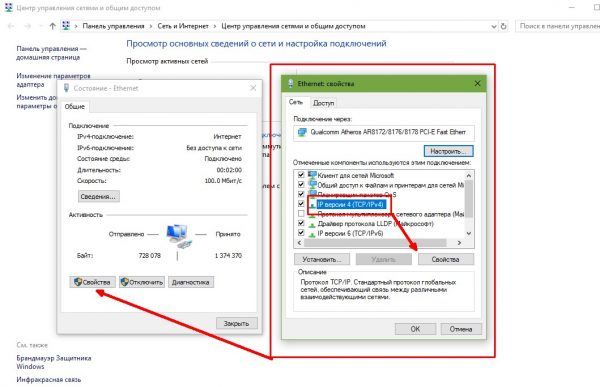
Выбираем пункт «IP версии 4», затем нажимаем «Свойства»
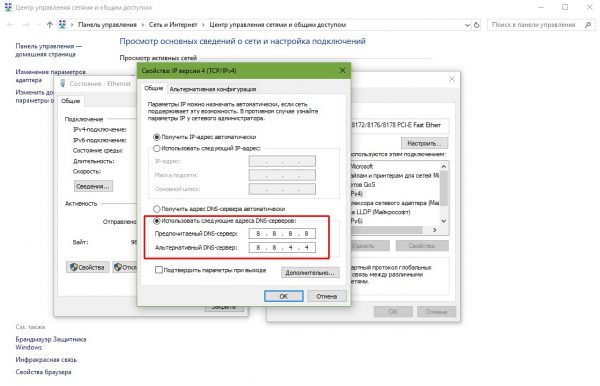
Переставляем тумблер на пункт «Использовать следующие адреса» и прописываем стандартные IP DNS
Для очистки кэша службы используется командная строка:
-
Нажимаем комбинацию клавиш Win+X и в выпавшем меню Windows выбираем пункт с названием «Командная строка (администратор)». Приписка в скобках очень важна, иначе у терминала не будет достаточно прав для запуска большинства управляющих команд.
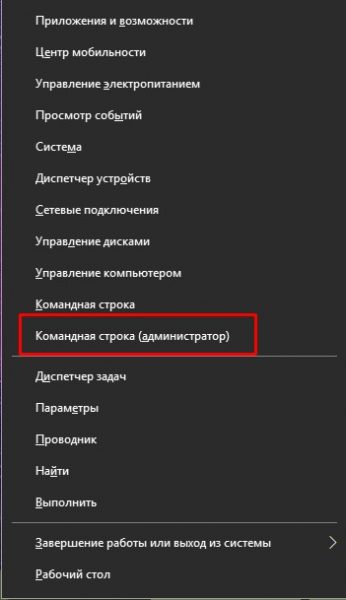
В меню Windows выбираем пункт с названием «Командная строка (администратор)»
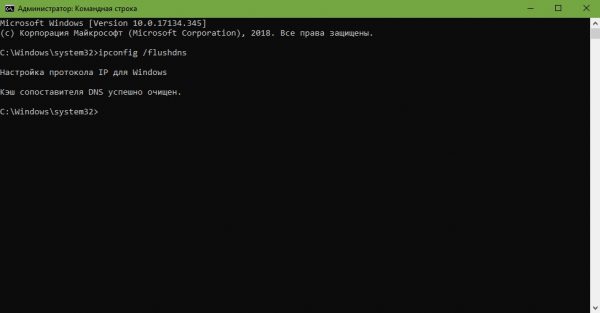
В терминале запускаем команду ipconfig /flushdns
Видео: как очистить кэш DNS
Удаление временных файлов в Google Chrome
Как и все браузеры, Google Chrome хранит временные файлы для более оперативной работы в интернете и загрузки уже посещённых страниц. Однако в случаях переизбытка данных обозреватель может начать работать некорректно. Невозможность загрузить страницы — весьма редкий симптом, но всё же бывает, когда хранилище данных переполнено. Потому рекомендуется проводить чистку не только в случаях некорректной работы веб-навигатора, но ещё и в профилактических целях раз в месяц:
-
В активном окне обозревателя нажимаем комбинацию клавиш Ctrl+H, затем щёлкаем кнопку «Очистить историю».
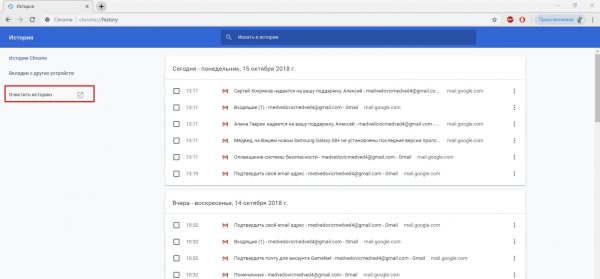
Нажимаем комбинацию клавиш Ctrl+H, а затем кнопку «Очистить историю»
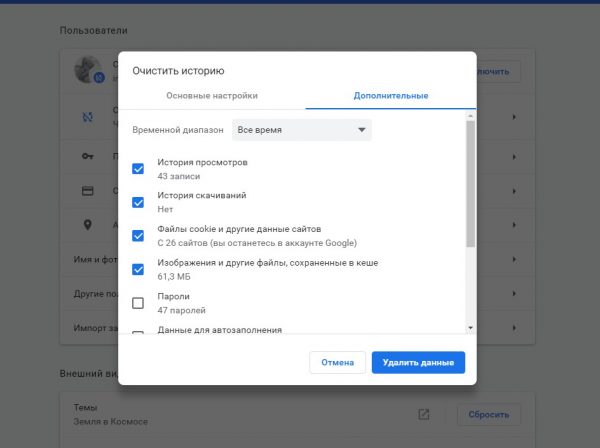
Выбираем все нужные категории для очистки и нажимаем кнопку «Удалить данные»
Работа вирусов
Иногда вредоносные программы могут вмешиваться в работу браузера или системы в целом таким образом, что программы будут функционировать в штатном режиме, но элементарные действия будут приводить к ошибкам. Чтобы избежать подобного развития событий, время от времени необходимо проводить чистку компьютера двумя-тремя антивирусными программами для более эффективного сканирования системы. И только после этого начинать восстанавливать настройки. В противном случае исправленные данные вновь будут испорчены.
Исправление файла hosts
Файл hosts содержит в себе некоторые исключения для работы с сайтами. Вирусные программы очень часто редактируют эти настройки, отчего пользователи страдают. После чистки системы от вредоносного ПО необходимо проверить целостность файла и удалить из него все лишние данные:
-
Любым файловым менеджером открываем директорию WindowsSystem32driversetc.
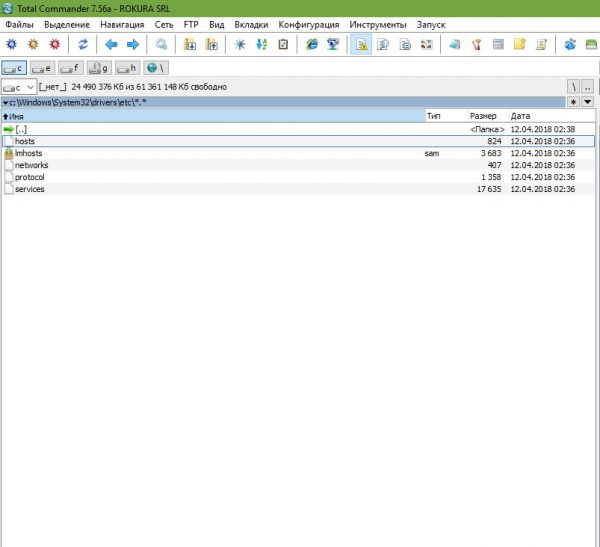
Открываем директорию WindowsSystem32driversetc и в ней файл hosts
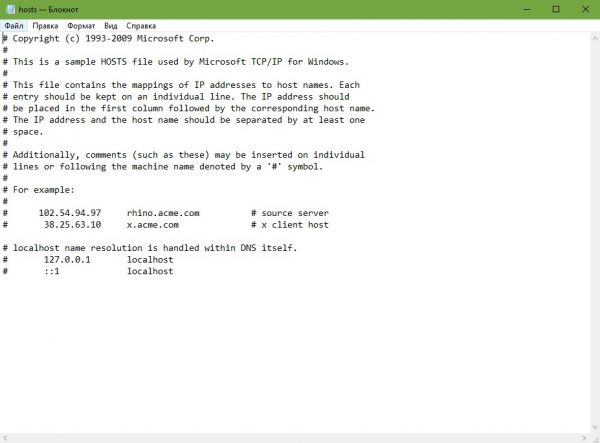
В файле hosts все строки должны быть закомментированы
Редактирование ярлыка
Свойства ярлыка — это ещё одно место, где могут навредить вирусы. Добавляя атрибуты к значениям, они изменяют работу программы вплоть до её неработоспособности. Потому очень важно вернуть ярлык в первоначальный вид:
-
Щёлкаем правой кнопкой по значку Google Chrome на рабочем столе и выбираем «Свойства».
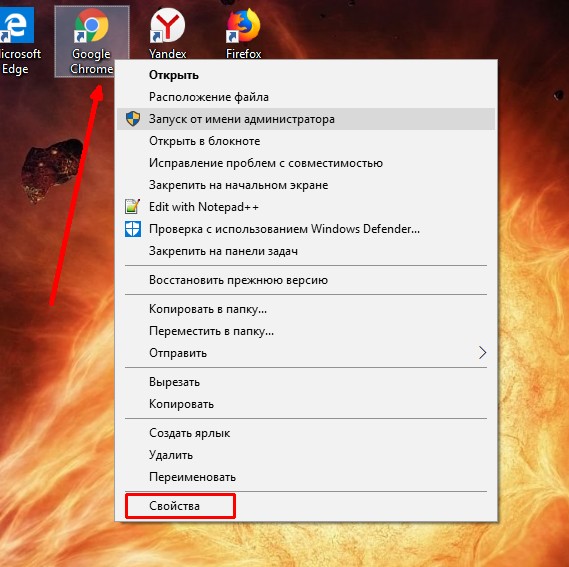
Выбираем пункт «Свойства» в контекстном меню ярлыка Google Chrome
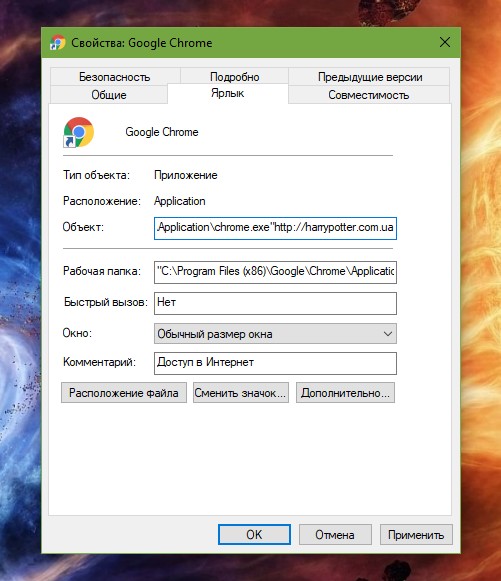
Удаляем лишние атрибуты в свойствах ярлыка, в поле «Объект»
Утилита Google Chrome Cleanup
Google Chrome Cleanup — это небольшое приложение от компании Google, работа которого направлена на «лечение» одноимённого браузера в случае, когда в его настройки или рабочие файлы вмешалось вредоносное программное обеспечение или беспечный пользователь. Программа позволяет избавиться от угроз и восстановить заводские установки обозревателя. Начиная с весенних обновлений 2018 года, утилита встраивается в браузер, поэтому скачивать и устанавливать её необходимости нет. Запускается код из настроек браузера:
-
В адресной строке обозревателя прописываем и запускаем переход на страницу chrome://settings/cleanup.

Переходим по адресу chrome://settings/cleanup
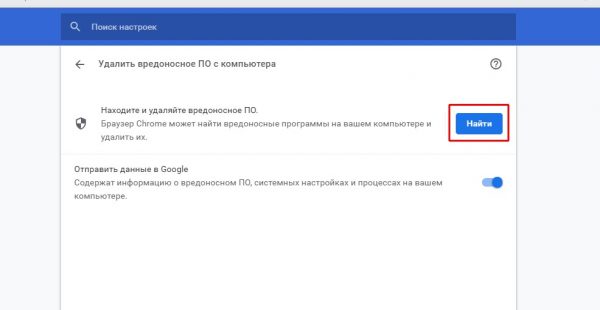
Запускаем программу кнопкой «Найти»
Доступ блокирует антивирус или файервол
Есть и обратная сторона медали в защите от вирусной угрозы. Антивирусные программы или встроенные файерволы могут не давать доступа обозревателям к соединению с веб-ресурсами. По умолчанию в Windows за соединение и работу в сети отвечает «Брандмауэр», его и необходимо отключить:
-
В поиске прописываем «Брандмауэр» и выбираем лучшее соответствие.
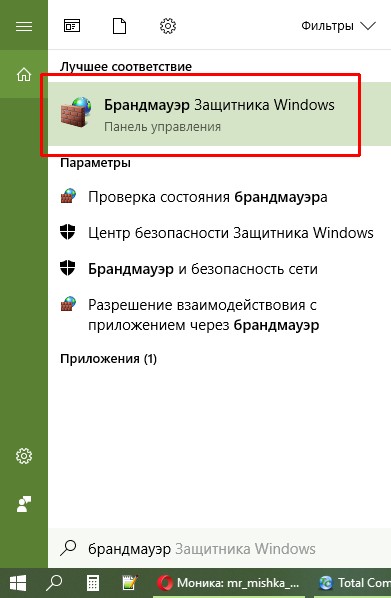
Через поиск открываем настройки «Брандмауэра»
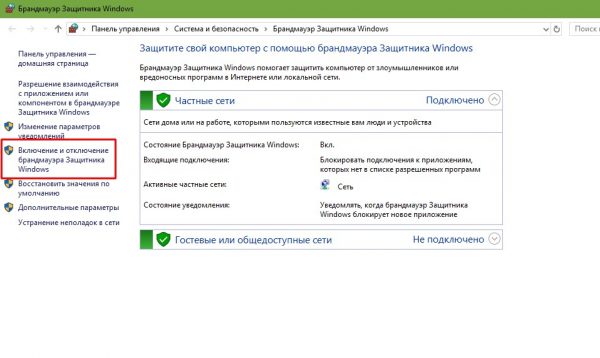
В колонке слева щёлкаем по пункту «Включение и отключения брандмауэра Защитника Windows»
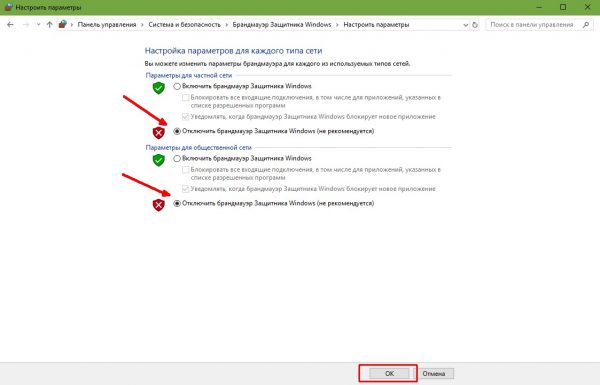
Выключаем параметры для каждой сети и сохраняем изменения через OK
Очистка списка маршрутов и сброс параметров TCP/IP
Соединение между браузером и сайтом проходит по «протоптанным дорожкам» — узлам, из которых состоит маршрут. Иногда один из узлов маршрута может выйти из строя, соответственно, весь путь запроса нарушается. В таком случае необходимо очистить список маршрутов, для того чтобы браузер нашёл новый:
- Открываем командную строку, как в примере выше.
- Вводим команду route -f и запускаем её кнопкой Enter.
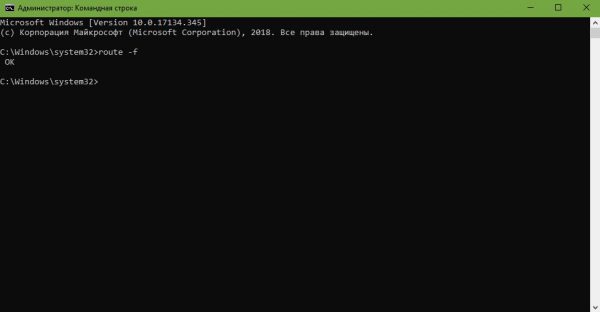
В командной строке запускаем задачу, набирая route -f
И последней возможностью восстановления нормальной работы браузера является сброс параметров TCP/IP. Для этого необходимо в той же командной строке поочерёдно ввести две команды:
- netsh winsock reset;
- netsh int ip reset.
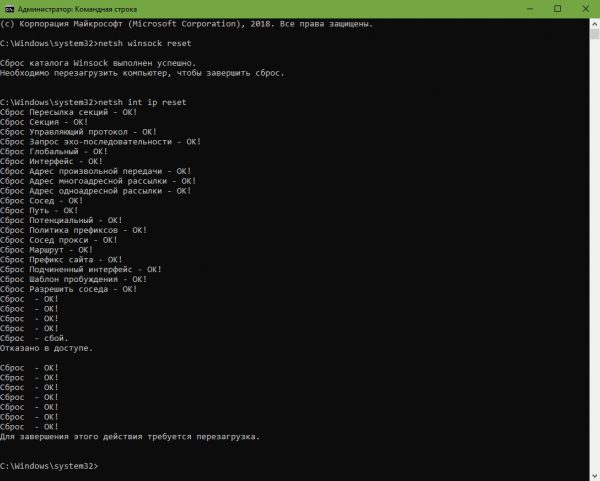
Поочерёдно вводим и запускаем обе указанные команды
Дальше в обязательном порядке перезагружаем компьютер и вновь пробуем работу браузера.
Видео: как сбросить настройки TCP/IP
Исправить ситуацию, когда Google Chrome не отображает сайты, очень просто. Необходимо следовать инструкциям выше, и любимый обозреватель будет работать как часы.












