Разберем назначение клавиш клавиатуры, и комбинации горячих клавиш.
С появлением первых компьютеров, клавиатура меняла свой вид и функционал. Добавились и новые клавиши которые пользователям не известны, не говоря о клавишах которые позволяют при определенной комбинации выполнять различные функции функции. Лет 20-30 назад еще практически не у кого не было привычной нам мышки, которая позволила нам упростить работу с компьютером. Но если вы профи в одной из областей it то наверняка мышью не пользуетесь, потому что клавиатура позволяет осуществить практически все операции без мыши и намного быстрее. Тем более что эта тема актуальна для ноутбуков и нетбуков которые имеют встроенные точпады, и их пользователи практически не используют мышь. Многие при необходимости просто не знают где находиться та или иная клавиша. У многих возникает вопрос как же копировать, удалять или вставлять текст или файлы, а очень просто, но начнем все по порядку.
Где находится клавиша(кнопка Fn), для чего она нужна и ее горячие клавиши Fn+:
Fn-это сокращения от слова Function (функция). Клавиша Fn располагается на ноутбуках и нетбуках в низу с левой стороны рядом с клавишей Ctrl. рис 1.

- Fn+F1 — Активируется режим сна в ноутбуке.
- Fn+F2 — Включается или отключается экран. /включает или отключает wifi
- Fn+F3 — переключение экрана в режим проектора.
- Fn+F4 — Дополнительные возможности монитора.
- Fn+F5 — Включение или отключение Bluetooth и других сетевых модулей./Уменьшает уровень яркости экрана.
- Fn+F6 — Деактивировать сенсорный ввод на ноутбуке. /Увеличивает Уровень яркости экрана.
- Fn+F7 — Выключает экран, в целях энергосбережения.
- Fn+F8 —Переключения экрана, на ТВ или проектор.
- Fn+F9, Fn+F10, Fn+F11, Fn+F12 — Управление видео-проигрывателем./управление звуком динамиков.
- Fn+Home — Пауза в музыкальном проигрывателе.
- Fn+Insert — Активация или деактивация Scroll Lock.
- Fn+вверх/вниз — Настройка яркости монитора.
- Fn+влево/вправо — регулировка общей громкости ноутбука.
Так же в некоторых ноутбуках что бы зайти в bios необходимо удерживать клавишу Fn+F2 к примеру, но об этом можно почитать тут.
Данную кнопку можно как выключить так и включить, для это необходимо нажать две клавиши Fn + NumLock. Есть еще один способ задействовать или отключить кнопку Fn через bios для этого нужно туда зайти, перейти во вкладку Setup Utility и выбрать пункт System Configuration, заходим во вкладку Action Keys Mode и отключаем либо включаем кнопку Fn.
Для работы с данной клавишей необходимо наличие оригинальных от производителя драйверов, скачать вы их можете у них на сайте.
Где находится клавиша(кнопка Num Lock), для чего она нужна и ее горячие клавиши Num Lock+:
Num Lock— number lock- числовая блокировка. Вообще названия данной кнопки варьируются от производителей клавиатуры, и могут встречаться различные альтернативы сокращения Num, Num LK. Судя из перевода данная кнопка и прямое ее предназначение служит для включения дополнительной секции на клавиатуре, на которой размещены цифры и арифметические действия, своего рода альтернатива калькулятору. Где располагается клавиша Num Lock вы можете увидеть на рис. 2

Где находится клавиша(кнопка Tab), для чего она нужна и ее горячие клавиши Alt+:
Tab— в переводе табуляция. Предназначена для отступа в начале предложения, на промежуток заданный для красной строки. Данная клавиша имеет и комбинации, к примеру при одновременном нажатии TAB+Alt вы сможете переключаться между окнами (запущенными приложениями). Располагается она как показано на рис 3.

Где находится клавиша(кнопка Win), для чего она нужна и горячие клавиши win+:

Win-сокращения от слова окно. В относительно новых клавиатурах обозначается значком windows .
- Предназначена она для открытия кнопки пуск, в windows.
- WIN+TAB Включит представление задач. На windows 8-10 /Переключение между открытыми окнами.
- WIN+1 (или одна из клавиш цифр 1-9) запустит ярлык которые находятся у вас в панели задач согласно нумерации расположения.
- WIN+ «+» или «-» Приближает или удаляет изображения, масштабирует его.
- WIN+Enter включение, а точнее запуск приложения экранный диктор.
- WIN+F1 Запустит браузер с поисковой системой которая выдаст запрос на получения справок по windows.
- WIN+D Свернуть/развернуть все окна.
- WIN+E Запуск программы поиска файлов.
- WIN+F Запуск программы поиска файлов.
- WIN+M Свернуть все открытые окна.
- WIN+R Вызов окна «Выполнить».
- WIN+Break Вызов окна «Система».
- WIN+Shift+M Развернуть все свернутые окна
- WIN+ Pause/Break Быстрый вызов меню «Система»
Расположение ее можете увидеть на рис. 3 между клавишами Ctrl и Alt.
Где находится клавиша(кнопка Caps Lock), для чего она нужна:
Предназначить для набора текста в верхнем регистре, заглавными буквами, находиться между клавишами Tab и Shift. рис.3
Где находится клавиша(кнопка Ctrl), для чего она нужна и горячие клавиши Ctrl+:
Прямое ее предназначения состоит лишь в связки комбинаций горячих клавиш, ниже перечислены основные:
- Ctrl+S В приложениях производится сохранения документов или настроек.
- Ctrl+Esc Открытие главного меню «Пуск» и переход в него.
- Ctrl+X Удаление в буфер.
- Ctrl+C Копирования в буфер.
- Ctrl+V Вставка из буфера.
- Ctrl+Z Отмена предыдущего действия.
Расположение клавише Ctrl можете увидеть на рис. 3 в самом низу с лева, так же она продублирована с правой стороны клавиатуры.
Где находится клавиша(кнопка Alt), для чего она нужна и горячие клавиши Alt+:
Прямое ее предназначения состоит лишь в связки комбинаций горячих клавиш, ниже перечислены основные:
- Alt+F4 Закрыть программу/Завершения работы windows
- Alt+TAB Переход между окнами.
- Alt+Shift Смена языковой раскладки клавиатуры
Расположение клавише Alt можете увидеть на рис. 3 в самом низу с лева, так же она продублирована с правой стороны клавиатуры.
Где находится клавиша(кнопка Shift), для чего она нужна и горячие клавиши Shift+:
Прямое ее предназначения состоит лишь в связки комбинаций горячих клавиш, ниже перечислены основные:
- Shit+ Смена языковой раскладки клавиатуры
- Shit+F10 Открытие контекстного меню и переход в него
- Shit+Стрелки направления позволяют выделить блоками или по одному файлу
- Shit+LMouse позволяет выделять по одному файлу.
- Shift+1 (до =)У клавиш имеется двойные свойства при сочетании нажатия Shift + клавиша, на которой могут располагаться символы или знаки, при чем при разной языковой раскладке не которые клавиши поддерживают два разных символа или знака, к примеру Shift+1 выдаст символ восклицательного знака! а Shift+2 может выдать символ @ и » в зависимости от языковой раскладки.
- Shift+клавиша из алфавита Позволяет возводить буквы при нажатии в заглавные из прописных.
Расположение клавише Shift можете увидеть на рис. 3 в самом низу с лева, так же она продублирована с правой стороны клавиатуры.
Где находится клавиша(кнопка Esc), для чего она нужна:
Клавиша предназначена для отмены действия.
Находится в самом верху с левой стороны рис. 3.
Где находится клавиша(кнопка Del), для чего она нужна:
- Клавиша предназначена для удаления папкифайла.
- Клавиша Del позволяет удалить букву или символ стоящий перед курсором.
Находится в отдельном блоке клавиш над стрелками управления.рис. 4.
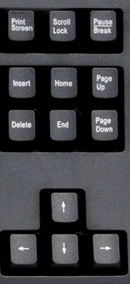
Где находится клавиша(кнопка Insert), для чего она нужна:
- Клавиша предназначена для замены существующего текста новым, позволяет поверх старого текста наложить новый, тем самым заменив его.
Находится в отдельном блоке клавиш над стрелками управления.рис. 4.
Где находится клавиша(кнопка Home и End), для чего они нужны:
- Клавиша Home служит для перемещения мигающего курсора в начало строки, а кнопка End — в конец строки.
Находится в отдельном блоке клавиш над стрелками управления.рис. 4.
Где находится клавиша(кнопка Page Up и Page Down ), для чего они нужны:
Клавиша Page Up предназначена для перемещения мигающего курсора в начало страницы, а Page Down (Pg Dn)— в конец страницы. Так же позволяет производит перелистывания текстового файла или браузера страницами, что очень удобно.
Находится в отдельном блоке клавиш над стрелками управления.рис. 4.
Где находится клавиша(кнопка Scroll Lock), для чего она нужна:
- Клавиша Scroll Lock предназначина для прокрутки текста вверх и вниз, но ее работу заменила колесико на мыши, и в последних версиях windows клавиша не работает.
Находится в отдельном блоке клавиш рис. 4.
Где находится клавиша(кнопка PauseBreak), для чего она нужна:
- В последих версиях windows клавиша Pause/Break отключена и не используется, в ранних версиях предназначалась для остановки или завершения запущенного процесса.
Находится в отдельном блоке клавиш рис. 4.
Где находится клавиша(кнопка Print ScreenPrtScn), для чего она нужна:
- При нажатии клавиши, делает снимок вашего экрана и помещает его в буфер памяти, после открытия любого графического редактора вы можете его вставить.
Находится в отдельном блоке клавиш рис. 4.
Где находится клавиша(кнопка Backspace/ <—-), для чего она нужна:
- Клавиша предназначена для стирания напечатанного текста, который находится до мигающего курсора. Если же удаления текста закончено, произведет удаление строки, тогда курсор будет переведен на другою строку выше, и продолжит стирание.
Находится над клавише Enter в данном случаи на клавиатуре клавиша изображена в виде стрелки рис. 5.
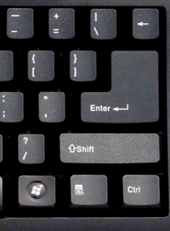
Где находится клавиша(кнопка EnterВвод), для чего она нужна:
- Клавиша Enter предназначена для запуска приложений. Так же она позволяет перемещать мигающий курсор или текст на строчку ниже.
Находится над клавише Enter в данном случаи на клавиатуре клавиша изображена в виде стрелки рис. 5.
Где находится клавиша(кнопка в виде документа), для чего она нужна:
- Клавиша ввиде документа предназначена для вызова контекстного меню файлов и папок.
Находится в самом внизу между клавишей WIN и Ctrl рис. 5.
Где находится клавиша(кнопки F1-F12), для чего они нужны:
- Клавиша F1 предназначена для вызова контекстной справки.
- Клавиша F2 предназначена для переименования выделенного значка, файла или папки.
- Клавиша F3 предназначена для открытия панели поиска файла.
- Клавиша F5 Обновить содержимое.
- Клавиша F10 В программах-активизация строки текстового меню.
Находится в самой верхней части экрана и располагаются в ряд. рис. 6.
Хотелось бы под итожить все перечисленное в статье, но к сожалению я физически вам не смогу описать все комбинации горячих клавиш, так как в разных программах их комбинации могут быть другими, своего рода сколько программ столько и вариантов, но программисты при написании программ придерживаются стандартов, именно основные стандарты и их комбинации были перечислены в статье. Хочу еще заметить что в моде уже давно имеются мультимедийные клавиатуры, с еще большим количеством клавиш, но при установки драйверов к клавиатуре устанавливается специальное приложение, которое позволяет вам производить свои собственные назначения на не стандартные клавиши, и да же комбинации горячих клавиш, а кто разбирается в этом то они смогут еще и написать скрипт, к такой клавиатуре, который к примеру сможет производить сразу несколько действий одним нажатием на клавишу.
Комбинации Win+
Сочетания клавиш, начинающиеся с клавиши Windows, работают независимо от активного окна и выполняют действия на уровне операционной системы. Из популярных горячих клавиш Windows 10 можно выделить следующие:
- Win+E – открыть Мой компьютер
- Win+I – открыть Параметры Windows
- Win+D – свернуть/развернуть все окна
- Win+R – открыть функцию «Выполнить»
- Win+Pause – открыть окно «Система»
- Win+S – открыть поиск Windows
- Win+A – открыть «Центр Уведомлений»
- Win+L – включить заставку/экран блокировки
- Win+X – открыть меню WinX (Power User Menu)
- Win+Print Screen – сохранить скриншот экрана (Изображения/Снимки экрана). Подробнее в уроке: как сделать скриншот на Windows 10
- Win+Пробел – смена языка
Совет: если вы не знаете значения некоторых клавиш или не можете найти их на вашей клавиатуре (стерты названия и т.п.), вы всегда можете найти определение любой клавиши в нашем компьютерном словаре, просто ищите слова на букву «К».
Самые важные клавиатурные сочетания для управления Windows 10

Сочетания клавиш – это клавиши или комбинации клавиш, которые позволяют быстро выполнять действия или вызывать функции, обычно запускаемые с помощью мыши.
Комбинация клавиш для выделения
Чтобы выделить текст или файлы для дальнейшей работы с отмеченным (например, копирования или удаления), можно использовать сочетание клавиш Ctrl + A в Windows или Command + A в Mac.
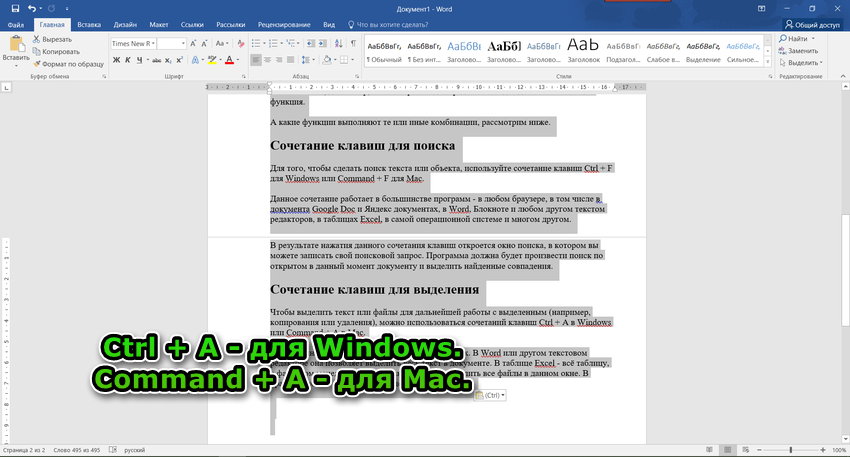
Эта комбинация также работает во всех программах.
- В Word или другом текстовом редакторе она позволяет выделить весь текст в документе.
- В таблице Excel — всю таблицу.
- В файловом менеджере самой операционной системы этой командой можно выделить все файлы в данном окне.
- В браузере можно выделить всё содержимое страницы.
Быстрое переключение между окнами
Alt + Tab

При переключении вы увидите подбойный вид всех открытых окон. Вид может отличаться, зависит от версии windows. На картинке Window 10.

Когда открыто много окон, то часто удобно переключаться между ними не мышкой, а клавиатурой с помощью Alt + Tab. Для выбора нужного окна, не отпускайте ALT и нажимайте TAB.
Впрочем, с большим количеством окон это не всегда удобно. Однако когда вы работает с двумя окнами, между которыми нужно часто переключаться — эта комбинация будет незаменима. Так или иначе, знать и иметь привычку применять эту комбинацию должен каждый современный человек.
Alt + Esc аналогично Alt+Tab, только переключение окон происходит в порядке, в котором окна были открыты.
WIN + Вверх/Вниз/Влево/Вправо
Указанное сочетание клавиш позволяет сворачивать, разворачивать и перемещать окна. Если нажать на WIN + Вверх/Вниз, окно можно развернуть во весь экран. Сочетание WIN + Влево/Вправо может перемещать окна в левую или же в правую половину экрана.

Интересно!
При работе на нескольких экранах, можно нажать WIN + Shift + Влево/Вправо, тогда окно будет перемещено на соседний.
Чтобы сделать работу на компьютере наиболее комфортной и быстрой, нужно пользоваться комбинациями клавиш. Это значительно облегчит работу и сэкономит время.











