В MS Excel доступны для использования очень много «быстрых» клавиш. В данной статье я расскажу какими пользуюсь сам и покажу как это увеличивает скорость работы.
Мой лозунг для пользователя MS Excel:
Каждый пользователь MS Excel в жизни должен сделать три вещи:
- Выучить функцию ВПР;
- Освоить Сводные Таблицы;
- Научиться использовать «быстрые» клавиши.
Реклама Оцените скорость работы с использованием «быстрых» клавиш (копируем таблицу из одного листа и вставляем в другой лист только значения) — записано в замедленном виде ( курсор мышки не сделал ни одного движения ):
Как включить видео?
Чтобы увидеть видео включите в браузере GIF-Анимацию.
Ну давайте уже перейдем к сути — какие клавиши помогают мне ускорить работу в MS Excel.
Работа с книгой (файлом):
Ctrl+F1 — скрыт/показать ленту меню;
Сtrl+N — создать новую книгу (файл);
Ctrl+O — открыть книгу (файл);
Ctrl+S — сохранить книгу (файл);
Ctrl+Z — отмена последнего действия.
Перемещение по листам книги:
Ctrl+PageDown — перейти на 1 лист вправо;
Ctrl+PageUp — перейти на 1 лист влево.
Перемещение по листу (по таблице):
Чтобы быстро переместиться по листу или таблице — Ctrl+стрелка вниз (вверх, вправо, влево). Курсор перейдет на последнюю или первую (в столбце или строке) ячейку с данными, если данных нет — перейдет на последнюю ячейку строки или столбца (в конец листа).
Перемещение в ячейку «A1» из любого места листа — Ctrl+Home.
Как включить видео?
Чтобы увидеть видео включите в браузере GIF-Анимацию.
Выделение диапазонов и таблиц:
Чтобы выделить несколько ячеек — Shift+стрелка вниз (вверх, вправо, влево).
Чтобы быстро выделить таблицу — Shift+Ctrl+8.
Чтобы выделить столбец или строку таблицы — Shift+Ctrl+стрелка вниз (вверх, вправо, влево).
Как включить видео?
Чтобы увидеть видео включите в браузере GIF-Анимацию.
Копирование и вставка:
Для копирования я использую или Ctrl+C или Ctrl+Insert, зависит это от того на какой клавиатуре я работаю. На ноутбуке легче Ctrl+C, на стационарном компьютере удобнее Ctrl+Insert.
Для вырезания — Ctrl+X.
Для вставки скопированного — Ctrl+V.
Для вызова диалогового окна «Специальная вставка» — Ctrl+Alt+V.
Для быстрого копирования по столбцу или по строке — Ctrl+D и Ctrl+R соответственно. Тут есть один нюанс, а именно чтобы быстро скопировать данные встаньте курсором в ячейку, которую вы хотите скопировать и выделите вместе с ней диапазон в который вы хотите скопировать данные и нажмите Ctrl+D или Ctrl+R:
Горячие клавиши в Excel
Наверняка, многие не раз слышали такое словосочетание как “горячие клавиши”. Что же обозначает этот термин?
Это определенная комбинация кнопок, нажатие которых на клавиатуре запускает какую-либо функции системы, либо отдельное приложение. Программа Эксель не является исключением и имеет свой собственный набор горячих клавиш.
Из этой статьи вы узнаете об имеющихся в Excel комбинациях клавиш, а также, о том, какие функции программы при помощи них вызываются.
Общая информация
Для начала хотим обратить ваше внимание на одну важную деталь. Это обозначения, использующиеся в приведенном ниже списке комбинаций кнопок.
Если указан один символ «+» — это стоит трактовать как предлог «И», а не нажатие знака плюса на клавиатуре. Т.е. сочетание Ctrl+C означает, что нужно нажать клавиши “Ctrl” и “C”.
Если же указан двойной знак плюса «++» — это стоит трактовать, как «И нажать на клавиатуре знак плюса вместе с указанной клавишей». Т.е. сочетание Shift+C означает, что нужно нажать клавиши “Shift” и “+”.
Обозначения F1, F2, F3… F10 – означают нажатие соответствующих клавиш в верхней части клавиатуры, а не сочетания клавиши F и числа.
Еще одной важной деталью является очередность нажатия клавиш. В приоритете очередности всегда служебные кнопки – это три клавиши Alt, Ctrl и Shift. Их следует нажимать первыми. И только после них уже остальные кнопки на клавиатуре.

И напоследок, в операционных системах macOS, и соответственно, клавиатурах для данных систем вместо клавиши Control (Ctrl) обычно используется command (cmd).

Однако, не все комбинации ниже применимы к macOS, и не во всех комбинациях клавиша Сontrol обязательно меняется на command.
Основные комбинации клавиш в Эксель
К основным комбинациям клавиш относятся те, которые предоставляют доступ к базовым инструментам приложения. Это такие функции, как открытие документа, создание нового файла, сохранение документа и прочее.
Ниже представлен список основных комбинаций.

- Ctrl+A – при помощи этой комбинации выделяется весь лист целиком, если курсор установлен вне таблицы. Если курсор установлен внутри заполненной таблицы, выделяется вся таблица. И только повторное нажатие комбинации приведет к выделению всего листа.
- Ctrl+N – создание нового документа
- Ctrl+O – открытие нового документа
- Ctrl+P – просмотр документа перед отправкой на печать
- Ctrl+S – сохранение документа
- F12 – выбор пути для сохранения файла и его формата (функция “Сохранить как”)
- Ctrl+W – закрытие документа
Клавиши для навигации по документу
Для облегчения навигации по открытому документу пользователь может воспользоваться следующими комбинациями кнопок на клавиатуре.
- Page Down – прокрутка листа вниз на один экран
- Page Up – прокрутка листа вверх на один экран
- Ctrl+End – перемещение курсора в самую нижнюю правую ячейку листа
- Ctrl+Home – перемещение курсора в самую верхнюю левую ячейку листа
- Tab – перемещение курсора в следующую ячейку листа
- Shift+Tab – перемещение курсора в предыдущую ячейку листа
- Ctrl+Page Down – перемещение к следующему листу документа
- Ctrl+Page Up – перемещение к предыдущему листу документа
- Ctrl+F6 – переключение в следующую открытую книгу
Вычислительные действия
В функции приложения Excel входит не только создание графиков и таблиц. Также при работе с документом зачастую возникает необходимость проводить вычислительные операции с данными. Вычисления проводятся посредством использования специальных формул. Для некоторых часто используемых действий прописаны специальные сочетания клавиш на клавиатуре.

- Alt+= — запуск функции “Автосумма”
- Shift+F3 – вызов окна “Вставка функции”
- F9 – пересчет всех имеющихся формул в документе
- Shift+F9 – пересчет всех имеющихся формул на открытом листе
Редактирование имеющихся данных в документе

- Ctrl+C – копирование выделенных данных
- Ctrl+X – вырезание выделенных данных
- Ctrl+V – вставка выделенных данных
- Ctrl+Alt+V – запуск функции “Специальная вставка”
- F2 – редактирование выделенной ячейки
- Ctrl+- — удаление выделенных строки, а также столбцов в документе
- Ctrl++ — добавление новых строк, а также столбцов в документе
- Ctrl+F – открытие функции «Найти» (в macOS также используется клавиша Ctrl)
- Ctrl+H – открытие функции «Замена» (в macOS также используется клавиша Ctrl)
- Ctrl+Z – отмена предыдущего действия в документе
Форматирование данных в документе
В данных комбинациях в операционной системе macOS также используется клавиша Ctrl.

- Ctrl+1 – открытие окна форматирования ячеек
- Ctrl+Shift+$ — применение денежного формата
- Ctrl+Shift+% — применение формата процентов
- Ctrl+Shift+! – применение числового формата
- Ctrl+Shift+# — применение формата даты
- Ctrl+Shift+; — вставка текущей даты
- Ctrl+Shift+
— применение общего формата
Прочие сочетания клавиш

- F11 – создание диаграммы данных текущего диапазона на новом листе
- F7 – проверка орфографии на текущем листе или выделенном фрагменте
- Shift+F2 – добавление или изменение комментария к ячейке
- Alt+’ – открытие окна изменения стиля ячеек
Заключение
Разумеется, в Excel существует гораздо больше комбинаций клавиш. Мы привели список лишь самых популярных и полезных сочетаний. Использование этих комбинаций поможет вам существенно упростить работу с документами в приложении.
Горячие клавиши в Экселе

Горячие сочетания клавиш очень удобная функция, которая имеется во многих программах. С помощью комбинаций можно быстро получить доступ к функциям, окнам, фильтрам и другим полезным опциям в программном обеспечении. Горячие клавиши есть и в табличном редакторе Microsoft Excel, о которых мы расскажем в данной статье.
Общие сведения
Надо отметить, что для полного понимания при пользовании горячих клавиш будет использоваться знак «+», который обозначает сочетание клавиш. Если знака будет два «++», то жмите на клавиатуре плюс. Клавиши F1, F2, F3 требуется искать на клавиатуре вверху. Если в горячих клавиш ах указано Shift, Ctrl, Alt, то их следует нажимать и удерживать первыми, а потом нажимать на другие кнопки.
Генеральные настройки
Наиболее востребованные – это основные инструменты по пользованию Microsoft Excel. К ним относятся: создание листа, сохранение файла, печать и другие. Для обращения к данным опциям, используйте:
• Ctrl+N – создание файла;
• Ctrl+S – сохранение книги;
• F12 – выбор формата и места расположения книги для сохранения;
• Ctrl+O – открытие новой книги;
• Ctrl+F4 – закрытие книги;
• Ctrl+P – предпросмотр печати;
• Ctrl+A – выделить весь лист.
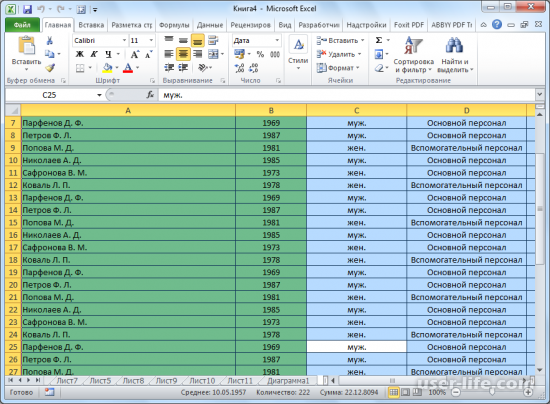
Клавиши навигации
Для лёгкого передвижения между листами или в файле используйте:
• Ctrl + F6 – передвижение между несколькими книгами, которые открыты;
• Tab – передвижение к следующей ячейке;
• Shift + Tab – передвижение к предыдущей ячейке;
• Page Up – передвижение вверх на размер монитора;
• Page Down – передвижение вниз на размер монитора;
• Ctrl + Page Up – передвижение к предыдущему листу;
• Ctrl + Page Down – передвижение к следующему листу;
• Ctrl + End – передвижение на последнюю ячейку;
• Ctrl + Home – передвижение на первую ячейку.
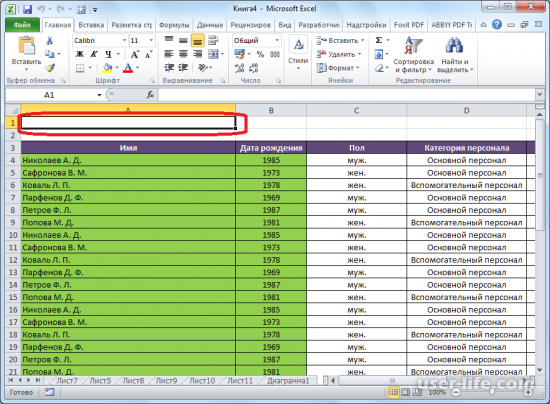
Горячие клавиши для вычислительной деятельности
Разработчики учитывают, что для удобного пользования программой нужны комбинации клавиш для всех опций, поэтому есть горячие клавиши и для вычислительных действий.
• Alt+= — активации авто суммы;
— отображение результатов вычисления в ячейках;
• F9 – пересчет всех формул в файле;
• Shift+F9 – пересчет формул на активном листе;
• Shift+F3 – вызов Мастера функций.
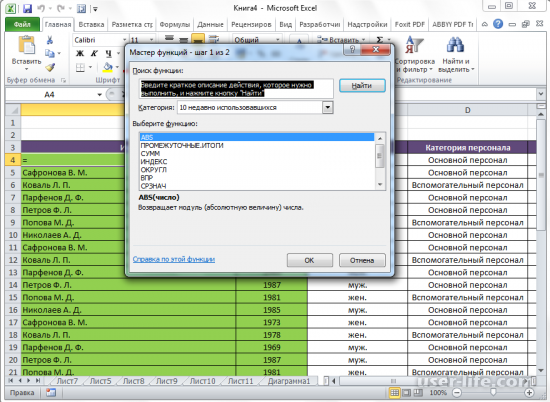
Редактирование данных
Ускорить заполнение и редактирование полей, также помогут горячие клавиши.
• F2 – режим редактирования отмеченной ячейки;
• Ctrl++ — добавление столбцов или строк;
• Ctrl+- — удаление выбранных столбцов или строк на листе таблицы Microsoft Excel;
• Ctrl+Delete – удаление выделенного текста;
• Ctrl+H – окно «Поиск/Замена»;
• Ctrl+Z – отмена действия, выполненного последним;
• Ctrl+Alt+V – особая вставка.
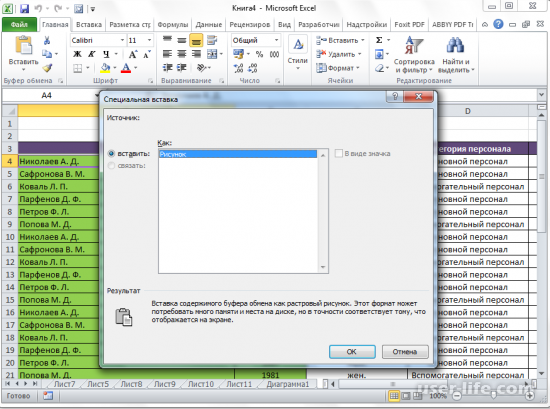
Форматирование
Немало пользы приносит работа с датой, числами и другими типами данных, которые можно форматировать с помощью следующих горячих клавиш:
• Ctrl+Shift+% — включение формата процентов;
• Ctrl+Shift+$ — формат денежного выражения;
• Ctrl+Shift+# — формат даты;
• Ctrl+Shift+! – формат чисел;
• Ctrl+1 – активация окна форматирования ячеек.
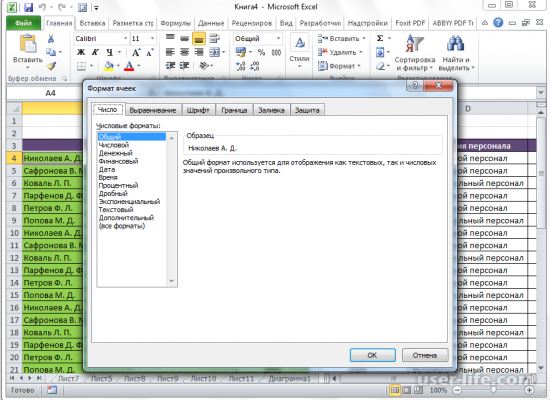
Другие горячие клавиши
К другим не менее популярным горячим клавишам относятся:
• Alt+’ – выбор стиля оформления;
• F11 – создание диаграммы на новом листе;
• Shift+F2 – изменение комментария в ячейке;
• F7 – проверка текста на ошибки.
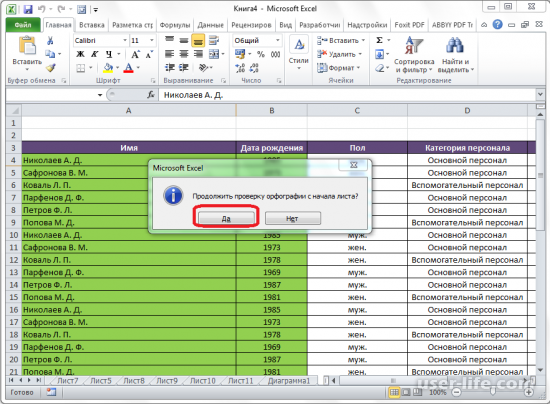
Хотя горячие клавиши не всегда удобно использовать, так как это требует их запоминания, они очень популярны у многих пользователей, которые постоянно пользуются Microsoft Excel. В этой статье мы рассмотрели основные горячие клавиши, но это далеко не все.
Горячие клавиши в Экселе
В MS Excel доступны для использования очень много «быстрых» клавиш. В данной статье я расскажу какими пользуюсь сам и покажу как это увеличивает скорость работы.
Мой лозунг для пользователя MS Excel:
Каждый пользователь MS Excel в жизни должен сделать три вещи:
- Выучить функцию ВПР;
- Освоить Сводные Таблицы;
- Научиться использовать «быстрые» клавиши.
Реклама Оцените скорость работы с использованием «быстрых» клавиш (копируем таблицу из одного листа и вставляем в другой лист только значения) — записано в замедленном виде ( курсор мышки не сделал ни одного движения ):
Как включить видео?
Чтобы увидеть видео включите в браузере GIF-Анимацию.
Ну давайте уже перейдем к сути — какие клавиши помогают мне ускорить работу в MS Excel.
Работа с книгой (файлом):
Ctrl+F1 — скрыт/показать ленту меню;
Сtrl+N — создать новую книгу (файл);
Ctrl+O — открыть книгу (файл);
Ctrl+S — сохранить книгу (файл);
Ctrl+Z — отмена последнего действия.
Перемещение по листам книги:
Ctrl+PageDown — перейти на 1 лист вправо;
Ctrl+PageUp — перейти на 1 лист влево.
Перемещение по листу (по таблице):
Чтобы быстро переместиться по листу или таблице — Ctrl+стрелка вниз (вверх, вправо, влево). Курсор перейдет на последнюю или первую (в столбце или строке) ячейку с данными, если данных нет — перейдет на последнюю ячейку строки или столбца (в конец листа).
Перемещение в ячейку «A1» из любого места листа — Ctrl+Home.
Как включить видео?
Чтобы увидеть видео включите в браузере GIF-Анимацию.
Выделение диапазонов и таблиц:
Чтобы выделить несколько ячеек — Shift+стрелка вниз (вверх, вправо, влево).
Чтобы быстро выделить таблицу — Shift+Ctrl+8.
Чтобы выделить столбец или строку таблицы — Shift+Ctrl+стрелка вниз (вверх, вправо, влево).
Как включить видео?
Чтобы увидеть видео включите в браузере GIF-Анимацию.
Копирование и вставка:
Для копирования я использую или Ctrl+C или Ctrl+Insert, зависит это от того на какой клавиатуре я работаю. На ноутбуке легче Ctrl+C, на стационарном компьютере удобнее Ctrl+Insert.
Для вырезания — Ctrl+X.
Для вставки скопированного — Ctrl+V.
Для вызова диалогового окна «Специальная вставка» — Ctrl+Alt+V.
Для быстрого копирования по столбцу или по строке — Ctrl+D и Ctrl+R соответственно. Тут есть один нюанс, а именно чтобы быстро скопировать данные встаньте курсором в ячейку, которую вы хотите скопировать и выделите вместе с ней диапазон в который вы хотите скопировать данные и нажмите Ctrl+D или Ctrl+R:
Как сделать зачеркнутый текст в Эксель
В процессе работы над визуальным оформлением текста в таблицах Excel довольно часто требуется выделить ту или иную информацию. Это достигается путем настройки таких параметров как вид шрифта, его размер, цвет, заливка, подчеркивание, выравнивание, формат и т.д. Популярные инструменты выведены на ленту программы, чтобы они всегда были под рукой. Но есть и другие функции, которые нужны не так часто, но полезно знать, как их найти и применить, если они понадобятся. К таким, например, относится зачеркивание текста. В данной статье мы разберемся, как можно это сделать в Эксель.
- Метод 1: зачеркивание ячейки целиком
- Метод 2: перечеркивание отдельного слова (фрагмента)
- Метод 3: применение инструментов на ленте
- Метод 4: горячие клавиши
- Заключение
Метод 1: зачеркивание ячейки целиком
Для реализации поставленной задачи придерживаемся следующего плана действий:

-
Любым удобным способом выделяем ячейку (или область ячеек), содержимое которой хотим зачеркнуть. Затем правой кнопкой мыши щелкаем по выделению и в раскрывшемся списке выбираем пункт “Формат ячеек”. Также вместо этого можно просто нажать комбинацию клавиш Ctrl+1 (после того, как будет выполнено выделение).

На экране отобразится окно форматирования. Переключившись во вкладку “Шрифт” в блоке параметров “Видоизменение” находим опцию “зачеркнутый”, отмечаем ее и щелкаем OK.

Метод 2: перечеркивание отдельного слова (фрагмента)
Описанный выше способ подходит в случаях, когда требуется зачеркнуть все содержимое ячейки (диапазона ячеек). Если же нужно сделать перечеркнутым отдельные фрагменты (слова, цифры, символы и т.д.), выполняем шаги ниже:
- Дважды щелкаем по ячейке либо устанавливаем курсор на нее и затем жмем клавишу F2. В обоих случаях активируется режим редактирования, что позволит выделить часть содержимого, к которой мы хотим применить форматирование, а именно, зачеркивание.
 Как и в первом методе, щелчком правой кнопкой мыши по выделению открываем контекстное меню, в котором выбираем пункт – “Формат ячеек”.
Как и в первом методе, щелчком правой кнопкой мыши по выделению открываем контекстное меню, в котором выбираем пункт – “Формат ячеек”. Примечание: выделение можно выполнить и в строке формул, предварительно выбрав нужную ячейку. В этом случае контекстное меню вызывается щелчком по выделенному фрагменту именно в данной строке.
Примечание: выделение можно выполнить и в строке формул, предварительно выбрав нужную ячейку. В этом случае контекстное меню вызывается щелчком по выделенному фрагменту именно в данной строке.
- Мы можем заметить, открывшееся на этот раз окно форматирования ячеек содержит только одну вкладку “Шрифт”, которая нам и нужна. Здесь мы также включаем параметр “зачеркнутый” и кликаем OK.


Метод 3: применение инструментов на ленте
На ленте программы, также, предусмотрена специальная кнопка, позволяющая попасть в окно форматирования ячеек.
- Для начала производим выделение ячейки/фрагмента ее содержимого или диапазона ячеек. Затем в главной вкладке в группе инструментов “Шрифт” кликаем по небольшому значку со стрелкой, направленной по диагонали вниз.

- В зависимости от того, какое выделение было выполнено, откроется окно форматирования – либо со всеми вкладками, либо с одной (“Шрифт”). Дальнейшие действия описаны в соответствующих разделах выше.

Метод 4: горячие клавиши
Большинство функций программы Excel можно запустить с помощью специальных сочетаний клавиш, и перечеркнутый текст не является исключением. Все что нужно сделать – это нажать комбинацию Ctrl+5, после того, как будет выполнено выделение.

Метод, несомненно, можно назвать самым быстрым и комфортным, но для этого нужно запомнить данное сочетание клавиш.
Заключение
Несмотря на то, что зачеркнутый текст не является таким востребованным, как например, полужирный или курсив, иногда он необходим для качественного представления информации в таблицах. Справиться с задачей можно разными способами, и каждый пользователь может выбрать тот, который ему кажется наиболее удобным в реализации.











