Google Таблицы
Пользуясь этим приложением, пользователь получает возможность создать документ – таблицу, куда можно будет добавить какую угодно информацию. После этого можно будет отредактировать его, изменив данные, или же просто отправить требуемому адресату. Пользователь имеет возможность разрешить редактирование готового документа для других пользователей, однако, это возможно только в онлайн режиме.
Ещё один плюс данного приложения – возможность создать документ без подключения к интернету, а также провести редактуру нужного документа. Как только будет получен доступ к сети, произойдёт синхронизация с облаком и таблица будет добавлена туда. Ещё одна особенность – в приложении можно легко открыть файлы созданные в Excel, если их загружать с памяти телефона или облака.
В программе очень удобный интерфейс, который позволит провести сортировку документации по разным папкам, а также есть строка для поиска.
Особенности Google Таблицы для Android:
- все возможности редактирования таблиц;
- совместная работа с файлами;
- открытия файлов с телефона и с Google диска;
- совместимость с файлами Microsoft Excel.
Чтобы установить Гугл Таблицы вам необходимо скачать это приложение
Скачать без регистрации Google Таблицы на Андроид, без смс, бесплатно с нашего сайта ниже.
Чтобы синхронизировать данные на андроид с ноутбуком существуют специальные приложения
- MyPhoneExplorer – одна из самых популярных программ. Само приложение можно бесплатно скачать в Google Play, а клиент для пк и ноутбуков – с сайта разработчика. После установки обоих клиентов можно подключить устройства через USB-кабель, WI-FI или Bluetooth.
Для подключения через WI-FI необходимо:
- Включить WI-FI на устройстве.
- Запустить приложение MyPhoneExplorer Client.
- Войти в настройки, нажать на пункт «WI-FI-PIN», в новом окне ввести любой пароль.
- Запустить MyPhoneExplorer на компьютере или ноутбуке, нажать «Файл», «Настройки», выбрать вкладку «Соединение», включить «Тип телефона» и «Соединение».
- Выбрать «WI-FI», нажать «Ok».
- Программа запросит пароль. Ввести пароль из пункта 3.
- Указать имя пользователя (любое).
Когда процесс завершится, в приложении на ноутбуке появятся данные с вашего смартфона. Можно на этом остановиться, а можно, например, взять контакты с устройства и из программы MS Outlook. Для этого зайти в меня «Файл», «Настройки», «Синхронизация», в списке программ выбрать нужную.

MyPhoneExplorer позволяет писать SMS, совершать звонки, работать с файлами, вызывать установленные приложения, удалять их и редактировать. Есть доступ в календарь, а также возможность делать снимки экрана.
Надстройка Alphabetizer для мобильного приложения Docs?
Мобильное приложение Google Docs также поддерживает надстройки. Однако набор надстроек вряд ли так обширен, как веб-клиент. На момент написания статьи для Android доступны три официальных надстройки, и надстройки, о которой мы говорили сегодня, нет в этом списке. Итак, на данный момент вы не можете сортировать свой контент с помощью алфавитного указателя в мобильном приложении Docs.
Если вы ведете тщательный список в Google Документах, вам может быть полезно время от времени реорганизовывать его. Не волнуйтесь, реорганизовать ваши списки проще, чем сказано. Ниже приведены два основных способа реорганизации ваших списков.
Использование надстройки Sorted Paragraphs
Бесплатное дополнение действительно поможет вам в сортировке ваших списков. После установки надстройки вы можете просто выбрать свой список, щелкнуть элемент «Надстройка» в строке меню и развернуть надстройку «Сортированные абзацы». Затем нажмите «Сортировать от А до Я» или «Сортировать от Я до А», чтобы расположить список в алфавитном порядке.
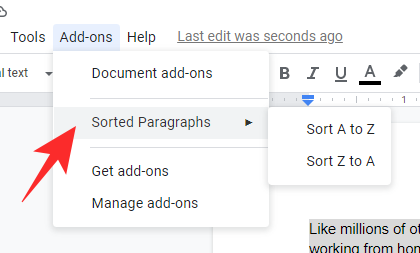
Имейте в виду, что это дополнение недоступно на мобильных устройствах и потребует от вас подключиться к компьютеру.
Использование Google Таблиц
Рабочий стол
Google Docs может немного уступать в алфавитном порядке, но его брат, Sheets, этого не делает. Он предлагает возможность сортировки элементов в алфавитном порядке, изначально, из самого приложения. Во-первых, вам нужно скопировать свой список из приложения Google Docs. Затем все, что вам нужно сделать, это выбрать столбец, который вы хотите отсортировать, одним щелчком мыши в верхней части названия столбца, щелкните правой кнопкой мыши и выберите «Сортировать лист A – Z» или «Сортировать лист ZA».

Вот и все, ваш список будет отсортирован. Если хотите, скопируйте его обратно в Google Docs.
Мобильный
Приложение Таблицы для Android и iOS также дает вам возможность сортировать данные. Как и раньше, вам нужно будет перенести данные из Документов Google, а затем нажать на название столбца. После выбора всего столбца нажмите и удерживайте столбец, а затем нажмите кнопку с вертикальным многоточием справа от всплывающего окна.
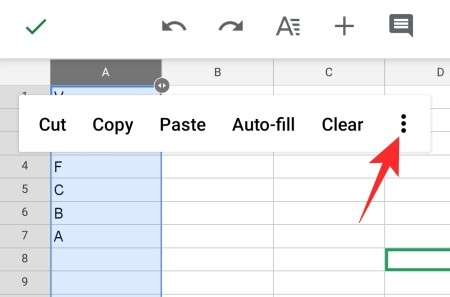
Наконец, нажмите «Сортировка от А до Я» или «Сортировка по Я».
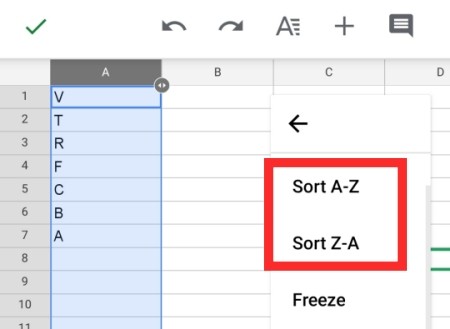
3: С помощью Google Таблицы на компьютере
После установки откройте приложение эмулятора и введите Google Таблицы в строке поиска. Теперь нажмите Поиск. Вы легко увидите желаемое приложение. Нажмите здесь. Это будет отображаться Google Таблицы в вашем программном обеспечении эмулятора. Нажмите кнопку Установить, и ваше приложение начнет установку. Чтобы использовать приложение, сделайте это:
Вы увидите значок «Все приложения».
Нажмите, чтобы перейти на страницу, содержащую все ваши установленные приложения.
Вы увидите app icon. Нажмите, чтобы начать использовать ваше приложение. Вы можете начать использовать Google Таблицы для ПК!
Google Таблицы разработан Google LLC. Этот сайт не имеет прямого отношения к разработчикам. Все товарные знаки, зарегистрированные товарные знаки, названия продуктов и названия компаний или логотипы, упомянутые здесь, являются собственностью их соответствующих владельцев.
Если вы считаете, что это приложение / игра нарушает ваши авторские права, пожалуйста, Свяжитесь с нами здесь. Мы DMCA-совместимы и рады работать с вами. Пожалуйста, найдите DMCA страница здесь.











