Family Link Manager — что это за программа и нужна ли она?
Family Link Manager — приложение для активации функции Link Family, представляющая из себя родительский контроль для ограниченного использования телефона, например чтобы защитить от вредоносных сайтов и программ.
- Существует две версии программы — одна для родителей (Android или iOS) и вторая для ребенка (только Android).
- Ребенок отключить программу не может. Если попробовать — телефон может заблокироваться. И чтобы разблокировать — нужно использовать версию приложения, которая установлена на телефоне родителя.
- Удалить тоже не стоит. Программа тесно связана с аккаунтом Гугл, поэтому после удаления смартфон может быть также заблокирован.
- Если посмотреть отзывы про Family Link Manager, то можно увидеть один негатив. Это и понятно, ведь приложение ограничивает использование устройства, это мало кому понравится.
Какие ограничения может установить родитель на телефон:
- Задать ограничения на использование телефона, общий дневной лимит, а также лимит на использование приложений.
- Узнать географическое положение телефона.
- Контроль установленных программ.
- Настройки фильтрации при поиске программ/игр.
- Настройки фильтрации результатов при использовании поисковой системы.
- Можно оплатить покупки за ребенка.
- Управление учетной записи Google ребенка.
Что не сможет родитель:
- Увидеть экран телефона ребенка.
- Посмотреть историю посещений сайтов в браузере.
- Не будет доступа к паролям, а также к данным почты.

Надеюсь данная информация оказалась полезно. Удачи и добра, до новых встреч друзья!
Доступ к приложению
Данная услуга позволяет удаленно и непрерывно проверять, какие приложения были установлены на смартфоне или планшете, блокировать или предоставлять доступ к ним. Это особенно необходимо, когда вы опасаетесь, что ваш ребенок может посещать сайты социальных сетей, но еще слишком мал для этого. Более того, родители могут также контролировать доступ к отдельным программам и блокировать те, которые кажутся им подозрительными.
С помощью Google родители могут знать, что их дети загружают на свои смартфоны. Вы также можете контролировать покупки с помощью кредитной карты, подключенной к вашему счету, какой контент просматривает ребенок в видео и музыкальных сервисах Google. В этих категориях можно блокировать доступ к контенту, предназначенному для определенной возрастной группы и содержащему вульгарные высказывания и сексуальный контент.
Установка Google Family Link (для детей) на компьютер с помощью Bluestacks
Bluestacks считается самым популярным эмулятором для компьютеров под управлением Windows. Кроме того, есть версия этой программы для Mac OS. Для того, чтобы установить этот эмулятор на ПК нужно, чтобы на нем была установлена Windows 7 (или выше) и имелось минимум 2 Гб оперативной памяти.
Установите и настройте Bluestacks. Если на компьютере нет Bluestacks, перейдите на страницу https://www.bluestacks.com/ru/index.html и нажмите зеленую кнопку «Скачать Bluestacks» посередине страницы. Щелкните по зеленой кнопке «Скачать» в верхней части следующей страницы, а затем установите эмулятор:
+ Windows: дважды щелкните по скачанному EXE-файлу, нажмите «Да», когда появится запрос, щелкните по «Установить», нажмите «Завершить», когда эта опция станет активной. Откройте Bluestacks, если он не запустился автоматически, а затем следуйте инструкциям на экране, чтобы войти в свою учетную запись Google.
+ Mac: дважды щелкните по скачанному файлу DMG, дважды щелкните по значку Bluestacks, нажмите «Установить», когда будет предложено, разрешите устанавливать программы сторонних разработчиков (если понадобится) и нажмите «Продолжить». Откройте Bluestacks, если он не запустился автоматически, и следуйте инструкциям на экране, чтобы войти в свою учетную запись Google.
Скачайте файл APK на компьютер. APK-файлы являются установщиками приложений. Вы можете скачать apk-файл с нашего сайта.
Щелкните по вкладке «Мои приложения». Она находится в верхней левой части окна Bluestacks.
Нажмите «Установить APK». Эта опция находится в нижнем правом углу окна. Откроется окно Проводника (Windows) или Finder (Mac).
Выберите скачанный файл APK. Перейдите в папку со скачанным файлом APK и щелкните по нему, чтобы выбрать.
Нажмите «Открыть». Эта опция находится в нижнем правом углу окна. Файл APK откроется в Bluestacks, то есть начнется установка приложения.
Запустите приложение. Когда значок приложения отобразится на вкладке «Мои приложения», щелкните по нему, чтобы открыть приложение.
Ты можешь использовать Google Family Link (для детей) на компьютере уже сейчас — просто скачай Google Family Link (для детей) для Windows и Mac прямо с этой страницы и установи приложение и ты останешься доволен.
Как настроить Family Link на Android
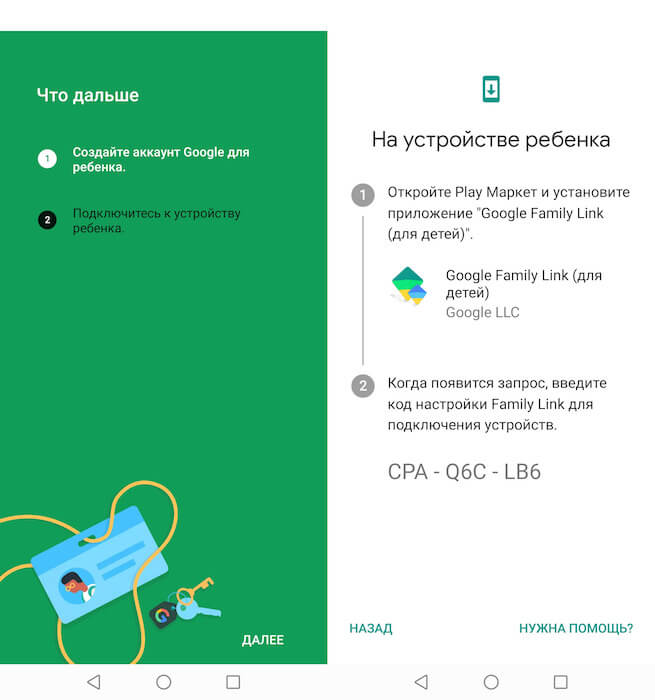
Как настроить Google Family Link
Чтобы настроить Family Link, вам потребуется установить приложение на свой смартфон и на смартфон ребёнка. После этого пройдите авторизацию на своём устройстве, а затем введите авторизационный код на аппарате ребёнка. Это позволит подтвердить, что к нему подключаетесь именно вы, а не кто-то другой. Если ребёнок достаточно взрослый и уже имеет свою учётную запись Google, можно воспользоваться ей, но даже если вы пользуетесь общим аккаунтом, ничего принципиально не изменится. Family Link это неважно.
Читайте также: Разрабатываем первое мобильное приложение на Flutter от Google
Family Link работает на всех смартфонах, начиная с версии Android 5.0 и выше. При этом, как и полагается по закону большинства стран, действие родительского контроля заканчивается по достижении ребёнком 18 лет. Это значит, что в момент наступления совершеннолетия он сможет самостоятельно отключить Family Link и запретить вам следить за его действиями. Однако до того момента вы вправе контролировать всё, что он делает, а при необходимости ещё и ограничивать своё чадо в том, в чём, по-вашему, нужно ваше непосредственное участие.
Безопасность и польза
Будьте в курсе, как ребенок использует свое устройство. Получайте отчеты Family Link о том, какие приложения он открывает чаще других и сколько времени в них проводит ** .
Оградите ребенка от нежелательного контента, а себя – от незапланированных покупок. Если ребенок захочет что-то скачать или купить в Google Play, вы получите уведомление. Кроме того, вы можете блокировать приложения, которые уже установлены на устройстве.
Дальнейшая настройка и использование
Теперь, когда вы справились с трудной задачей подключения Family Link, давайте попробуем использовать приложением по полной. С этого момента все действия происходят на родительском устройстве, если не указано иное. Есть много вещей, которые можно сделать, поэтому мы рассмотрим каждую настройку в отдельности. Развлекайтесь!
Определение местоположения

В приложении Family Link есть специальная карта для поиска телефона ребёнка. Просто нажмите кнопку включения, и вам будет показана карта, где находится телефон. С помощью этой функции вы можете легко найти телефон вашего ребёнка (и, надеюсь, самого ребёнка). Эту настройку можно использовать чтобы найти телефон, если ребёнок где-нибудь оставит свой телефон.
Функции контроля
На экране «Настройки» можно получить доступ к базовым параметрам родительского контроля. Нажмите синий текст «Управление», чтобы получить доступ ко всем параметрам. Отсюда вы можете ограничить контент, который ваш ребёнок видит в Google Play, управлять фильтрами в Google Chrome, YouTube, поиске Google и местоположении.

Кроме того, можно нажать на раздел приложений Android, чтобы установить временные ограничения для существующих приложений на телефоне ребёнка или напрямую ограничить доступ к приложениям. Когда доступ к приложению ограничен, значок буквально исчезает с главного экрана и панели приложений, что делает его недоступным.
Наконец, этот раздел содержит очень важный параметр. Вы можете потребовать разрешения родителей, прежде чем ребёнок войдёт в приложения или игры, которые родитель не сможет контролировать. Это функция активирована по умолчанию.
Отслеживайте активность использования телефона
В третьем разделе отображается фактическую активность вашего ребёнка. Вы можете увидеть приложения, которые он используют и как долго в виде разнообразных гистограмм. Здесь есть ярлык для экрана ограничений приложений, если вы решите, что вашему ребёнку пора заканчивать играть в игру.
Существует отдельный раздел, который показывает какие приложения и игры установил сам ребёнок на своём устройстве. Таким образом, вы можете отслеживать, что он загружает и что делает.
Время использования устройства
Детям, скорей всего, не следует торчать в телефоне весь день. Есть целый раздел для ограничения использования времени экрана. Первая вкладка, «Ограничения», позволяет устанавливать ежедневные ограничения времени работы за смартфоном. Например, вы можете установить ограничение три часа в школьные дни и шесть часов в выходные.

Вторая вкладка «Время сна», позволяет жёстко ограничить время, в которое дети могут пользоваться своими телефонами. После настройки и наступлении времени ограничения телефон ребёнка заблокируется, и он не сможет получить к нему доступ до утра.
Настройки устройства

Последняя карточка делает две вещи: воспроизводит звук, который мы упоминали ранее в разделе местоположения, а также позволяет редактировать настройки дочернего устройства. Вы можете установить ограничения на такие вещи, как добавление пользователей, доступ к параметрам разработчика и возможность загружать приложения из неизвестных источников. Все они отключены по умолчанию, и вы можете включить их, если хотите.









