Как Установить и Отключить Удаленный Родительский Контроль На Телефоне Android или iPhone для Ребенка — Приложение Family Link
Тема удаленного родительского контроля за детьми при помощи тех или иных способов уже неоднократно затрагивалась на нашем сайте. Сегодня хотелось бы поговорить про то, как бесплатно установить и потом при необходимости отключить родительский контроль через приложение Family Link на телефоне ребенка под управлением операционной системы Android или iOS (iPhone). После чего активации откроются настройки ограничения на доступ к YouTube, интернету, функция определения местоположения смартфона и другие возможности удаленного контроля за ребенком.
Одним из самых популярных и продвинутых по своим возможностям приложений для родительского контроля является программа Family Link, разработчиком которого является компания Google. При этом ее можно установить как на телефоны Android, так и на смартфоны Apple (iPhone). Программу Family Link можно скачать в официальном магазине приложений для Андроида (Google Play Market) и iOS (AppStore).

Для того, чтобы поставить, а потом убрать родительский контроль, потребуется следующее:
- Два телефона на Android или iOS с установленным на них приложением Family Link
- Два аккаунта в Google — один для родителя и второй для ребенка
Соответственно, необходимо завести два почтовых ящика в сервисе GMail или просто иметь два профиля в YouTube, один из которых будет «детским», а второй «родительским», через который будет вестись удаленный контроль. На смартфоне ребенка мы авторизуемся под детским, на своем — под родительской учетной записью Google.
Установка Google Family Link
Настройка Family Link немного утомительна, но не требует особых усилий. Прежде чем начать убедитесь, что выполнены следующие предварительные настройки. В противном случае инструкция не сработает должным образом.
- У вашего ребёнка должен быть аккаунт Google, чтобы использовать Google Family Link создайте отдельный аккаунт для вашего ребёнка;
- Аккаунт должен быть частью Семейной библиотеки Google. Лучше подключить его до того, как начинать работу с Google Family Link;
- Аккаунт должен быть единственным существующим на устройстве ребёнка, так как при установке Google Family Link сотрёт все остальные.
Ниже представлен пошаговый процесс установки следующий за основными требованиями, указанными выше. Поскольку для этого требуется ввод на двух разных устройствах, мы укажем, какое устройство требуется для каждого шага. Если там написано «Родительское устройство», вы делаете это на своём телефоне, где указано «Детское устройство» — делаете на нём.
- Для обоих устройств. Загрузите приложение Google Family Link для родителей на устройство родителя и Google Family Link для детей на устройство ребёнка. Важно заметить, что это два абсолютно разных приложения.
- На родительском устройстве откройте приложение Google Family Link, нажмите далее и выберите ваш Google аккаунт. Далее выберите аккаунт вашего ребёнка как аккаунт, который вы хотите контролировать. Затем приложение попросит вас взять телефон ребёнка: на нём нажмите кнопку «Далее» чтобы получить код подключения.
- На устройстве ребёнка откройте приложение Google Family Link и выберите опцию «Это устройство», далее выберите Google аккаунт ребёнка.
- На обоих устройствах. Устройство ребёнка запросит код соединения с Родительского устройства, введите код соединения с родительского устройства в устройство ребёнка.
- На устройстве ребёнка проверьте почту ребёнка, если потребуется верификация.
Далее возможны два варианта событий. Если вы включили Google аккаунт ребёнка в семейную библиотеку прежде, чем начинать установку Google Family Link, то вы сможете продолжить настройку приложения. Если же нет, то приложение попросит вас это сделать для осуществления дальнейших действий.
- На устройстве родителя нажимайте «Далее» пока приложение не предложит вам продолжить настройку на устройстве ребёнка;
- На устройстве ребёнка приложение будет спрашивать вас давать множество разрешений, нажимайте «Далее» чтобы подтвердить все из них.
- На устройстве ребёнка. Дайте название устройству вашего ребёнка когда потребуется. Далее Google Family Link спросит вас какими приложениями вы позволяете пользоваться ребёнку: принимайте или отклоняйте их, нажимайте «Далее».
Вот и всё! Теперь вы подключены через Google Family Link. Далее вы можете продолжать работу с приложением со своего устройства, настраивать и пользоваться всеми предложенными опциями.
Управляйте контентом и покупками
Вы можете одобрять или отклонять скачивание приложений из Google Play, а также покупки в приложениях, которые хочет совершить ребенок.
В настройках Family Link можно получить доступ к разделу «Отслеживание действий» в аккаунте ребенка. Родители могут при необходимости изменить или сбросить пароль ребенка, а также скорректировать введенную им личную информацию и даже удалить его аккаунт. У ребенка не получится добавить новый профиль в аккаунт или на устройство без вашего разрешения. Кроме того, вы сможете проверять, где сейчас находится устройство Android вашего ребенка, если оно подключено к интернету и было активно в последнее время.
Чтобы вам было проще задать основные правила для семьи, прочитайте наше руководство. Благодаря ему вы узнаете, как лучше поговорить с детьми о технологиях, и сможете начать совместное путешествие по цифровому миру.
Дети могут входить в свои аккаунты, управляемые через сервис Family Link, на устройствах с поддержкой Ассистента. У вашего ребенка будет доступ к разного рода играм и историям, при выборе которых будут учитываться его предпочтения. Детям не разрешается совершать транзакции, а родители могут блокировать для них определенные действия, выполняемые с помощью Ассистента.
Вы можете указывать сайты, к которым у вашего ребенка будет доступ в браузере Chrome на устройстве Android или Chrome OS. Разрешите ребенку просмотр только проверенных вами сайтов или заблокируйте нежелательные ресурсы.
Чтобы скрывать непристойные результаты, например порнографию, вы можете использовать Безопасный поиск. Функция включена по умолчанию у пользователей, не достигших 13 лет (в некоторых странах этот возраст может отличаться), аккаунтами которых управляют взрослые через сервис Family Link. Родители могут отключить эту функцию или полностью заблокировать доступ к Поиску.
Роли участников семейной группы
Администратором семейной группы становится пользователь, создавший ее.
Только администратор семейной группы может:
- Создавать аккаунты для детей младше 13 лет (возрастное ограничение может быть другим в зависимости от страны).
- Настраивать родительский контроль для ребенка, у которого уже есть аккаунт Google.
Любой взрослый участник семейной группы может подписаться на Google One и стать администратором подписки на Google One (не только администратор семейной группы).
Примечание. Участник семейной группы, которого администратор назначил родителем, должен быть совершеннолетним.
- одобрять покупки в Play Маркете;
- изменять настройки одобрения покупок и родительского контроля;
- настраивать родительский контроль для аккаунтов детей с помощью Family Link.
К семейной группе можно присоединиться по приглашению администратора.
Подробнее о том, как стать участником семейной группы, читайте в нашем Справочном центре.
Ограничение по времени использования смартфона
Последней функцией, предлагаемой данной услугой, является возможность установить временные рамки для использования смартфона или планшета. Родители могут установить разное значение для каждого дня. В выбранное время смартфон ребенка будет автоматически заблокирован, но при необходимости он сможет совершить телефонный звонок.
Google Family Link — это комплексная служба родительского контроля. Благодаря этому родитель может управлять различными параметрами телефоном ребенка, блокировать доступ к приложениям и нежелательному контенту, а также устанавливать время, в течение которого телефон будет блокироваться.
На видео: Настройка Google Family Link
Включение родительского контроля Android с помощью Family Link
Сначала о требованиях, которые должны быть соблюдены, чтобы можно было выполнить последующие действия по настройке родительского контроля:
- Телефон или планшет ребенка должен иметь Android 7.0 или более новую версию ОС. На официальном сайте сообщается, что есть некоторые устройства с Android 6 и 5, которые также поддерживают работу, однако конкретные модели не указаны.
- Устройство родителя может иметь любую версию Android, начиная с 4.4, также возможно управление с iPhone или iPad.
- На обоих устройствах должна быть настроена учетная запись Google (если у ребенка аккаунт не заведен, создайте его заблаговременно и войдите под ним на его устройстве), также потребуется знать пароль от неё.
- При настройке оба устройства должны быть подключены к Интернету (не обязательно к одной сети).
Если все указанные условия соблюдены, можно приступать к настройке. Для неё нам потребуется доступ сразу к двум устройствам: с которого будет осуществляться контроль и которое будет контролироваться.
Шаги по настройке будут следующими (некоторые незначительные шаги, наподобие «нажмите далее» я пропустил, иначе бы их получилось слишком много):
- На устройство родителя установите приложение «Google Family Link (для родителей)», скачать его можно из Play Маркет. Если вы устанавливаете его на iPhone/iPad, в App Store есть только одно приложение Family Link, устанавливаем его. Запустите приложение и ознакомьтесь с несколькими экранами возможностей родительского контроля.
- На вопрос «Кто будет пользоваться этим телефоном» нажмите «Родитель». На следующем экране — Далее, а затем, на запрос «Станьте администратором семейной группы» нажмите «Начать».
- Ответьте «Да» на запрос о том, есть ли у ребенка аккаунт Google (ранее мы договорились, что он уже есть).
- На экране отобразится запрос «Возьмите устройство вашего ребенка», нажмите «Далее», на следующем экране будет показан код настройки, оставьте ваш телефон открытым на этом экране.
- Возьмите телефон вашего ребенка и скачайте из Play Маркет Google Family Link для детей.
- Запустите приложение, на запрос «Выберите устройство, которым нужно управлять» нажмите «Это устройство».
- Укажите код, отображаемый на вашем телефоне.
- Введите пароль от учетной записи ребенка, нажмите «Далее», а затем — «Присоединиться».
- На устройстве родителя в этот момент появится запрос «Хотите настроить родительский контроль для этого аккаунта»? Отвечаем утвердительно и возвращаемся к устройству ребенка.
- Ознакомьтесь с тем, что сможет осуществлять родитель с помощью родительского контроля и, если вы согласны, нажмите «Разрешить». Включите менеджер профилей Family Link Manager (кнопка может быть внизу экрана и невидима без прокрутки, как у меня на скриншоте).
- Задайте имя для устройства (как оно будет отображаться у родителя) и укажите разрешенные приложения (затем можно будет изменить).
- На этом настройка как таковая завершена, после еще одного нажатия «Далее» на устройстве ребенка появится экран с информацией о том, что именно могут отслеживать родители.
- На устройстве родителя на экране «Фильтры и настройки управления» выберите «Настроить родительский контроль» и нажмите «Далее» для настройки основных параметров блокировок и других параметров.
- Вы окажетесь на экране с «плитками», первая из которых ведет к настройкам родительского контроля, остальные — сообщают основную информацию об устройстве ребенка.
- После настройки на электронную почту родителя и ребенка придет несколько писем с описанием основных функций и особенностей функционирования Google Family Link, рекомендую ознакомиться.
Несмотря на обилие этапов, сама по себе настройка не представляет сложностей: все шаги описаны по-русски в самом приложении и на этом этапе полностью понятны. Далее об основных доступных настройках и их значении.
Control and Monitor Chrome Browsing Activity
Parents can use Family Link to set restrictions on how children browse the web. Controls include filters for mature websites, although Google acknowledges that some offensive sites may get through. You can also block and allow specific sites. Kids can ask for permission to visit a site on the block list, and you can approve or deny access through Google Family Link.
On the Family Link app, go to Settings > Manage settings > Filters on Google Chrome > Manage sites > Approved or Blocked.
Google does not block ads, and ads are seen by children when using Family Link.
Adults can also see and delete a child’s Chrome history. To view the child’s history, use the child’s device to open Chrome. Select the More menu (three vertical dots) then choose History.
To delete the Chrome history and data, open the Family Link app. Go to Settings > Manage settings > Filters on Google Chrome > Chrome Dashboard. In the History section, tap Clear history.
Как удалить Family Link
Обнаружив данное приложение на своём устройстве, ребёнок может постараться его удалить. В детской версии программы есть функция отключения родительского контроля. При её задействовании телефон ребёнка блокируется на 24 часа (его может разблокировать только родитель со своей версии приложения).
Если же вы хотите полностью удалить «Family Link», то это автоматически влечёт удаление Гугл Аккаунта ребёнка с его устройства. В этом случае весь прогресс в играх и других приложениях, связанный с данным аккаунтом, будет потерян.
- Запустите приложение на телефоне ребёнка, войдите в меню, выберите «Удалить аккаунт»;
- На следующем экране вновь тапните на «Удалить аккаунт»;

Выберите «Удалить аккаунт»

Введите пароль к вашему аккаунту
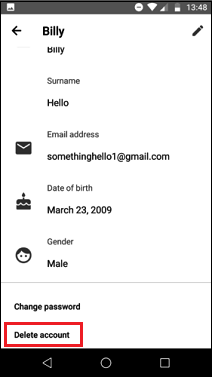
Нажмите внизу на «Удалить аккаунт»












