Оптимизация компьютера для чайников. 10 способов ускорить работу ПК
Со временем даже самые мощные компьютеры начинают тормозить. Не стоит с этим мириться или бежать в магазин — вместо покупки нового «железного коня» можно как следует разогнать старого.
Представляем 10 простых советов о том, как продлить жизнь своему ПК. Для тех, кто предпочитает смотреть, мы подготовили видеоверсию этой статьи:
На самом деле, тема оптимизации компьютера практически неисчерпаема. Предлагаем вам поделиться собственным опытом оптимизации в форме гайда, обзора полезного ПО или просто комментария.
Р. S. Присылайте статьи и предлагайте новые темы на e-mail: [email protected]
1. Удалите лишние программы
Как правило, новые компьютеры поставляются с большим количеством предустановленных программ, которые на практике никогда не используются. Часто неопытные пользователи буквально не догадываются об их существовании. Некоторые программы загружаются автоматически при включении компьютера и незаметно работают среди обычных фоновых процессов. Пользы от них никакой.
Для удаления всех ненужных программ следует открыть меню «Пуск» — Панель управления — Программы — Удаление программы. В этом списке можно удалить все лишние программы. Однако следует соблюдать осторожность и случайно не удалить обеспечивающее корректную работу системы ПО. Издателем такой программы обычно является производитель компьютера или компания Microsoft.
Если определить ненужные программы самостоятельно не получается, можно воспользоваться специальной программой для оптимизации, например, PC Decrapifier, которая находит лишний софт.
2. Очистить список автозагрузки

Многие программы автоматически запускаются при включении компьютера, из-за чего система загружается дольше. Кроме того, эти программы занимают лишнюю оперативную память и при том далеко не всегда вам нужны.
Чтобы отредактировать список программ для автозагрузки, необходимо нажать кнопку «Пуск» и в строке поиска набрать команду msconfig. Во вкладке «Автозагрузка» галочками отмечены программы, которые запускаются при включении компьютера. Осталось снять галки с ненужных программ.
Будьте осторожны и не отключайте автозагрузку служебных программ и антивирусных продуктов.
3. Отключение автозагрузки ненужных шрифтов
При включении компьютера Windows загружает набор из более 200 разнообразных шрифтов. Отключить лишние можно так: «Пуск» — Панель управления — Оформление и персонализация — Шрифты. Открываем контекстное меню правой клавишей и на ненужном шрифте и выбираем «Скрыть».
Только Comic Sans , только хардкор!

4. Удаление временных файлов
В процессе работы на жестком диске ежедневно создается множество временных файлов, которые как-то незаметно становятся постоянными. Они также сильно снижают общую скорость работы компьютера.
Регулярная очистка компьютера позволит ускорить загрузку операционной системы и программ, а также освободит место на жестком диске.
Для этого достаточно открыть Мой компьютер — раздел с операционной системой (обычно Диск С:) — папка Windows — папка Temp, а затем удалить все файлы и очистить Корзину.

5. Очистка диска
Для оптимизации Windows разработчики Microsoft предусмотрели встроенную утилиту для очистки диска. Она ищет и удаляет «мусорные» файлы, такие как временные файлы Интернета, дистрибутивы установленных программ, различные отчеты об ошибках и другие.
Зайдите в меню Пуск — Все программы — Стандартные — Служебные — Очистка диска.

6. Дефрагментация диска
Удалив ненужные программы и файлы, займитесь дефрагментацией диска, т.е. перегруппировкой файлов на жестком диске для максимальной оптимизации ПК.
Дефрагментацию можно выполнить средствами Windows, а можно воспользоваться специальными программами — это тема для отдельной статьи.
Стандартная процедура будет выглядеть так — в Проводнике выберите раздел для дефрагментации (например, диск D:) и нажмите на него правой клавишей мыши, в появившемся меню откройте Свойства и во вкладке Сервис нажмите «Выполнить дефрагментацию».

7. Установить SSD
Ускорить загрузку операционной системы и программ поможет твердотельный накопитель, самостоятельную установку которого в ноутбук мы рассматривали в отдельной статье. Если не хватает средств на 500 Гб SSD, имеет смысл приобрести диск хотя бы для установки операционной системы — на новом SSD она будет просто летать.
8. Установить HDD
На YouTube множество видеогайдов по установке HDD. Вот один из них
Если бюджет не позволяет потратиться на дорогостоящие SSD-накопители, не стоит отказываться от более традиционных комплектующих. Установка дополнительного HDD позволит значительно повысить производительность ПК.
Так, если жесткий диск занят более чем на 85%, компьютер будет работать в разы медленнее. Кроме того, самостоятельно установить дополнительный жесткий диск на стационарный ПК еще проще, чем SSD.

9. Установка дополнительной оперативной памяти
Оперативная память используется для обработки запущенных программ. Чем больше информации требуется обработать — тем больший объем оперативной памяти потребуется.
Если памяти не хватает, система начинает использовать ресурсы жесткого диска, что приводит к критическому замедлению работы компьютера и подвисанию Windows.
Добавить или заменить планки оперативной памяти не составит никакого труда. Для обычного компьютера с набором стандартных офисных программ хватит 4 Гб оперативной памяти, а для игрового ПК можно подумать о 16 Гб и выше.

10. Уборка
Пыль — враг компьютера №2 (всем известно, что враг №1 — это вирусы). Она препятствует нормальной вентиляции, в результате чего элементы ПК могут перегреваться, замедляя работу системы. Экстремальный перегрев комплектующих может привести к их полному выходу из строя.
Выключите компьютер минимум за полчаса до начала уборки. Не проводите уборку в синтетической одежде — в результате трения может возникнуть статический заряд, который способен повредить комплектующие. Чтобы снять статику, дотроньтесь до неокрашенной части батареи центрального отопления.
Включите пылесос на небольшую мощность и аккуратно уберите пыль со всех частей ПК. Особенное внимание стоит уделить блоку питания, кулеру процессора и видеокарты, где скапливается бОльшая часть пыли.
Глючит компьютер почистить компьютер

Рано или поздно даже самый производительный компьютер начинает тормозить, и на это есть немало причин. С такой проблемой сталкиваются даже посредственные пользователи ПК, что уж говорить об активных юзерах, которые постоянно что-то качают, устанавливают, удаляют и так по кругу. В определенный момент устройство начинает работать все медленнее и медленнее: дольше загружается операционная система, требуется больше времени для выполнения того или иного действия даже элементарного, которое ранее происходило практически мгновенно.
На быстродействие компьютера влияет немало факторов, а проблемы в работе хотя бы одного из них вполне могут привести к подтормаживанию. Благо, проблема не критическая и легко разрешаемая даже в домашних условиях. В этой статье мы расскажем о нескольких способах почистить компьютер, чтобы он перестал тормозить.
Как почистить компьютер утилитой CCleaner?
CCleaner – это многофункциональный «чистильщик» компьютера. Для наших задач (чистки компьютера), будет вполне достаточно и free-версии CCleaner, тем более, что в функционале она не урезана. Если данная программа все еще не установлена на вашем ПК, скачать ее можно на официальном сайте разработчика.

Как вы могли заметить, существует три версии утилиты: бесплатная (первый столбец), профессиональная и профессиональная плюс. В левой нижней части таблицы, представленной на сайте, находится три ссылки на скачивание программы. Можете выбрать любую, например, эту, после нажатия на которую автоматически начнется скачивание CCleaner.

Установите программу на свой компьютер и запустите ее, появится следующее окно:

- Начнем с удаления ненужных программ. Переходим для этого в пункт «Сервис» и ждем несколько секунд, пока загрузится список всего софта, установленного на вашем ПК. Сейчас мы находимся во вкладке «Удаление программ».

Поочередно выбираете программы, которые вам не нужны, которыми вы не пользуетесь. Нажав левой кнопкой мышки на соответствующее название, нажимаете на вкладку «Деинсталляция» (не удаление), расположенную справа сверху.

Появится всплывающее окно, в котором вам будет предложено подтвердить удаление. Если данная программа вам действительно не нужна, смело нажимайте «Да» и дожидаетесь, пока завершится процесс удаления.

Проделываем то же и с другими программами. Главное, не трогайте системный софт. Как его отличить от всего остального? В колонке «Издатель» указан разработчик программы. Если это «Microsoft Corporation», «Asus», «NVIDIA» или еще кто-либо, чьи комплектующие и софт были установлены в вашем компьютере изначально, обходите эти программы стороной. Если вы малоопытный пользователь, просто не трогайте то, о чем ничего не знаете.
- Следующим шагом отключаем автозапуск программ – для этого переходим в соответствующую вкладку (в последней версии CCleaner она называется «Автозагрузка»):

Здесь нам необходимо отключить те программы и утилиты, которые запускаются вместе со стартом операционной системы Windows. Многие программы делают это по умолчанию, вне зависимости от того, необходимы ли они пользователю вообще. Большинство таких прог не только замедляют запуск ПК после включения, но и негативно сказываются на его работе в целом, так как нагружают систему «в фоне». Выбираете поочередно те процессы, которые вам не нужны, и нажимаете «Выключить».

- Теперь удаляем устаревшие точки восстановления системы, если таковые вообще имеются на вашем компьютере. Переходим в соответствующую вкладку:

У меня здесь пусто, но это не значит, что и на вашем ПК все точно так же. Обращайте внимание на дату создания точки восстановления. В целях безопасности оставьте одну, самую последнюю (недавнюю). К слову, CCleaner и сам в целях безопасности блокирует последнюю точку.
- Очищаем операционную систему и браузер (браузеры) от ненужных фалов. Переходим для этого в первую вкладку основного меню «Очистка». Здесь вы можете видеть две вкладки «Windows» и «Приложения». Если вы не знаете, за что отвечает тот или иной пункт в первой вкладке, оставьте все «галочки» на своих местах.

Во вкладке «Приложения» можно убрать все галочки с того браузера, которым вы постоянно пользуетесь. Если же вы настроены на максимальную очистку своего компьютера от мусора, просто нажимайте «Анализ» внизу справа и дождитесь, пока программа просканирует систему.

По завершении анализа вам будет показано, сколько мусора было обнаружено, а значит, сколько его будет удалено. Выглядит это следующим образом:

Нажимаете на вкладку «Очистка», расположенную в правом нижнем углу.
- Самая серьезна «свалка» любого компьютера – это реестр, который за долгое время пользования собирает в себе очень много мусора. Для его очистки переходим в соответствующую вкладку в CCleaner.

Нажимаете внизу слева на «Поиск проблем» и дожидаетесь, пока он завершится.

После того, как программа обнаружит проблемы – файлы реестра, которые можно удалить – нажимаете справа внизу на «Исправить». Вам будет предложено сделать резервную копию файлов – это уже по желанию. Далее нажимаете «Исправить отмеченные».
На этом наша с вами работа с CCleaner окончена. Настоятельно рекомендуем проделывать вышеуказанные действия именно в том порядке, в котором мы о них рассказали.
Как почистить компьютер с помощью Wise Disk Cleaner?
Предлагаем вашему вниманию еще одну хорошую программу для чистки компьютера от мусора – это Wise Disk Cleaner. Скачать ее можно с официального сайта разработчика по следующей ссылке.

Нажимаете на «Free Download» и сохраняете программу в удобном месте на вашем ПК.

После скачивания установите ее, а затем запустите. Перед вами появится следующее окно:

Как вы могли заметить, внешне Wise Disk Cleaner чем-то даже напоминает CCleaner, так что проблем с освоением этой программы у вас возникнуть не должно.
Действуем по порядку, нажимаем на «Быструю очистку», предварительно в «правом» меню отметив «галочками» то, что вы хотите удалить и убрав их с того, что хотите оставить.

Ждем, пока проверка завершится, а затем видим список, в котором представлен весь «мусор», который программа нашла на вашем компьютере:

Сейчас вы все еще можете отметить то, что хотели бы оставить в памяти компьютера, например, историю основного браузера, а затем просто нажимайте «Очистить»:

Стоит сказать, что «Быстрой очистки» компьютера с помощью Wise Disk Cleaner более, чем достаточно для наведения порядка. Однако, при желании, вы можете выполнить и «Глубокую очистку», выбрав из выплывающего меню соответствующий диск.

Отдельно стоит отметить простоту и наглядность интерфейса, а также удобство пользования Wise Disk Cleaner.
Как очистить компьютер от мусора системными средствами?
- Как бы это банально ни звучало, но первым делом необходимо выполнить очистку «Корзины». Да, это практически не сказывается на работе системы, но место в памяти точно занимает.

Просто наводите курсор на «Корзину», нажимаете правой кнопкой мышки, и выбираете «Очистить корзину»
- Выполняем дефрагментацию жесткого диска:
Зажимаем комбинацию клавиш WIN+R и вводим команду dfrgui, после чего нажимаем на Enter. Появится следующее окно:

Здесь будут представлены все диски и состояние их фрагментации. Выбираете необходимый диск и нажимаете «Оптимизировать». После чего начнется анализ.

А теперь остается просто дождаться, когда оптимизация будет завершена.

- Выполняем системную чистку диска:
Открываете «Мой (Этот) Компьютер» и правой кнопкой мышки вызываете контекстное меню на соответствующем диске, выбираете «Свойства»:

В появившемся окне нажимаете на «Очистку диска» и дожидаетесь, пока система оценит, сколько места можно освободить.

По завершении оценки вы увидите окно со списком того, что можно безбоязненно удалить с компьютера:

Так как чистка системная, вы можете быть уверены в том, что ничего лишнего не удалили.
Вот мы и разобрались с тем, как почистить компьютер, чтобы он не тормозил. Рекомендуем делать такую чистку регулярно, хотя бы раз в неделю. Причем, используйте на выбор только одну из программ, о которых мы написали выше, а после нее производите чистку системными средствами. Держать на компьютере две утилиты со схожим функционалом не только не целесообразно, но и не рекомендуется.
Чистим компьютер
Следующие методы помогут почистить компьютер или ноутбук, устранив зависания, а также повысить производительность, предотвратить лаги в играх.
Системный диск
Самый простой способ — очистка системного диска:
Дефрагментация диска
Метод очистки компьютера или ноутбука подходит для HDD носителей. SSD работают по принципу флешки и для них это не актуально, поскольку в отличие от обычных винчестеров, у SSD скорость доступа к любой ячейке одинакова. Кроме того, процесс выполняет много циклов перезаписи, а они ограничены в твердотельном накопителе. Чтобы дефрагментировать диск, сделайте следующее:
Все о панели управления – где находится, как запустить и вернуть в контекстное меню пуска в Windows 10
Редактирование автозагрузки
Чтобы почистить ноутбук или компьютер, чтобы не тормозил, отключите программы, которые запускаются вместе с системой, чтобы ускорить работу компьютера:
Проверка расширений браузеров
Некоторые расширения сильно нагружают процессор и оперативную память, вследствие чего компьютер медленно работает. Чтобы узнать, какие программы используют больше всего ресурсов, откройте диспетчер задач браузера:

- Opera — перейдите в меню, наведите на пункт разработка, выберите диспетчер задач;
- Mozilla Firefox — нажмите на иконку параметров, щелкните по «Еще»;
- Google Chrome — кликните по иконке в виде трех точек, наведите курсор на «Инструменты».
Удалите или отключите ненужные и требовательные расширения:
Удаление неиспользуемых программ
Со временем накапливается ПО, которое уже не используется, но занимает место:
Если нет пункта «Программы и компоненты» — переключите режим просмотра в панели управления на «Мелкие значки».
Проверка на вирусы
Пользователи часто по невнимательности скачивают зараженные файлы. Различные троянские программы значительно замедляют работу системы. Их нужно удалить:
- Откройте область уведомлений (стрелка в правом углу экрана).
- Дважды щелкните по иконке антивируса.
- В ПО от разных производителей настройки отличаются. Найдите меню сканирования и начните поиск вредоносных программ. После завершения, удалите вирусы.
Исправление системы и реестра
После неправильной установки драйверов, утилит и другого софта, реестр повреждается. Одна из самых распространенных программ для его исправления — CCleaner:
Как автоматически почистить ПК
Отлично, если вы научитесь вручную качественно чистить компьютер. Но важно также это делать регулярно. Мы знаем, что пользователи забывают это делать время от времени. А компьютерная программа в отличие от нас лишена лени или короткой памяти. Она чётко выполняет наши приказы.
Как группа уверенных пользователей компьютером, можем порекомендовать вам австралийского разработчики ПО — Auslogics. Он специализируется на утилитах для очистки ПК. И это не реклама. Если вам интересно, вы можете ознакомиться с её деятельностью и опытом в Википедии.
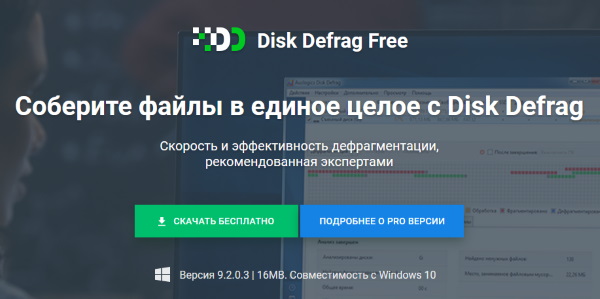
Дефрагментатор диска Auslogics
Здесь можно загрузить бесплатные утилиты для дефрагментации файлов на жёстком диске, а также для дефрагментации реестра Windows. После их установки вы сможете автоматически настроить их на работу по расписанию. Или оставить настройки по умолчанию.
Как почистить ПК от пыли
Чистить компьютер необходимо не только внутри системы, но и снаружи. Пыль — главный враг любой техники, особенно компьютерной. Если пренебречь плановым обслуживанием ПК, то ухудшение работоспособности неизбежно. В худшем случае компьютер выйдет из строя.
Внутреннее загрязнение системного блока провоцирует перегрев комплектующих. Чтобы держать температурный режим в норме, устраните пыль.
Чистый компьютер не только стабильно и шустро работает, но и меньше шумит. Шум исходит от вентиляторов, которые забиваются грязью. Чем выше скорость вентилятора, тем громче он работает. На это также влияет и работа процессора, видеокарты. Если воздух нормально не циркулирует в системном блоке, то комплектующие сильнее нагреваются, из-за чего мощнее работают вентиляторы.
Рекомендует пользоваться софтом, который считывает данные с датчиков системы. Программы показывают температуру графического чипа, процессора, жесткого диска. Если центральный процессор на ПК нагревается свыше 70 °С, а на ноутбуке — 80–85 °С, то необходима чистка и замена термопасты.
Полноценная чистка предполагает разборку системного блока и лэптопа. Без должных знаний и опыта не рекомендуем самому чистить технику. Отнесите устройство в сервисный центр.
Предложенные действия уберегут компьютер от торможения и выхода из строя. Пыль, вирусы, системный мусор — вредители, с которыми нужно бороться. Простые действия и использование вспомогательного софта продлят срок службы техники.
Узнавайте обо всем первыми
Подпишитесь и узнавайте о свежих новостях Казахстана, фото, видео и других эксклюзивах.
Недостаточно места на логическом диске Windows
Тут уж придётся попыхтеть и разобраться – какие файлы оставить, а какие можно и удалить. Это дело, конечно, муторное – всё равно что в кладовке или гараже порядок наводить. Пока не взялся готов всё повыбрасывать, а в процессе уборки оказывается, что всё нужно. Тем не менее, если Ваш «питомец» тормозит, сделать это придётся.
Но для успокоения совести перед этим нелёгким делом можно произвести очистку диска средствами Windows. Правой кнопкой жмём на системный диск, выбираем «Свойства», «Общие», «Очистка диска»:

В следующем окне выбираем, что будем удалять и «ОК». Там ничего сложного нет, думаю разберётесь.
Вот , пожалуй и все основные причины медлительности компьютера. Есть, конечно и другие. Например чисто по «железу», но мы их разбирать не будем и ограничимся только этими основными. Надеюсь, теперь у Вас не возникнет вопрос: почему тормозит компьютер что делать c Windovs 7?











