Гибернация — что это и стоит ли использовать этот режим
Здравствуйте, уважаемые читатели блога KtoNaNovenkogo.ru. Возможно, вы не раз задумывались, что лучше – режим сна или полное отключение компьютера.
А ведь и тот и тот вариант не очень подходит, когда вы планируете отойти от компьютера на некоторое время, но не хочется закрывать все окна и программы. К счастью, и для таких случаев есть подходящее решение.

Слышали что-то о гибернации? Это довольно полезная функция в компьютере. Если вы не знаете ничего об этом режиме, то всего за пару минут я расскажу, что это и для чего нужно.
Что такое гибернация и как это работает
Гибернация – это состояние портативного компьютера, при котором не потребляется энергия. Функция разработана для сохранения заряда в аккумуляторной батарее. Отличие режимов выключения мобильного ПК:
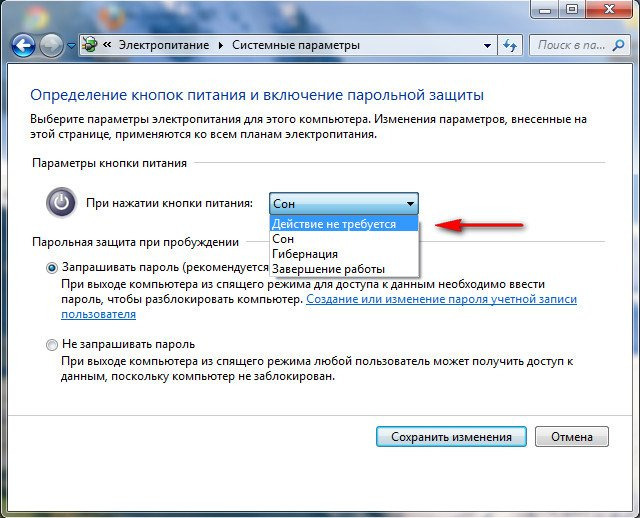
- сон – происходит пониженное потребление энергии, все приложения сохранены на диске оперативной памяти и окна активны;
- гибернация – не использует энергию, данные сохраняются на винчестере. В данном режиме происходит полное отключение устройства без потери данных.
Именно данная методика позволяет максимально сохранить заряд на аккумуляторной батарее, не выключая полностью устройство и не выходя из системы.
После включения ПК в течение минуты откроются все окна, которые не были закрыты при завершении работы.
Что такое спящий режим
Спящий режим – это то, что использует большинство компьютеров, когда они не задействованы в течение определенного периода времени. Все открытые окна и их текущее состояние сохраняются в оперативной памяти вашего компьютера, так что когда вы открываете крышку ноутбука или перемещаете мышь рабочего стола, всё восстанавливается, как если бы вы никогда не уходили. Время, необходимое для того, чтобы «вернуть всё к жизни», занимает всего секунду или две.
Если ваша батарея приближается к «точке смерти», находясь в спящем режиме, ваш компьютер автоматически сохранит ваши данные на жестком диске и возобновит работу, когда он снова подключится к источнику питания. На настольном компьютере, где у вас нет опции батареи, от угрозы потери вашей работы в спящем режиме защищает гибридный сон.
Почему ваш компьютер переходит в спящий режим? Так он потребляет меньше энергии, что важно для ноутбуков и планшетов, работающих на батареях, или для тех, кто обеспокоен своими ежемесячными счетами.
Когда использовать режим сна
Спящий режим лучше всего подходит для тех случаев, когда вы будете не далеко от компьютера. Это означает, что вы можете уйти на обед, выполнить поручение или даже оставить компьютер на ночь включенным, зная, что с утра быстро начнёте свою работу.
Большинство людей, использующих ноутбуки и планшеты, чувствуют себя в безопасности при использовании спящего режима – ваше место будет восстановлено, что бы ни случилось. Если вы переведете компьютер в спящий режим и не будете использовать его в течение нескольких дней, пока не разрядится батарея, ваша работа будет сохранена, а компьютер выключится.
Настольные ПК немного отличаются, так как у них нет батареи, чтобы поддерживать работу и обеспечивать плавное отключение при потери питания. Вы можете нормально использовать спящий режим на настольном ПК, если нет риска перебоя в питании – например, во время грозы – но есть спящий режим является отличным вариантом, если вы беспокоитесь о потере работы.
Что такое гибридный сон?
Гибридный спящий режим включен по умолчанию на настольных ПК. Он позволяет оперативной памяти вашего компьютера хранить информацию для быстрого запуска – как в обычном спящем режиме – но также записывает те же данные на жесткий диск для безопасного хранения в случае сбоя питания.
На вашем ноутбуке или планшете гибридный спящий режим отключен по умолчанию, поскольку у вас есть отказоустойчивая батарея. Если ваша батарея больше не работает, и вы должны постоянно держать ноутбук подключенным к сети, вы можете включить гибридный спящий режим на любом устройстве Windows 10.
Вот как это сделать:
- Откройте приложение «Параметры» в меню Пуск или комбинацией клавиш Win + I .
- Нажмите Система → Питание и спящий режим.
- Нажмите Дополнительные параметры питания.
- Нажмите Настройка схемы питания рядом с включенным планом питания.
- Нажмите Изменить дополнительные параметры питания.
- Нажмите + рядом с Сон.

Теперь на вашем ноутбуке или планшете включен гибридный спящий режим, и вам не нужно беспокоиться о потере работы из-за случайных отключений питания.
Как гибернация влияет на компьютер?

Сколько гибернация существует в Windows, столько же бытует утверждение, что она наносит вред компьютеру. Самый распространенный аргумент против – это то, что из-за частых выключений и запусков системы происходит усиленный износ механических жестких дисков. На самом деле современные HDD более устойчивы в этом отношении. Одна только гибернация вряд ли сможет вывести их из строя, а к твердотельным накопителям это проблема относится в еще меньшей степени.
При гибернации на диске с системой резервируется часть пространства под файл hiberfil.sys. Он необходим для записи текущего состояния компьютера и последующего восстановления системы при включении. Объем зарезервированного пространства обычно равняется объему установленной оперативной памяти.
Если объем постоянной памяти ограничен, файл hiberfil.sys можно удалить. Чтобы он не создавался повторно, придется выключить режим гибернации в настройках.
- Запустите командную строку от имени администратора (как это делается, говорилось выше).
- Введите команду «powercfg.exe /hibernate off» без кавычек и нажмите клавишу Enter.
Эта команда выключает режим гибернации и удаляет файл hiberfil.sys, освобождая зарезервированное пространство под нужды пользователя.
Выход компьютера из гибернации происходит на несколько секунд медленнее, чем из режима сна. Даже наличие SSD накопителя не ускорит этот процесс.
Запускаем гибридный спящий режим через командную строку
Данный метод позволяет как включить режим так и отключить гибернацию в Windows 10 и подойдет тем у кого, в силу особенностей, отличается BIOS, что часто встречается на современных моделях материнских плат, и не может воспользоваться стандартными приемами.
Изначально требуется запустить командную строку в режиме администратора.
Вариант 1. Чтобы это сделать, нужно в меню “Пуск” кликнуть по иконке поиска, прописать команду cmd, нажать правой кнопкой мыши, и запустить в режиме администратора, выбрав соответствующий пункт. Как показано на картинке ниже.

Вариант 2. Нажать правой кнопкой мыши на меню «Пуск» и выбрать пункт в меню «Командная строка (администратор)». Для наглядности картинка ниже.

Чтобы включить или выключить гибридный спящий режим применяется две команды:
powercfg –h on – чтобы включить гибернацию в windows 10
powercfg –h off – чтобы отключить гибернацию в windows 10
Перед -h обязательно должен стоять пробел.

Что такое гибернация
Hibernation с английского переводится как «зимняя спячка». На ПК так называют энергосберегающий режим OC, когда данные из оперативной памяти записываются на винчестер. В отличие от «ожидания», питание полностью отключается.
В настройках ноутбука можно назначить, что опция срабатывает при закрытии крышки. В стационарном компьютере гибернация может активироваться через определенное время бездействия. При выходе из «спячки» подача энергии возобновляется, данные возвращаются в ОЗУ и компьютер продолжает работу дальше.
В Windows XP опция называлась спящим режимом. Впоследствии в «Висте», Виндовс 7 и Windows 10 ее переименовали в «Гибернацию».
Как безопасно удалить файл hiberfil.sys
Прежде чем удалять этот файл, нужно отключить режим гибернации для компьютера.
Проще всего это сделать, используя командную строку, так как этот вариант подойдет для всех версий Windows (Windows 7, Vista, 10, 11 и пр), поддерживающих гибернацию. Итак, вот ваши действия:
- Запускаем утилиту «Выполнить», одновременно зажав кнопки Win + R.
- В строке ввода поиска файла или программы для открытия вводим
cmd
что означает запуск командной строки. Нажимаем Enter на клавиатуре.

- Теперь вам нужно ввести команды для управления гибернацией. Выглядят они так:

Включение режима: powercfg.exe /hibernate on

Отключение режима: powercfg.exe /hibernate off
Чтобы активировать команду, нажмите Enter.
Надеюсь вы помните, что действия в командной строке, меняющие конфигурации компьютера, можно выполнять только от имени администратора.
После отключения гибернации, файл hiberfil.sys также исчезнет . Но, чтобы проверить, не занимает ли этот файл по-прежнему дисковое пространство, зайдите в корневую папку диска, на котором расположены файлы вашей операционки.
Windows защищает свои файлы подобного типа и делает их скрытыми для пользователей. Поэтому файл гибернации может быть невидим для вас. Чтобы на экране были видны все скрытые папки и файлы нужно:
Для Windows 7:
- Откройте диск C (или тот, где у вас хранятся системные файлы).
- В верхней панели кликните «Упорядочить», а затем «Параметры папок и поиска».
- В диалоговом окне перейдите на вкладку «Вид» и в блоке «Дополнительные параметры»
установите отметку в боксе напротив:
уберите галочку рядом со строкой:
- скрывать защищенные системные файлы (рекомендуется)
- Сохраните изменения, кликнув на ОК.
Для Windows 10:
Не пугайтесь, когда при включении скрытых системных файлов, ОС Виндовс будет предупреждать об угрозе. На самом деле, если вы хотите, чтобы компьютер работал ладно и без багов, лучше не трогать системные папки. Но если вы чувствуете уверенность в своем решении, а также если вам действительно не хватает дискового пространства на жестком диске, то удаляйте файл гибернации.
После удаления hiberfil.sys, не забудьте вновь отключить видимость системных элементов, чтобы искушение не заставило вас удалить какую-то действительно важную часть операционной системы.

Администратор данного веб ресурса. IT специалист с 10 летним стажем работы. Увлекаюсь созданием и продвижением сайтов!
Как видите, управлять режимом гибернации очень просто. Чтобы включить или выключить его, вам нужно только ввести одну команду в командной строке. Но если вы читали этот текст только для того, чтобы удалить файл гибернации и освободить пространство на диске, то это не лучшее решение. Есть более эффективные способы для оптимизации своего компьютера, а для пользовательских файлов отлично подойдут облачные хранилища.












