Порой необходимо достать текущую картинку рабочего стола пользователя Windows — при этом, не имея понятия, откуда она была взята и где находится оригинальная картинка. В итоге, единственным способом получить желанную картинку остается только найти её там, где её сохранила Windows.

Узнать точный путь к картинке Вам может помочь реестр Windows. Если открыть редактор реестра, и пройти по пути HKEY_CURRENT_USERControl PanelDesktop и посмотреть на параметр Wallpaper, то там будет указан точный путь к картинке.
Если на рабочем столе используется статичная картинка (без режима слайдшоу), то она будет сохранена в одной из стандартных локаций. Обратите внимание, что в зависимости от версии операционной системы, местоположение картинки рабочего стола, как и её формат, будут различаться.
| Операционная система | Путь к картинке | Имя файла картинки |
|---|---|---|
| Windows XP | C:Documents and Settings [ИМЯ ПОЛЬЗОВАТЕЛЯ] Local SettingsApplication DataMicrosoft | Wallpaper1.bmp |
| Windows Vista | C:Users [ИМЯ ПОЛЬЗОВАТЕЛЯ] AppDataRoamingMicrosoftWindows Photo Gallery | Фоновый рисунок фотоальбома Windows.jpg |
| Windows 7 | C:Users [ИМЯ ПОЛЬЗОВАТЕЛЯ] AppDataRoamingMicrosoftWindowsThemes | TranscodedWallpaper.jpg |
| Windows 8 | C:Users [ИМЯ ПОЛЬЗОВАТЕЛЯ] AppDataRoamingMicrosoftWindowsThemes | TranscodedWallpaper |
| Windows 10 | C:Users [ИМЯ ПОЛЬЗОВАТЕЛЯ] AppDataRoamingMicrosoftWindowsThemes | TranscodedWallpaper |
Важный момент — в Windows 8 и 10 картинка рабочего стола хранится без файлового расширения — его нужно вписать самостоятельно, просто выбрав переименование файла и дописав вручную расширение .jpg .
Папка с обоями рабочего стола по умолчанию и с текущими обоями рабочего стола
В Windows 10 присутствует сразу несколько различных папок, в которых находятся фотографии и изображения, которые устанавливаются на рабочий стол как обои.
Далее — расположение этих папок (пути, начинающиеся с указания папок наподобие %LocalAppData% достаточно просто скопировать и вставить в адресную строку проводника, чтобы попасть в нужное расположение):
- C:WindowsWeb — cодержит 3 папки с обоями. В папках 4k и Wallpapers находятся обои рабочего стола.

- %AppData%MicrosoftWindowsThemes — в этой папке находится файл с именем TranscodedWallpaper. Файл без расширения, но, если его скопировать куда-либо и установить расширение .jpg, вы увидите, что это фото, являющееся текущими обоями рабочего стола.

- — здесь могут располагаться (могут и отсутствовать) кэшированные файлы обоев рабочего стола.
- — текущие обои темы оформления, синхронизированной с учетной записью Майкрософт.
Для чего нужна заставка рабочего стола?
Основная и единственная функция фона рабочего — декоративная. То есть фон рабочего стола используется для красоты. На заставку можно установить любую картинку: фотографию, изображение из интернета, из стандартного набора. Важно, чтобы эта картинка вам нравилась и не раздражала.
В интернете есть огромное количество сайтов, на которых размещаются тысячи картинок для рабочего стола. Большинство сайтов автоматически определяет разрешение вашего экрана и предлагает картинки точно по размеру. Об этих сайтах я рассказывать не буду, их легко можно найти по запросу, например, «заставка рабочего стола скачать».
Как поставить картинку на рабочий стол

Когда вы включаете свой компьютер, первое что появляется на экране монитора, после запуска операционной системы, это картинка рабочего стола. На этой картинке размещены всевозможные ярлыки, при нажатии на которые запускается та или иная программа.
Вы только представьте себе, как не интересно и не привлекательно выглядел бы ваш экран монитора, если бы ярлыки размещались на однотонном экране.
А ведь каждому из нас хочется, чтобы внешний вид монитора создавал настроение, с которым приятно было начинать свой рабочий день. Ведь в современном мире, за компьютером мы проводим большую часть нашей жизни.
Сейчас существует обширный выбор разных изображений, которые можно разместить на рабочем столе, и каждая из них дает возможность сделать оригинальным ваше рабочее место.
Как правило, картинки монитора зависят от многих человеческих факторов, в том числе от настроения, от самого характера пользователя.
Но многие пользователи даже сейчас не знают, как поставить картинку на рабочий стол. Значит, нам просто необходимо рассмотреть данный вопрос подробнее.
Итак, начнем. Это также просто, как добавить музыку на компьютер.
Рассмотрим на примере современной ОС Windows 8, а в других операционных системах все очень похоже.
Для смены изображения на рабочем столе вашего компьютера, в первую очередь, необходимо навести курсор, и нажать правой кнопкой мыши, в любом месте рабочего стола. В появившемся выпадающем меню выбрать пункт «Персонализация».
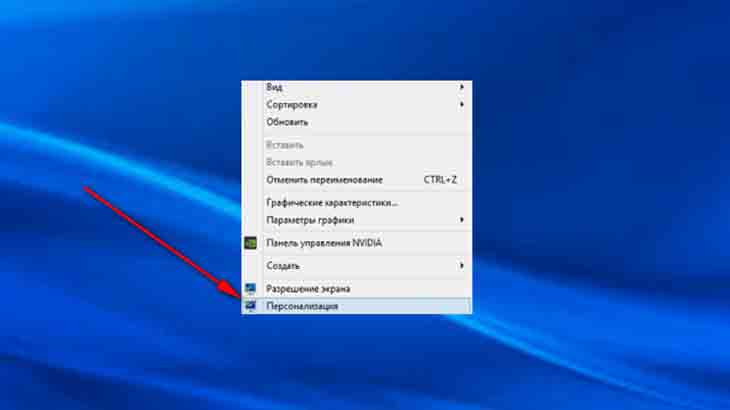
В новом открывшемся окне внизу вы увидите надпись «Фон рабочего стола». Нажимаете на эту надпись, перед вами появляется новое окно, там есть строчка «Расположение изображения».
Здесь вы можете посмотреть и выбрать изображения, не только которые установлены в самой системе, но и картинки, загруженные с сети интернет или ваши собственные фотографии.
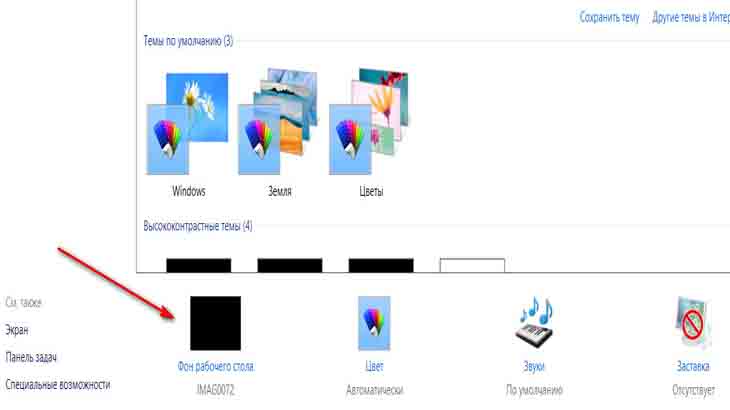
Для этого, прежде всего, нужно выбрать и нажать кнопку «Обзор» и отыскать нужный файл, а затем нажимаете на него, изображение отметится птичкой и после этого, следует нажать на «Сохранить изменения».
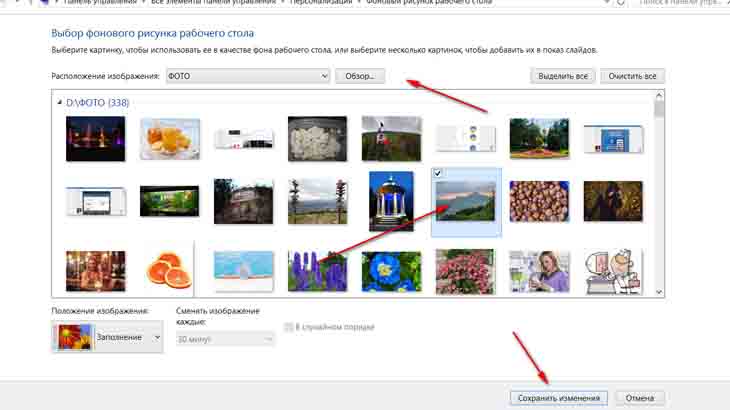
И вот уже перед вами обновленное и оригинальное изображение на рабочем столе компьютера.
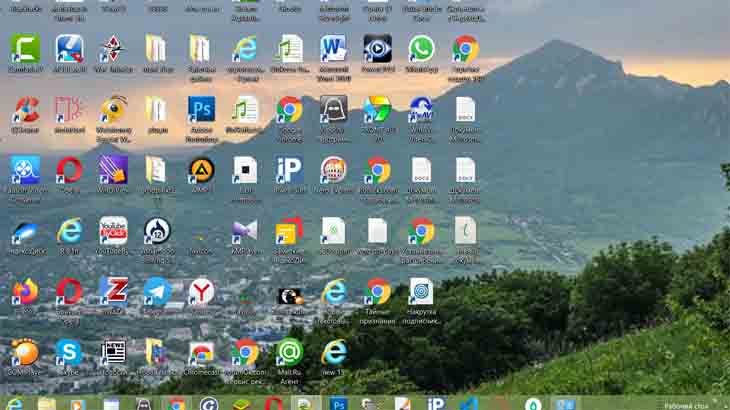
Но есть еще другой, альтернативный способ, это открыть картинку, которую вы решили сделать объектом вашего рабочего стола, в программе, предназначенной для просмотра изображений в системе Windows.
Затем нажать правой кнопкой своей мыши по ней, и в появившемся выпадающем меню выбрать пункт «Сделать фоном рабочего стола». На этом все, картинка установлена.
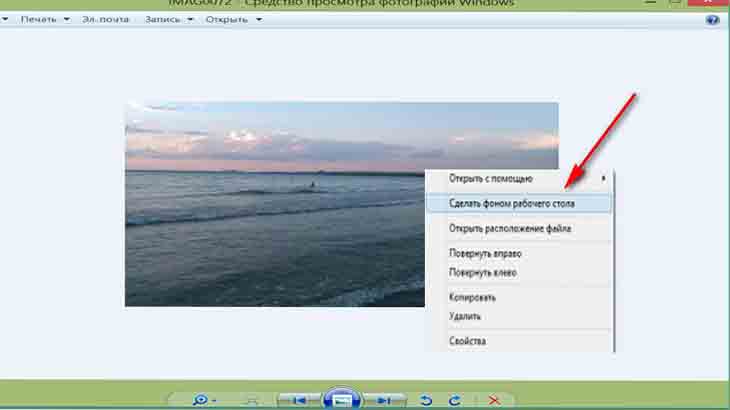
Теперь вопрос, как поставить картинку на рабочий стол у вас не возникнет.
Единственно помните, что картинка не должна быть сильно пестрой в том месте, где размещены ярлыки. Это может создавать дискомфорт во время работы.
Посмотрев на картинку рабочего стола, можно много сказать о пользователе, работающем за этим компьютером. Друзья, всем успеха и до новых встреч!
Как сделать скриншот или снимок экрана компьютера
На стандартной клавиатуре имеется клавиша « Print Screen » — расположена, как правило, немного правее блока клавиш F 1- F 12.
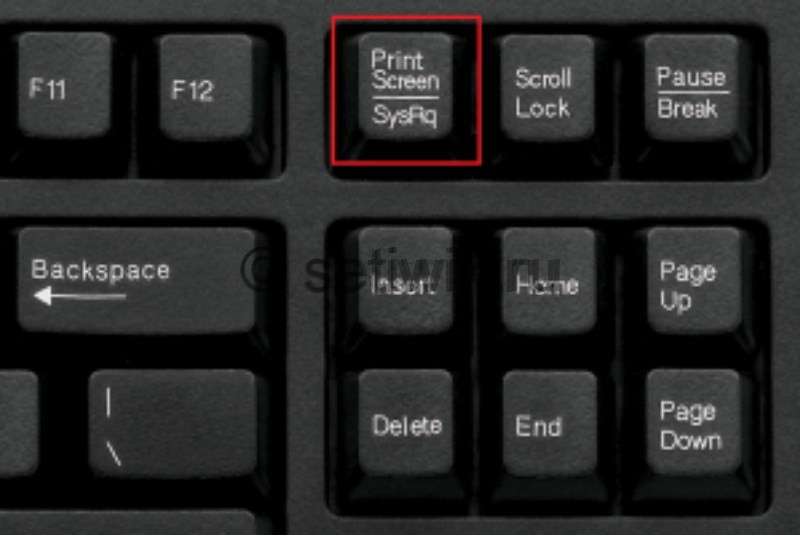
При нажатии на эту клавишу происходит копирование экрана компьютера в буфер обмена. Специальную память компьютера, предназначенную для временного хранения информации и ее вставки.
На ноутбуке расположение клавиши « Print Screen » зависит только от фантазии производителя — он может спрятать её в любое место, а так же назначить на одну из клавиш с нажатием модификатора (например, «Fn+Insert»), или вообще не предусмотреть (как на большинстве нетбуков). Для тех, у кого на клавиатуре отсутствует клавиша « Print Screen » — полезная информация в конце статьи (в разделе о программе Joxi).
Итак, при нажатии на клавишу « Print Screen » на компьютере без установки специальных программ происходит запись картинки экрана в буфер обмена. Визуально этот процесс никак не отображается, поэтому пользователю кажется, что ничего не произошло. Однако, если открыть любую программу, умеющую работать с картинками – Paint , Photoshop , или даже MS — Word , и нажать комбинацию клавиш « Ctrl + V » (или выбрать «Вставить» в меню программы), изображение из буфера обмена будет вставлено в текущую программу, и Вы увидите свой скриншот. В дальнейшем Ваш скриншот можно отредактировать:
- Обрезать лишнее.
- Изменить размер.
- Добавить надписи и стрелочки.
- Сохранить на диск.
Описанный способ подходит тем кому надо делать скриншот раз в год. А для тех, кому часто приходится делать скриншоты — существуют специальные программы.
Как копировать фотографии с iPhone на MacBook?
Наконец, ещё один совет для людей, которые недавно приобрели свой первый смартфон и ноутбук от Apple, то есть iPhone и MacBook.
Вы можете использовать метод передачи файлов с телефона на компьютер, который не имеет столь же хорошего эквивалента в Windows. Речь идет о функции AirDrop, которая мгновенно обнаруживает Macbook (и iPhone) на вашем iPhone и позволяет быстро передавать даже большие файлы, не устанавливая ничего и не создавая учетной записи.
Вы просто выбираете фотографии на своем iPhone, нажимаете «Поделиться» и выбираете AirDrop.
С помощью этой функции вы также можете напрямую импортировать фотографии или сканы документов, снятых камерой телефона.
Есть некоторые программы и службы, доступные на Android и Windows, которые упрощают процесс копирования файлов по беспроводной сети (например, AirDroid), но они требуют установки приложения, использования определенной страницы, создания дополнительных учетных записей и не так интуитивно понятны и просты в использовании, как Apple AirDrop.












