Пропал звук на Ноутбуке или на Компьютере — Что делать?
Звук имеет важное значение в системе windows точно такое, как и для пользователя. Все, что связано с ноутбуком или компьютером, звук в Windows 10 — будь он интегрированный или на отдельной звуковой карте, склонен не работать. На протяжении многих лет мне приносили знакомые ноутбуки для починки и обширной проблемой являлось, когда звук на ноутбуке перестает работать. Почему? Что делать? Как исправить? Есть ряд возможных причин, которые мы рассмотрим, когда звук пропал на ноутбуке или не работает на компьютере.
Давайте сначала выберем очевидные вещи. Если вы регулярно переключаетесь между наушниками, цифровыми аудио выходами и стандартными громкоговорителями, есть вероятность, что вы выбрали звук по умолчанию для вашего ноутбука и не вернули его в обратное состояние или Windows выбрал его автоматически.
- Щелкните право кнопкой мыши на значок звука в трее, около часов, и выберите Устройства воспроизведения.
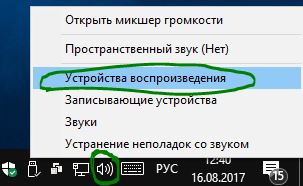
Нажмите правой кнопкой мыши на устройстве котором хотите выводить звук. Если вы хотите выход звука с колонок, то включите его, чтобы он был зеленым, если он отключен. Многие мониторы имеют встроенные динамики. Нажмите на монитор правой кнопкой мыши и включите, если хотите звук с монитора. Если по непонятным причинам у вас нет устройств, которые вам нужны, выберите пункты Показать отключенные устройства и Показать отсоединенные. Если звук не заработал на ноутбуке, то двигаемся дальше.
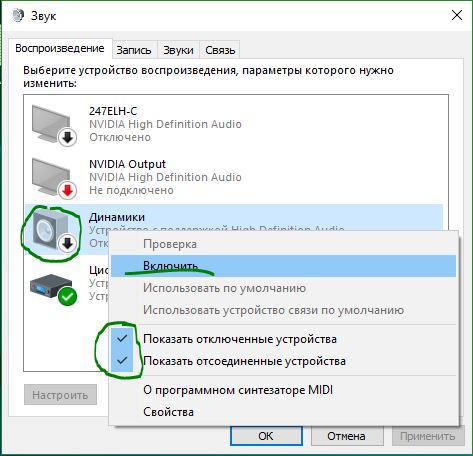
Находим причину отсутствия звука
Изначально необходимо определить характер неисправности: аппаратная — это поломка или программный сбой.
- В случае с компьютером, нужно удостовериться, что подключенная аппаратура (колонки) исправна, это можно определить, подключив их, например, к телефону.
- Если встроенные динамики ноутбука не работают можно попробовать подключить наушники или рабочие колонки.
- Проверить, не надломлен ли в каком-нибудь месте провод, не расшатан ли штекер — это можно определить слегка пошатав сам штекер в разъёме.
Сейчас все современные телефоны имеют стандартный разъём для наушников 3.5 мм, подключите колонки к телефону и включите музыку — звук есть, значит, проблема в компьютере.

Определить «на глаз», исправна ли звуковая карта, не имея соответствующих знаний и специального оборудования не получится, поэтому пойдём от обратного — методом исключения. Для этого попробуем переключить динамики на переднюю панель компьютера. Либо подключить штекер в другой разъём. Обычно разъём для подключения аудиоаппаратуры к компьютеру зелёного цвета, но его могли переназначить в настройках системы, попробуйте переключить в другой. Большинство системных блоков имеют дополнительные входы для аудио и микрофона на передней панели. Если звука нет, возможно, это аппаратная неисправность вашей звуковой карты и вам прямой путь в сервисный центр.

Нет звука на компьютере или ноутбуке. Как сделать чтобы работал?

Давайте рассмотрим вполне обычную ситуацию — в один прекрасный момент вы заметили, что пропал звук на компьютере или ноутбуке. Если Вы перед этим переустановили операционную систему Windows, то тут проблема однозначно в драйверах, вернее в их отсутствии в системе. Вы либо про них забыли, либо та версия, которую Вы установили не подошла по какой-то причине.
Мы же рассмотрим случай когда ПК уже какое-то время нормально работал и никаких проблем не было, а тут БАЦ — нет звука! Что делать? Вот советы, которые помогут быстро провести диагностику и найти выход из ситуации.
Начните с того, что проверьте кабель , которым колонки, наушники или звуковая система подключены к компьютеру: возможно он просто отошел либо повреждён (передавлен стулом, перекушен домашним питомцем и т.п.)

Внимательно посмотрите, все ли кабели крепко сидят в разъёмах. Особенное внимание уделите проверке правильности подключения звуковой системы к компьютеру. а главное – не перепутаны ли разъемы. Как правило, основные фронтальные динамики подключатся в зеленый разъём, подписанный OUT. Вы можете возразить — «всё работало и так, я ничего не трогал». Не будьте так уверены. Помню случай, когда у коллеги пропал звук на компьютере в офисе. Стали проверять — перепутаны провода. Как так?! Оказалось всё просто — уборщица задела шваброй и вырвала их. А потом — просто потыкала их обратно не особо разбираясь. Вот и всё!
Вторая наиболее частая причина звук пропал потому что выключен программно или громкость выставлена на минимум . Проверьте регулятор громкости сначала на подключенных аудио-колонках, усилителе или музыкальной системе. После этого, если там всё окей, переходим к программной части. Нажмите на иконку динамика на панели задач и выставите появившийся регулятор громкости Windows 10 на максимум:
Обратите внимание, чтобы на значке динамика не стоят красный кружок или крестик — это значит что звук был выключен:
Если так — просто кликните на значок ещё раз чтобы убрать запрет.
Более того, вы можете настроить громкость через раздел «Звук», находящийся в панели управления, а также проверить все звуковоспроизводящие устройства.
Следующим этапом будет проверка параметров устройств воспроизведения . Открываем Панель управления Виндовс 10 и выбираем пункт «Звук»:
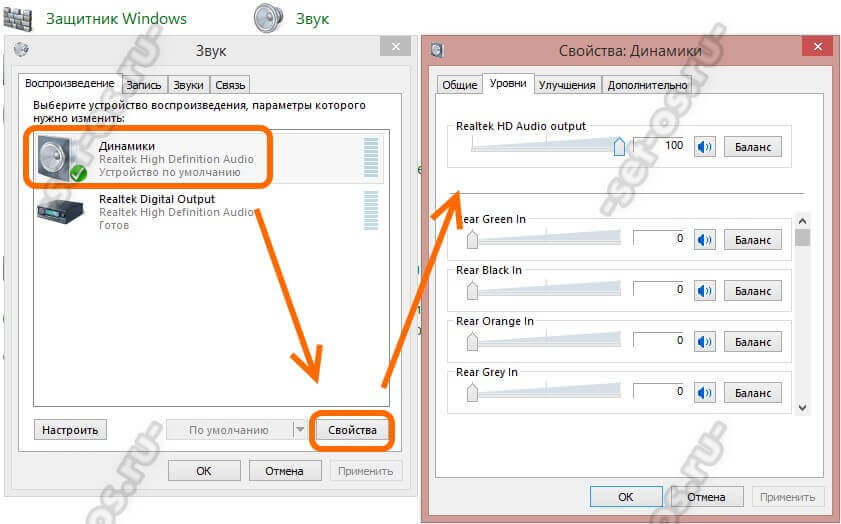
На вкладке «Воспроизведение» обратите внимание чтобы был значок «Динамики» и на нём стояла зелёная галочка «По умолчанию». Проверим, возможно нет звука на компьютере из-за того, что программно занижена громкость на устройства воспроизведения. Кликаем на значок динамиков, а затем — на кнопку «Свойства». В открывшемся окне надо выбрать вкладку «Уровни» и посмотреть не сдвинуты ли на минимум ползунки вывода.
Заключительный этап — проверка драйверов звуковой карты. Возможно звук пропал из-за сбоя в их работе. Открываем диспетчер устройств и находим раздел «Звуковые, видео и игровые устройства»:

Обратите внимание на то, как там отображается аудио-плата. Если она установлена правильно, то обычно в строке прописан производитель чипа. Например, Realtek, Via или AMD. Если же там написано как на картинке выше — «Устройство с поддержкой High Defenition Audio», то это значит что Windows 10 не нашла в базе драйвер и поставила универсальную заглушку.
В более старых версия операционных систем от Microsoft Вы можете столкнуться с тем, что в списке «Другие устройства» появился значок с восклицательным знаком и подписью «Мультимедиа Контроллер»:
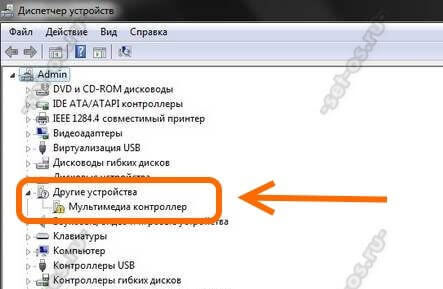
Это тоже означает что у звуковой карты слетели драйвера и из-за этого пропал звук Решение простое — скачать с сайта производителя последнюю версию программного обеспечения для Вашей модели карты и обновить драйвер, кликнув на строчку правой кнопкой и выбрав в меню соответствующий пункт.
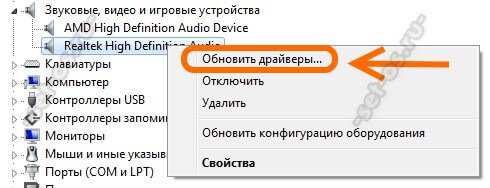
Если с этим у Вас возникают сложности — есть и более простой способ — онлайн клиент Drivers Pack Online, который бесплатно можно скачать здесь. Он автоматически проверить все драйвера в системе на наличие новых версий и предложит обновление или новую установку при необходимости.
Если не помог ни один из способов, то остаётся только нести компьютер или ноутбук в сервисный центр на тестирование и диагностику. Проблема скорее всего потребует более квалифицированного взгляда.
Программа, которая транслирует звук
Звук может быть выключен в приложении или в программе, которая звук воспроизводит.

Рис. 5. Значок динамика в видео на Ютубе перечеркнут, поэтому звук выключен.
В Youtube под каждым видео есть значок с изображением динамика (рис. 5). Если на него случайно кликнуть, звук будет выключен. Тогда надо снова кликнуть по этому значку и включить звук.
То же самое может быть ВКонтакте (рис. 6) и в других социальных сетях.

Рис. 6. В соцсети ВКонтакте для включения звука надо просто кликнуть по значку динамика.
На рисунке 6 показано видео из ленты ВКонтакте. Там по умолчанию звук отключен. Нужно подвести мышку к видео. После этого появится значок динамика. Крестик рядом с ним означает, что звук отключен. Для включения звука надо кликнуть мышкой по значку с динамиком.
Реклама на сайтах
Звук может быть выключен автоматически, если запущена какая-нибудь программа или приложение. Например, даже при просмотре сайтов с новостями, которые сейчас изобилуют рекламой. Реклама подключается, и при этом звук в других окнах (не обязательно и не всегда, но иногда такое случается) отключается автоматически.
В этом случае надо закрыть страницу с рекламой, а затем ВРУЧНУЮ включить звук в другой вкладке или в окне, где звук нужен.
Восстановление громкости с помощью программ
Проверку можно произвести при помощи довольно распространённой утилиты под названием «Диспетчер звука». Это отдельно установленное приложение от производителя звуковых карт. К примеру, диспетчер под названием «Realtek High Definition Audio», как правило, находится в панели уведомлений.

Проверка драйверов также является распространённой причиной того, почему не работает звук на Windows 7 или любой другой ОС. Внизу, слева от рабочего окна «Пуск» кликните правой кнопкой мышки на «Компьютер» и выберите в появившемся окне раздел под названием «Управление», затем далее кликните на пункт «Диспетчер устройств». Появится ещё одно отдельное окно, в котором необходимо нажать на меню «Звуковые устройства». В случае если устройство отключено, то следует включить его.
Но если около устройства присутствует жёлтый знак восклицания, то драйвер нужно будет переустановить. Для этого нажмите на Realtek High Definition Audio правой кн. мыши и выберите элемент, который называется «Обновить драйверы». Затем после окончания процесса обновления рекомендуется перезагрузить ноутбук.
Бывает, что переустановка драйвера необходима, но система явно отображает, что совершенно не нуждается в этом. Опять же, при обновлении драйверов система может автоматически не найти необходимый драйвер для восстановления. В таких ситуациях драйвер необходимо будет искать самостоятельно. Наиболее часто такие ситуации происходят, когда установлен не подходящий конкретной системе драйвер или другая, несовместимая версия. Вот примеры того что можно сделать в таких случаях:
- Поискать на диске материнской платы, где находятся все драйвера.
- Скачать нужные драйверы через сайт-производитель звуковой карты.
- Скачать драйвер через фирменный сайт- производитель ноутбука (подходит для ситуаций, когда карта в устройстве встроенная).
Проверка в виндовс службы под названием «Audio». Для того чтобы вызвать окно этой службы, нажмите на кнопку Пуск, которая расположена внизу, на панели задач и выберите элемент под названием «Панель Управления». Далее следует кликнуть на пункт «Администрирование», а после выбрать «Службы» и запустить службу «Windows audio». Если же она не запущена, то зайти в её свойства (при помощи клика правой кн. мышки на элементе «Windows audio»). После того как служба включится, в разделе «Тип Запуска» выберите пункт «Автоматически».
Вирусная атака
И хоть вирусы редко затрагивают службы, драйверы для звука, но проверить это также нужно. Выполните проверку системы антивирусной программой и при обнаружении удалите все вредоносные файлы. Далее, вам придется вернуться и начать проверку с первого пункта.
Этот крайний шаг используется может быть выполнен только в том случае, если у вас звук пропал в определенный момент (день). Это могло произойти, например, из-за обновления ОС. Откройте окно «Восстановление системы» и выберите дату восстановления, когда у вас точно звук работал.
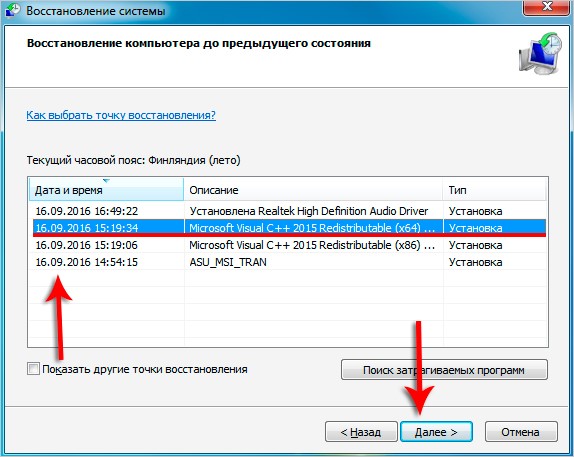
Если ни одно из упомянутых решений не помогло в восстановлении звука, скорее всего, что у Вас сломана аудиокарта и в этом случае без сервисного центра или приобретения новой не обойтись.











