Этот компьютер снимки экрана
В процессе работы с компьютером часто возникает потребность запечатлеть содержимое монитора. Сделать это можно без использования специальных программ, просто нажав клавишу Prnt screen на клавиатуре. При нажатии компьютер никак не сигнализирует о выполнении команды, и обнаружить сохраненную картинку вы сможете, воспользовавшись любым графическим редактором. То есть картинка копируется в буфер обмена компьютера, и чтобы увидеть изображение, надо вставить его в программу. Рассмотрим более подробно, как это сделать.
1 Компьютерные устройства, которые работают на базе операционной системы Windows, имеют в своей стандартной комплектации самый простой графический редактор Paint. Чтобы обнаружить сохраненную с помощью клавиши Prnt screen картинку, находим и открываем эту программу. Выполняем такие команды:
- Нажимаем в нижнем левом углу экрана;
- Выбираем пункт меню .
3 Из списка программ выбираем и нажимаем .
4 Откроется диалоговое окно . В верхней строке находим пункт , нажимаем на него. Покажется список доступных пунктов, опция должна быть активна. Выполняем эту команду – в окне программы покажется сохраненное изображение.
5 Если на вашем компьютере установлена специальная утилита для создания скриншотов, то при нажатии клавиши Prnt screen на экране монитора появляется стрелочка-указатель, потянув за которую вы выделяете область запечатления. Или покажется окно программы для создания скриншотов, запрашивающее у вас дальнейшие указания к действию, например: или . Тогда вам не понадобится использовать графический редактор для обнаружения сделанной картинки, так как изображение сохраняется в памяти компьютера. Подробнее, как сделать скриншот, вы можете узнать из нашей статьи.
6 Программа для создания скриншотов обычно запрашивает путь сохранения снимка. После выделения нужной области и нажатия команды на экране появится окно , где требуется указать папку для сохранения фотографии с нужной информацией.
Если же специальной программы по созданию скриншотов на устройстве нет, то проявить сделанный снимок вы сможете только с помощью графического редактора. Мы рассмотрели вариант обнаружения картинки на примере стандартной программы , в которую вставляется скопированное изображение из буфера обмена компьютера.
Как сделать скриншот?
Вне зависимости от версии Windows скриншот делается везде одинаково. Для этих целей на клавиатуре специально сделана отдельная кнопка, которая называется “Print Screen”. На некоторых типах клавиатур и на ноутбуках ее название может быть сокращено до “prt sc” или как – то еще.
Выглядит данная кнопка вот так:

Кнопка print screen на клавиатуре
Чтобы сохранить текущее содержимое экрана нужно всего один раз нажать на эту кнопку. Опять же в некоторых ноутбука и в некоторых типах клавиатур, где на данную кнопку возложены несколько функций, в том числе и создание скриншота, сначала зажимается кнопка Fn и, не отпуская ее, кнопка “Print Screen”.

Сохранение снимка экрана программами
Удобнее всего создавать снимки экрана ПК с помощью специальных сторонних программ. Большинство из них при установке создают на жестком диске собственные подпапки, где хранятся скриншоты, сделанные с их помощью. Давайте рассмотрим самые популярные скриншотеры.
Где найти скриншот, сделанный в ФотоСКРИН
Программа ФотоСКРИН позволяет захватить и сохранить как картинку любую часть экрана. Программа удобна тем, что имеет несколько способов экспорта: вы можете выбрать папку для сохранения вручную или оставить настройки по умолчанию. Если выбрали второй вариант и не знаете, где найти скриншот — поищите в системной папке «Изображения» в подпапке «ФотоСКРИН».

Однако фотографирование рабочего стола компьютера – не единственная полезная функция этой программы. Дополнительно вы можете воспользоваться следующими опциями:
- Наложить текст сразу во время создания скрина; любые вещи при помощи инструмента «Карандаш»;
- Создать нумерованный список;
- Выделить важный участок при помощи маркера;
- Добавить на кадр линии, стрелки, прямоугольники;
- Размыть выбранный участок фото;
- Отправить картинку в интернет или скопировать ее в буфер обмена.

Сразу же редактируйте изображения и добавляйте заметки
Куда сохраняет снимки Скриншотер Яндекса
Пользователи десктопной версии Яндекс.Диск знают, что это ПО включает в себя средство для захвата экрана. На самом диске есть папка, где скриншоты автоматически сохраняются. При необходимости их можно отсортировать по дате создания. Сделать снимок можно при помощи горячих клавиш Ctrl + Shift + 3 или воспользовавшись ярлыком на рабочем столе. Во втором случае пользователям также доступен встроенный редактор.

Скриншотер от Яндекса сохраняет скриншоты в облачном хранилище
Однако, в отличие от ФотоСКРИНА, приложение не позволяет выбирать папку вручную, поэтому может возникнуть вопрос, где искать скриншот на ноутбуке или ПК. В обоих случаях созданный кадр автоматически отправляется в подпапку «Скриншоты» на Яндекс.Диске. Получить доступ к этим файлам можно как с компьютера, так и через браузер в онлайн-версии сервиса.
Куда сохраняет снимки Лайтшот
LightShot — это специальное приложение, которое встраивается в систему и «перехватывает» действие кнопки PrintScreen. Это значительно упрощает работу, так как принтскрин не имеет своей панели управления, из-за чего часто возникает вопрос, куда сохраняются скриншоты на ноутбуке или ПК. В итоге при нажатии этой клавиши пользователь попадает в интерфейс LightShot, где также можно наложить на экран надписи, фигуры и прочее.
Вариантов экспорта здесь несколько. Доступно копирование снимка в буфер обмена, загрузка в интернет на сервис и отправка в соцсети. В том числе пользователь может загрузить файл в любую папку на жестком диске. Если же вы кликнули «Сохранить», не отследив папку, и не успели заметить, куда сохраняется скриншот, отыскать картинку вы сможете в папке «Документы» -> «LightShot».

Ищите скриншоты в папке «Документы» -> «LightShot»
Куда принтскрин сохраняется на Виндовс
Во всех версиях этой ОС вплоть до выпуска Windows 8 экранный снимок помещался лишь в буфер обмена. Дальше нужно пользоваться графическим редактором, вставлять и обрабатывать. Последовательность такая:
- освободить экран от лишних открытых элементов;
- нажать принтскрин;
- запустить редактор изображений (Paint или другой);
- комбинацией Ctrl+V или через контекстное меню вставить рисунок в открытое окно редактора;
- внести нужные изменения, или просто задать папку на компе, куда сохраняются ваши скриншоты, выбрать формат, подтвердить.
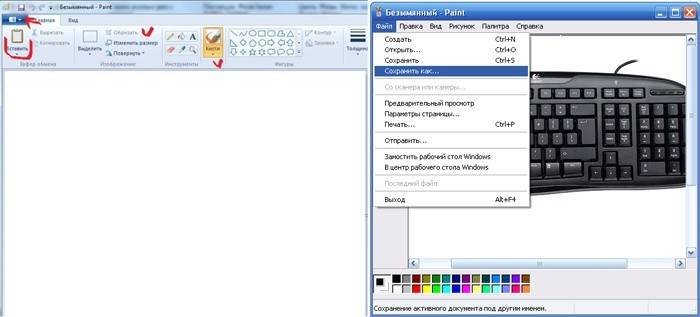
Важно: если не сохранить картинку сразу, потом вы ее не найдете. Временные файлы замещаются новыми. Делая несколько скринов, сохраняйте их по одному. Изображения, полученные после нажатия Alt+ Print Screen тоже помещаются в буфер, и все действия с ними аналогичны описанным выше. Самый востребованный формат для рисунков – jpeg, не знаете, в чем сохранять, выбирайте его.
Начиная с восьмой версии виндовс, пользователи получили новую возможность для сохранения изображений. Комбинация Windows+Print Screen помещает ваш скрин в особую папку, для его просмотра нужно пройти по пути: БиблиотекиИзображенияСнимки экрана. Это позволяет пользователю захватывать несколько изображений подряд, и обрабатывать потом все разом.
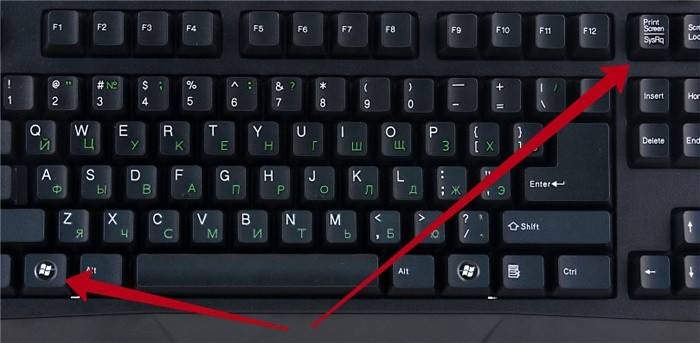
Способы сделать скриншот
Выполнить это можно как с помощью специальных программ, так и с помощью базовых программ операционной системы. Достаточно нажать на клавиатуре кнопку Print screen (PrtSc), она находится между кнопками F 12 и Scroll Lk. Но нажав на неё, пользователь не сразу увидит результат, так как компьютер не выдаёт, что команда выполнена. Всё потому, что изображение просто скопировано в буфер обмена. Эта такая область внутренней памяти системы, тут они изначально и сохраняются. Для того чтобы увидеть и редактировать картинку, надо этот самый скриншот вставить в какую-нибудь программу графический редактор. Как же это сделать?
Компьютеры, работающие на базе Windows, имеют встроенный простой редактор графики Paint. Надо нажать на кнопку «пуск» в открывшемся меню найти «все программы», следующее «стандартные». В открывшемся списке и находится необходимая нам программа Paint. Запускаем программу, находим в меню вкладку «файл» и нажимаем на «вставить». Если Paint новой версии, то кнопка «вставить» будет доступна сразу в верхнем меню программы или используем сочетание горячих клавиш Ctrl + V. В программном окне появляется сделанный нами снимок с экрана компьютера.
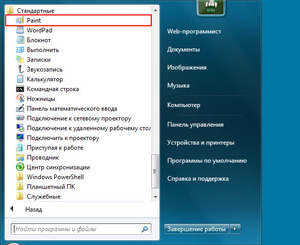
Теперь его можно, если есть желание, отредактировать и сохранить в ту папку, какую вы захотите. При этом программа спросит, в каком формате сохранить, если не знаете или сомневаетесь, выбирайте самый распространённый формат для изображений — jpeg. Следует не забывать, что данные в буфере обмена сохраняются только до следующего копирования. Поэтому если надо сохранить скриншот для дальнейшей работы с ним или делаете сразу несколько, то сразу надо сохранять по одному. После всех этих операций, зная, в какой папке сохранён файл, скриншот легко будет найти, если он понадобится.
Да, при желании, с помощью бесплатной программы Clipdiary можно улучшить функции буфера обмена, чтобы новые сохранения не стирали старые. Эта программа руководит буфером обмена и сохраняет в собственной памяти все сделанные скриншоты. Так что нажимать на клавишу Print screen можно практически сколько угодно, затем открыть программу и найти все сделанные снимки.
Как видно, в Windows нет автоматического сохранения скриншотов, однако, если любители игр сделали их в игре, его можно найти, пройдя по пути: «С:/пользователь/имя пользователя/документы/название». Конечно, у каждой игры путь может отличаться, в некоторых играх разработчики предусматривают папку «screenshots».
Начиная с Windows версии 8 и далее, у пользователей появилась ещё одна возможность сделать скриншот экрана. Сочетание горячих клавиш Windows + Print screen сохраняет сделанный снимок в специальную папку на компьютере. Чтобы найти его, надо зайти в «Библиотеки», далее «Изображения» и затем «Снимки экрана». Эта функция позволяет делать несколько скриншотов подряд и затем обрабатывать их все.
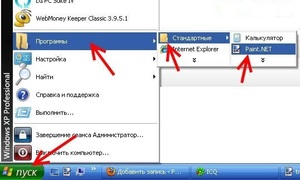
Сторонние программы для создания скриншотов
Помимо этого, есть ещё специальные программы, с помощью которых можно сделать, найти и посмотреть снимки с экрана на компьютере.
- Например, такая как «Floomby» очень удобна для любителей различных социальных сетей и блогеров, которые любят размещать снимки в сети. Удобство в том, что скриншоты сохраняются не на компьютере, а размещаются на сайте программы. Остаётся только разместить ссылку. В использовании она довольна проста, имеется ряд клавиш, с помощью которых можно выбрать либо часть экрана, либо весь экран, а также просмотреть историю снимков и удалить лишние.
- Ещё программа Lighshot, в этой программе можно настроить, где сохранить скриншоты, на компьютере или в интернете. Плюсом этой программы также является возможность делать пометки на скриншоте. Если пользоваться программой для скриншотов при нажатии клавиши Print screen обычно экран затеняется и появляется указатель, которым можно выделить нужную область или открывается окно программы, где нужно произвести дальнейшие действия. Найти их после использования программ очень просто, так как пользователь сам задаёт путь сохранения.
Если же пользователь забыл или не обратил внимания, куда сохранился файл и испытывает затруднения, где найти и посмотреть скриншоты, можно воспользоваться службой поиска Windows. В меню «пуск» перейти в поисковую строку и набрать там имя файла или дату и время сохранённого скриншота.
У пользователей компьютеров с операционной системой MacOS есть свои клавиатурные сочетания. Для снимка всего экрана надо нажать Cmd+Shift+3, если требуется какая-то часть, то Cmd+Shift+4 и курсором отметить нужное. По умолчанию скриншоты в MacOS сохраняются прямо на рабочий стол, т.е. найти их на компьютере будет просто.
Linux
Порядок действий схож с инструкцией для ОС Виндоус. Но, в отличие от Windows, рассматриваемая операционная система предлагает расширенный спектр возможностей без скачивания дополнительных программ.
Для создания скрина целого экрана нажимают клавишу Print Screen. Затем в появившемся окне выбирают путь, где сохраняются скриншоты.

Можно нажать Alt+PrtScn и активировать принтскрин только активной в настоящий момент вкладки на компе. Найти скриншот экрана, сделанный на компьютере, легко – в папке «Pictures».

Можно сделать и снимок выбранной области на мониторе. Сначала нажимается комбинация Shift+PrtScn, которая активирует функцию скриншота. Далее выбирается желаемая область для скрина. По умолчанию принтскрин сохраняется в папке «Pictures».
Дополнительные настройки доступны в сервисе Gnome-Screenshot. Утилита расположена в «Accessories» – «Applications». Часто используется возможность задержки снимка на несколько секунд. Скриншот программа хранит в «Pictures».

Скрины экрана компьютера создаются просто и располагаются в стандартной системной папке устройства или по самостоятельно указанному пути. Иногда пользуются специальной программой, чтобы сделать и потом найти скриншот быстрее.
Способ 4: спец. возможности Windows 10/11 ?
Если у вас установлена современная ОС Windows 10/11 — то скрины можно создавать и альтернативным способом.
Нажмите сочетание кнопок «Win + Prt Sc» : экран должен потемнеть (на долю секунды) , а затем снова вернуться в первоначальный лад.

Windows 10: для сохранения скрина экрана в папку «изображения» нажмите Win + Print Screen
Все, чтобы было на экране в этот момент, будет запечатлено на скрине, сохраненном в папке «Изображения/Снимки с экрана» . См. примеры ниже ?.

Этот компьютер — изображения

Снимки с экрана
Вариант #2: если вы хотите сделать скриншот в игре
- Сначала запустите нужную игру;
- Далее нажмите сочетание кнопок Win+G (должно появиться игровое меню);
- В игровом меню нажмите по кнопке «Сделать снимок экрана» (см. пример ниже);
- Всё! Скрин был сохранен на диск. Удобно!

Игровая панель в Windows 10 (Win+G)
Если кто не знает, где искать потом скриншот, то просто откройте параметры Windows, затем раздел «Игры» , вкладку «DVR для игр» .
Собственно, в этом окне вы сможете узнать папку, куда сохраняются скрины по умолчанию (область «3» см. ниже) : ее можно изменить или просто открыть.

Где лежат мои сохраненные скрины из игр (Windows 10)
Как сделать скриншот экрана на айфоне?
Флагман американского телефоностроения так же умеет делать снимки экрана. Можно пользоваться различными приложениями от AppStore. Но есть и свое фирменное сочетание клавиш:
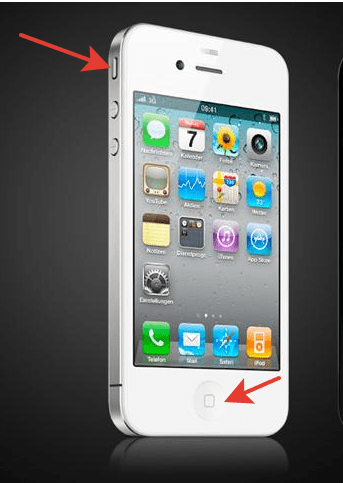
Нажав кнопку на передней панели внизу (аналог кнопки «Домой») плюс кнопку блокировки экрана телефона получим снимок экрана. В дальнейшем его можно облагородить приложением типа ScreenShot Maker Pro и успешно делиться им и постить. Как видите, ничего сложного. А на сегодня все, до новых встреч.












