Как прокачать буфер обмена
Каждый раз, когда мы что-то копируем и вставляем на телефоне или компьютере, мы используем буфер обмена. Настало время разобраться, что это такое, как работает и как его прокачать во имя продуктивности.
Буфер обмена — это область для временного хранения данных. Можно представить, что это карман, в который вы кладёте что-то на пару минут, чтобы освободить руки.
В буфере хранятся тексты, иногда — изображения, указатели на файлы и другие объекты в компьютере.
Сила буфера в том, чтобы данные были совместимы с как можно большим количеством программ в компьютере. Например, если вы скопировали текст из «Ворда» и вставили в почтовую программу, операционная система постарается сделать так, чтобы ни текст, ни программа не сломались. А сложность в том, что «Ворд» хранит текст в каком-то своём формате, а почтовая программа — в своём. И буфер обмена как раз занимается преобразованием одного в другое.
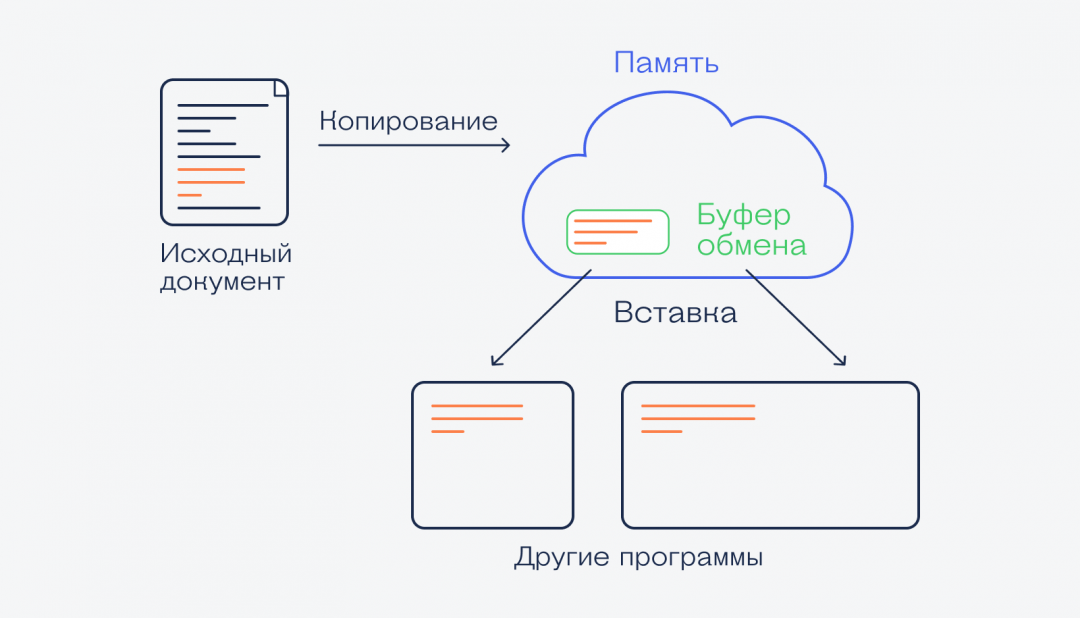
Как долго там хранится информация
Хранится она там до тех пор, пока не будет заменена новой. Или до выключения (перезагрузки) компьютера.
Объясню на примере. Допустим, я в интернете прочел интересную заметку. Она мне так сильно понравилась, что я захотел ее сохранить у себя на компьютере. Дело это нехитрое: нужно выделить текст, скопировать, вставить в файл и сохранить.
Кстати, об этом у меня на сайте есть отдельный урок.
Значит, я выделяю нужный мне кусочек текста и копирую его.

Как вы уже знаете, он сразу же попадает в буфер обмена и будет там находиться до тех пор, пока я его куда-то не вставлю. Но, допустим, я отвлёкся на другую статью. И в ней нахожу что-то, что тоже хотел бы сохранить на свой компьютер. Так вот если я выделю и скопирую эту новую часть, то тот текст, который был скопирован до этого, сотрется. Он заменится новым фрагментом. И при вставке добавится только новый текст.
Кроме того, буфер обмена полностью очищается при выключении и повторном включении компьютера. То есть если я, например, решу прогуляться и перед этим выключу компьютер, то всё, что копировалось, но не было вставлено — удалится. А, значит, включить, войти и извлечь информацию не удастся.
Буфер обмена — временное и очень ненадежное хранилище. Если уж вы скопировали какую-то информацию, то не забудьте ее сразу же вставить.
Не зря под понятием «копирование» подразумевают и вставку тоже. То есть имеют в виду не одно, а сразу два действия. Ведь при копировании данные попадают в промежуточное место, откуда должны быть непременно вставлены. Иначе они не сохраняются, а удаляются.
Где находится буфер обмена
Буфер обмена всегда находится в оперативной памяти компьютера. Когда вы что-то копируете или вырезаете это помещается в оперативную память и хранится там до тех пор, пока вы не скопируете какой-то другой объект, который перезапишет предыдущий.
При использовании буфера обмена необходимо помнить, что оперативная память — это энергозависимый тип компьютерной памяти. Это означает, что оперативная память хранит данные только до тех пор, пока есть электропитание. Если электропитание пропадает, то содержимое оперативной памяти полностью очищается.
Поэтому не стоит рассчитывать на буфер обмена как на надежное хранилище данных. Поскольку при выключении компьютера (по любой причине) содержимое буфера обмена будет полностью удалено.
Как найти буфер обмена?
Большинство юзеров, узнав о clipboard, задаются вопросом: как открыть буфер обмена? Несмотря на то что он находится в скрытом доступе от пользователей, найти его все-таки можно.

В компьютерах с разными операционными системами Windows месторасположение clipboard практически не изменено. И все же, как посмотреть буфер обмена?
- Windows XP. В этой операционной системе промежуточное хранилище временных данных находится в системной папке, которую можно найти двумя способами:
- напрямую по адресу C:/WINDOWS/system32;
- через меню «Пуск»: войдите в меню и откройте командную строку одновременным зажатием клавиш «Windows» (расположена между клавишами «fn» и «alt») + R . В открывшемся окне необходимо ввести « clipbrd.exe» и нажать «ОК».
Запустив clipboard одним из перечисленных способов, вы сможете посмотреть всю сохраненную в нем информацию.
- Буфер обмена в Windows 7 и Windows 8. В этих операционных системах имя промежуточного хранилища было изменено на «clip.exe». Расположение файла осталось прежним, а вот возможности открыть его больше нет.
- Буфер обмена в Windows 10. Как уже говорилось, в последних версиях ОС Windows название изменено на «clip.exe». Но как и в предыдущих двух версиях открыть и посмотреть его юзерам возможности не предоставляется. Разве что используя специальные виджеты, скачать которые можно на разных интернет-ресурсах совершенно бесплатно. Такие дополнения позволяют посмотреть не только последнюю историю сохранения информации, но и за определенный период (день, неделя, а в некоторых и за целый месяц).
Работа с буфером для продвинутых пользователей

Любознательные пользователи ПК наверняка хоть раз интересовались, где же эта «тайная комната», где буфер обмена на ноутбуке. Тут следует учитывать, что искать БО следует в разных местах в зависимости от версии системы Windows.
Windows XP. В этой операционной системе БО находится на системном диске (обычно С) по адресу: C:Documents and SettingsSystem32. Тут можно найдёте файл clipbrd. exe, запустив который откроется окно и вы сможете просмотреть содержимое БО.
Windows 7. Чтобы посмотреть, где находится буфер обмена на Windows 7, достаточно зайти туда же, но называется файл иначе (clip.exe) и запустить его, в отличие от ОС XP, не получится. Однако, наведя на этот файл курсор, можно убедиться, что именно он отвечает за БО.
При этом не нужно волноваться о том, как же почистить буфер обмена на Windows 7, если файл не запускается, — в большинстве случаев это и не нужно, ведь информация в буфере всегда перезаписывается, не захламляя компьютер, а при выключении и вовсе стирается.
Но если все же хочется очистить БО — нужно обратиться за помощью к стороннему ПО, установив дополнительное приложение, можно будет это сделать.
Windows 10. Для того чтобы посмотреть буфер обмена на Windows 10, нужно скачать файл «clipbrd.exe» или использовать дополнительные утилиты, так как в этой версии Windows возможность работы с БО непосредственно (как было в ранних версиях) была удалена, это было сделано для безопасности пользователей, дабы не возникало лишних ошибок, такая «защита от дурака».
Вообще, на новых версиях это всё неактуально, ведь единственное, зачем может понадобиться менеджер работы с буфером, — это его очистка.
Но очистить его можно и другими способами, которые гораздо проще:
- перезаписать, скопировав что-то другое;
- очистить при помощи командной строки;
- очистить средствами специальных программ;
- просто выключить компьютер.
Что такое буфер обмена и как мы его используем?
На самом деле, осуществляя какие-то действия, мы частенько не задумываемся об их содержании и сути. Точно также обстоит дело и в нашем случае. Давайте посмотрим, как мы задействуем буфер обмена (по-английски clipboard) при простейших манипуляциях с файлами или текстом, если у вас установлена наиболее популярная ОС Windows.
Допустим, нам нужно скопировать или вырезать любой файл, расположенный в той или иной папке на компьютере, для переноса его в другую директорию. Надеюсь, вам известно, что в первом случае мы снимаем копию файлика, оставляя оригинал в сохранности, а во втором физически перемещаем его в новую папку.
Это можно сделать двумя способами: вызвать контекстное меню кликом правой кнопкой мышки и выбрать из него «Копировать» или «Вырезать» либо воспользоваться «горячими клавишами» соответственно Ctrl + C и Ctrl + X:

Как только вы произведете одно из выше описанных действий, скопированный или вырезанный файл перемещается в буфер обмена. Далее открываем нужную папку, вновь щелкаем по правой кнопке мышки, выбираем пункт «Вставить» (либо используем комбинацию клавиш Ctrl + V), перемещая файлик из буфера в выбранное место:

Видите, как все просто? Подобные операции можно производить с абсолютно любыми файлами, включая видео, причем перемещать их из одного приложения (программы) в другое. Например, попробуем скопировать кусочек текста из простого блокнота Windows в буфер обмена, а затем вставить содержимое в документ, созданный в онлайн сервисе Google Таблицы:

При использовании clipboard важно иметь ввиду следующее. Помещать объекты (файлы, текст) в буфер обмена и затем извлекать их оттуда для вставки в нужную область можно неограниченное количество раз, но это касается только лишь последнего объекта, над которым вы совершаете подобное действие. Не совсем понятно?
Попробую объяснить более внятно. Скажем, вы скопировали какой-нибудь файлик, тогда вы можете его сколь угодно много раз вставлять в разные места, не повторяя процедуру копирования, а просто каждый раз выбирая из контекстного меню пункт «Вставить» либо набирая выше упомянутую комбинацию Ctrl + V.
Однако, как только вы скопируете или вырежете другой файл, тот сразу окажется в буфере и вытеснит оттуда предыдущий объект, который будет удален. Конечно, все выше описанные действия возможны только до тех пор, пока вам не понадобится перезагрузить или выключить компьютер, то есть в течении рабочей сессии системы. После перезагрузки или отключения ПК буфер автоматически будет очищен.
Резюмируя, засвидетельствуем, что сохраняется в буфере обмена только последний объект, над которым совершаем процедуру (в том числе многократно повторяющуюся) копирования или вырезания. Как только вы начинаете производить аналогичные действия с другим файлом, вся информация о предыдущем стирается. При просмотре ниже следующего видеоролика вы получите представление о буфере обмена на основе интересных примеров:
Заключение
Подведём основные итоги. Сегодня мы узнали, что такое буфер обмена и где он находится на компьютере. Буфер обмена, это своего рода история, которая сохраняется на компьютере за счёт наших действий. Копирование файлов, вырезание предложений из текста и так далее.
Эту возможность на компьютере Вы можете использовать недолго, пока включен компьютер или не заменён файл. Буфер обмена, позволяет не терять информацию, а наоборот сохранять её. Если Вы забыли то, что скопировали, это не проблема. В буфере обмена всё это сохранилось. Так же используйте программы, которые управляют буфером обмена. Удачной Вам работы за компьютером!












