Где рекламировать услуги компьютерная помощь

— Как искать клиентов на ремонт компьютеров и ноутбуков
— Реклама на досках объявлений
— Рекомендации и советы
— Для тех, кто в теме недавно
— Где подать объявления Компьютерная помощь
На данный момент в России по статистике постоянных пользователей интернета почти 70% населения. В крупных городах эта цифра доходит почти до 90%. При этом почти каждый второй пользователь обладает как минимум стационарным компьютером или ноутбуком. В некоторых семьях каждый член семьи имеет своё индивидуальное устройство для выхода в интернет. Про то сколько компьютерного оборудования имеют компании и организации мы лучше умолчим вовсе. При таком большом количестве компьютеров и ноутбуков кажется, что найдётся работа абсолютно для всех компьютерных мастеров и без работы никто не останется. Но бывает и по-другому.
Как показывает практика бывает так, что даже высококвалифицированные мастера сидят без работы и не получают достаточное количество заказов на свои услуги. Происходит это прежде всего из-за огромной конкуренции в этой сфере деятельности. Сейчас на сто тысяч населения имеется примерно по 5 — 10 (в некоторых регионах и городах по 10 — 20) крупных и популярных сервисных мастерских по ремонту компьютерной техники, плюс к ним свои услуги охотно предоставляют частные компьютерные мастера сколько их конкретно, наверное, не скажет никто.
Remplanner
С помощью онлайн-планировщика Remplanner.ru — любой человек может создать полноценный технический дизайн-проект для ремонта, который состоит из 19 планировочных листов. Простой интерфейс, подсказки по навигации, онлайн чат техподдержки, где вы всегда можете задать вопросы.
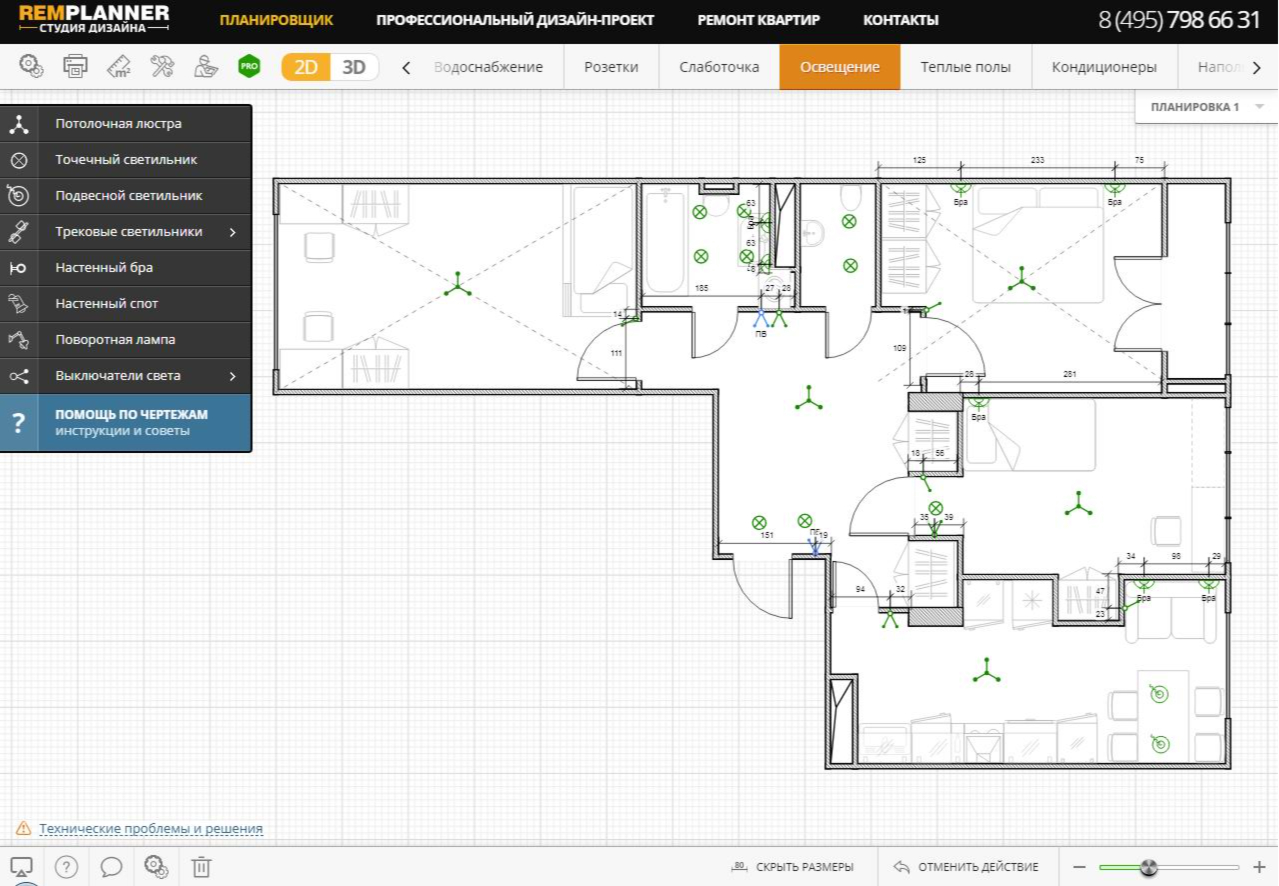
Используя профессиональную версию программы, вы получаете возможность скачать комплекты всех чертежей для печати в формате PDF, рассчитать объемы материалов и смету на ремонт, включить 3D-визуализацию своего проекта, возможность посмотреть, как будет выглядеть каждое помещение в реальности и попробовать применить разные цвета и материалы для пола, стен и всей мебели.
Образцы визиток по ремонту
компьютеров и ноутбуков
Не знаете, с чего начать? Поищите в интернете готовые визитки компьютерной помощи или зайдите на сайты конкурентов, предлагающих те же услуги. Многие графические дизайны перед продажей предлагают просмотр визиток на своем сайте. Изучите все варианты и примените понравившиеся приемы к вашему проекту. Вот несколько удачных вариантов:
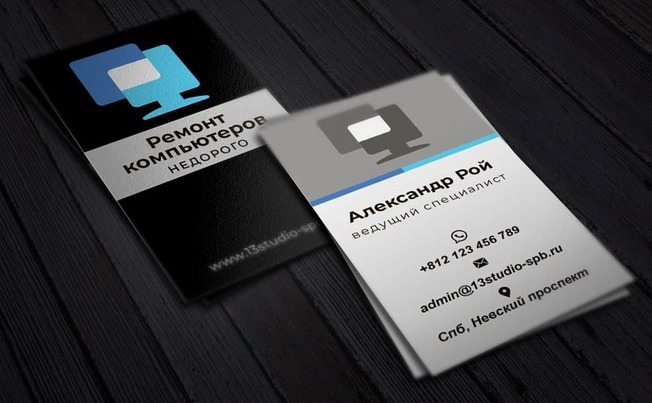
© https://13studio-spb.ru/shop/vizitka-remont-kompyuterov/
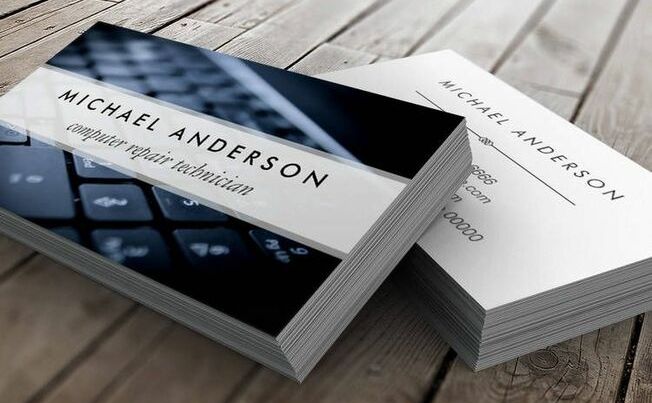
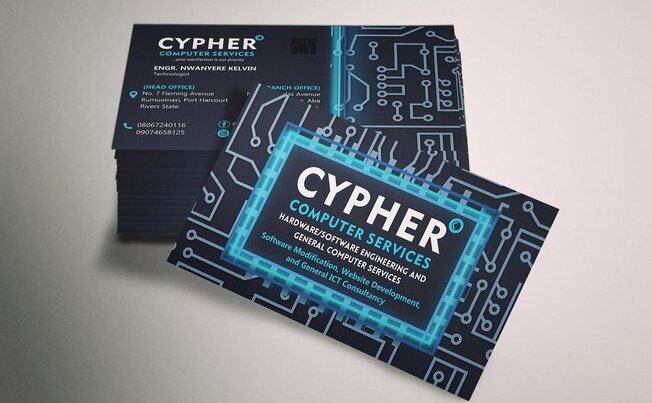


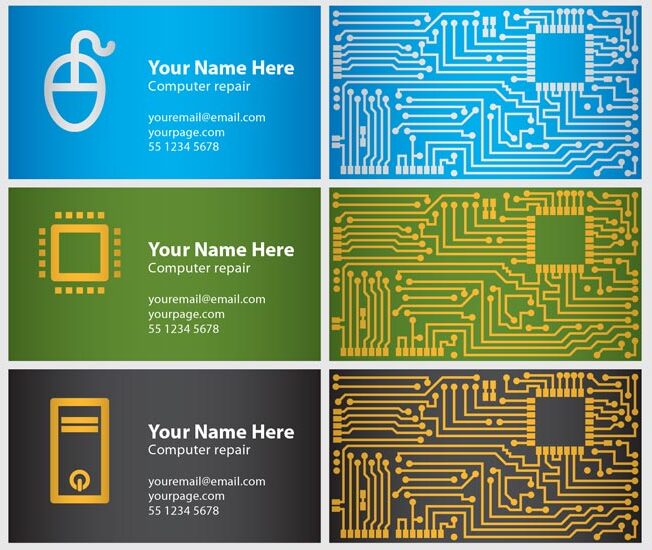
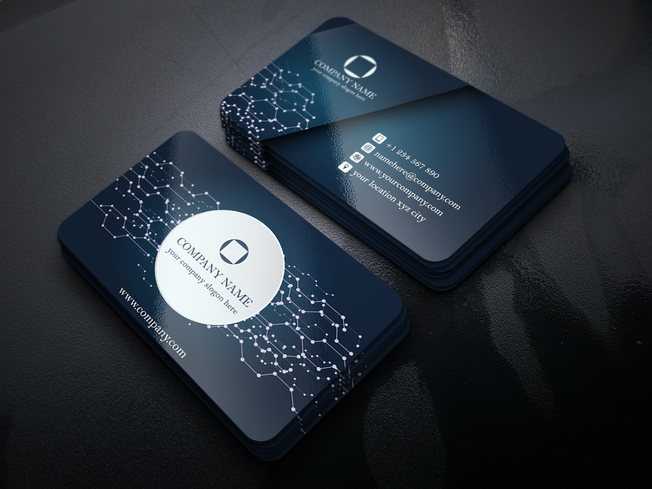

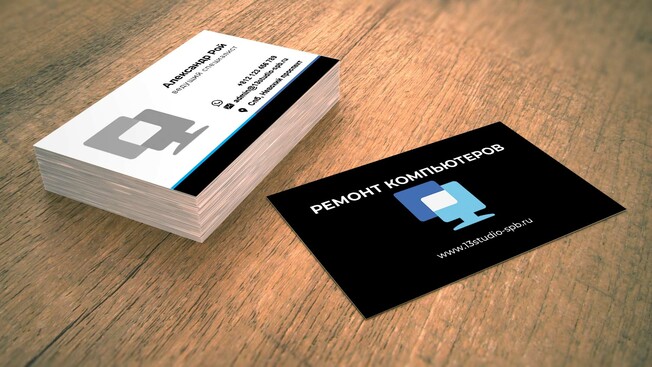

Картинки для макета вы можете найти и скачать бесплатно на фотостоках, а вдохновиться идеями на сервисах вроде Pinterest.
Проверяем модули RAM

Инструмент Memtest86 загружается с USB-флешки. Для выявления неисправности проверьте каждый модуль RAM по отдельности
Очень коварны неисправности оперативной памяти, потому что после ее сбоев едва ли можно восстановиться. Диагностировать проблемы оперативной памяти можно следующим образом: отсоедините все модули, кроме одного, и загрузите компьютер с USB-флешки с инструментом Memtest86, который запустит подробную проверку «оперативки».
Если тестирование пройдет гладко, внизу отобразится запись «Pass complete, no errors, press Esc to exit». Прогон может продолжаться часами, и тут все зависит от поколения процессора и оперативной памяти. По завершении начинается следующий прогон. Проверьте каждый модуль RAM по отдельности, и если выявится неполадка на одном из них, то замените его на такой же.

Если на кулере процессора скопилась пыль, вытяните ее пылесосом, удерживая вентилятор
Недавно мы рассказывали, как почистить кулер ноутбука. Эта проблема относится и к настольным ПК, которые в буквальном смысле покрываются пылью, и вентилятор на процессоре или видеокарте уже не может в достаточной степени нагонять на ребра охлаждения холодный свежий воздух. В отличие от ноутбуков, кулеры ПК обычно не демонтируют: благодаря большим лопастям чаще всего бывает достаточно вытянуть пыль пылесосом, удерживая вентилятор от вращения. Если же сквозь отверстия блока питания видно, что внутри очень пыльно, лучше всего его полностью заменить, и не только из-за сильного рабочего шума, но и из-за вероятности возгорания.
Прочие неисправности оборудования лучше всего попытаться обойти. Например, если поврежден аудиовыход, а ваш монитор оборудован динамиками и подключается по HDMI или DVI-D, то щелкните правой кнопкой по значку громкоговорителя на Панели задач и укажите для «Устройств воспроизведения» монитор.
реклама
AIDA64 Extreme Edition 2.30.1900 RUS
AdapterWatch 1.05 RUS
CPU-Z 1.60 RUS
CrystalDiskInfo 4.3.0 RUS
HDD Scan 3.3
HD Tune Pro 4.50
Memory Analyzer 3.72
System Info for Windows (SIW) Business build 2011-05-26 RUS
Tireal TFT Test
Unknown Devices 1.4
WirelessNetWiew 1.37 RUS
AMMYY Admin 3.0 RUS
PuTTY 0.60
RAdmin Viewer 3.4 RUS
Remote Desktop Client
TeamViewer 5.10 RUS
VNC Viewer Enterprise Edition 4.5
MultiBoot 16.01.2011
WinNTSetup 2.1.2.0
Файловые менеджеры
Far 2.0 build 1807 RUS
Total Commander 7.57 RUS + plugins:
— 7Zip Plugin 0.5.8
— BaseView 1.2
— FileInfo 2.1.0
— IMG plugin 1.6
— ISO plugin 1.6.10
— MSI plugin 1.2
— ex2fs plugin 1.4
— Z unpacker plugin 1.0
DiskCryptor 0.9.593.106
TrueCrypt 7.1a RUS
Видите, сколько полезностей влезает в 1.5 ГБ? На порядок больше, чем в самом виндовсе!

Вот пример, как такая флешка выглядит в работе:


Полноценная рабочая среда! Можно даже жить без жесткого диска! Я, до того, как стал обеспеченным человеком, однажды выживал 3 месяца без жесткого диска на подобной флешке.
Для чего еще нужна такая флешка, помимо диагностических утилит. В первую очередь для того, чтобы исключить софтовую проблему с подопытным компьютером!
Windows 10 довели уже до состояния идеала, но бывает, что она выкидывает такие коленца, что не поймешь, винда это чудит или склеивает ласты материнская плата.
А почему? Потому, что Windows 10 в плане сложности микроархитектуры на порядок выше древнего копролита Windows 7! Примитивные ОС могут себе позволить быть стабильными, тот же DOS в BSOD никогда не выпадал, по причине, что там нечему выпадать, пара тысяч строчек кода, примитивизм.
***
Теперь перечислю остальной инструмент.

Мультиметр. Можно самый простенький DT-832 за 400 рублей.
На фото кастомные усиленные щупы, видите?
Мультметр помимо измерения напряжений несет важнейшую функцию для повышения вашего престижа!
Если вы на глазах неискушенного в ремонтах человека потыкаете щупами в компе, это выглядит почти как запуск ядерного реактора или подготовка запуска Falcon Heavy!

Пинцет. Незаменимая вещь для перетыкания джамперов.

Набор отверток.
Кисть для удаления пыли.

Паяльник, олово и припой.


Термопаста. Всякие дорогущие MX-4 и Thermal Grizzly я не использую. КПТ-8 еще ни разу не подводила.

На картинке банка весом 1 КГ, это самое выгодное приобретение. Я купил такую банку в 2008 году и до сих пор не истратил даже 30%! Курочка по зернышку клюет, копейка рубль бережет.
На такой экономии в сумме я и стал обеспеченным человеком.
Фонарик для труднодоступных мест. Рабочее место должно быть отлично освещено!

Ватные палочки и диски для оттирания старой термопасты и подтеков силикона.

Спиртосодержащая жидкость для оттирки термопасты и снятия стресса.

Стрессы в нашем сисадминском деле неминуемы, лучше подготовиться заранее.
Еще по мелочи:
- Внешний HDD для бэкапов перед переустановкой виндовс или заменой HDD.
- USB-IDE-SATA-адаптер.
- Резинка для протирания контактов.
- Нож складной.
- Маленькие наушники с микрофоном — для проверки работоспособности звуковых карт.
- Клещи для обжима коннекторов сетевого кабеля RG-45.

Такие клещи обязательны! В сочетании с мультметром производят сногсшибательное впечатление! Когда я стал при ремонтах вынимать такие клещи из сумки, средний гонорар за ремонт увеличился на 300-400 рублей!
Запасные части, расходные материалы:
- Кабель IDE 80 pin — 1шт.
- Кабель SATA-data с защёлками — 2-3 шт. (к сожалению, эти соединения очень ненадёжны и эти кабели приходятся менять чаще чем хотелось бы).
- Кабель SATA-PSY (power) — 2-3 шт. (причина та же, что и выше).
- Батарейки CR2032 — 5 шт.
- Разъёмы RG-45 — 5-10 шт.
- Силиконовая смазка — 1 тюбик — для смазки вентиляторов.
- Суперклей — 1 тюбик.
- Изолента ПВХ — 1 моток.
- Болтики. В компьютерах используется два основных стандарта болтиков. Достаточно взять по 10-20 шт. каждого.
- Стяжки.
- Кабель VGA — подключить клиентский монитор к ноутбуку, чтобы проверить его работоспособность (у клиентов не всегда бывает, если их монитор подключается через DVI-кабель)
- Кабель USB для принтера, сканера
- Удлинитель USB
- Сетевой кабель 220 В
Не помешало бы ещё иметь с собою рабочий блок питания, а так же на всякий случай по одной видеокарте-затычке самых популярных стандартов (AGP и PCI-Express), запасная сетевая карта, клавиатура и мышка и модули памяти разных стандартов (DIMM, DDR, DDR-2, DDR3) — по одному-два каждого стандарта.

Блок питания нужен потому, что почти половина ремонтов заканчивается подрубанием исправного и качественного блока питания.
С таким набором инструментов вы справитесь с любой поломкой!

Ну что? Все собрали? Тогда приступим!
1-м делом исключаем софтовую проблему, загружаясь с флешки Windows PE.
Если компьютер заработал стабильно — переустанавливаем виндовс. Большинство ремонтов на этом заканчивается.
А если и не заканчивается — переустановить виндовс никогда не вредно. На своем компе вы будете иметь всегда чистую и быструю систему, а переустановка на клиентском компе даст минимум 500 рублей!

А это 3 шаурмы!
Никогда не отказывайте себе в таких вещах! После тяжелых трудов хорошо поесть — это залог здоровья физического и психического.
Если после переустановки виндовса проблема осталась, то начинаем искать ее тщательнее.
Покачайте легонько модули памяти на включенном компьютере. Если там плохой контакт — комп зависнет или выпадет в BSOD.
Чистим контакты оперативной памяти и прогоняем Memtest86+ в течении нескольких часов.
Ластик пригодится еще и убрать окислы с платы жесткого диска! Они сейчас страдают этим повально!
Если проблема осталась, то на помощь придет мультиметр! Замеряем напряжение в блоке питания под нагрузкой.
Вот допуски напряжений и места замера:
Если напряжение проседает или скачет, подключайте исправный блок питания. В половине случаев неисправности это помогает!
Помимо напряжений контролируйте температуры в стресс тестах. На CPU нежелательно выше 80 градусов. На GPU — выше 85 градусов!
Сейчас техника так устроена, что сама себя разгоняет (буст) и при нагреве мощность падает!
Не знали? То-то же. Никогда не перестаю удивляться вашей дремучести. В каждом блоге срываю покровы, а вы не цените!
Если греется выше указанных выше температур, то надо менять термопасту. Но хотя меня ни разу не подводила КПТ-8, лучше на GPU намазать Arctic Cooling MX-2/MX-4 как минимум!
Это я перестраховываюсь. Все ради вас.


Но лично я так и буду пользоваться КПТ-8. Не стоят эти 10 градусов переплаты в 300 рублей. Это 2 шаурмы!
Если проблема осталась, и протирка контактов, замер напряжений, подключение исправного БП и контроль температур не помогает, то я обычно беру сутки на раздумье, чтобы на следующий день взяться за упорный комп с новыми силами.

Дальше у меня идет полная разборка с заменой термопасты даже на чипсете. Вместе с разборкой идет глубокая чистка от пыли и подтеков силикона.
Если спиртосодержащую жидкость вы употребили внутрь при раздумьях, то силикон хорошо оттирать бензином «калоша».


При очистке внимательно рассмотрите материнскую плату, нет ли там вздутых конденсаторов?
Если есть, то поздравляю! Это уникальный шанс! С перепайки таких конденсаторов начался мой путь серьезного компьютерного мастера!
Перепаять их сложно, но можно! Это вам не хухры-мухры! Это уже серьезный ремонт. Главное соблюдайте полярность!
Ни в коем случае не паяйте в одиночку! Этот судьбоносный момент вашей карьеры должны видеть друзья, родственники и клиенты!

Все, после этого пойдет слава о вас как о компьютерном мастере и «программисте», который может починить все.
Если вдруг придется обращаться к настоящему мастеру, отреболлить чип или поменять сгоревшую фазу питанию, то тщательно соблюдайте инкогнито!

Лучше переодеться и даже надеть парик. Репутация дороже! Она бесценна!
Подпишитесь на наш канал в Яндекс.Дзен или telegram-канал @overclockers_news — это удобные способы следить за новыми материалами на сайте. С картинками, расширенными описаниями и без рекламы.
Sweet Home 3D
Один из самых популярных онлайн-планировщиков, причем полностью русифицированный. При желании вы можете установить его на компьютер и не зависеть от скорости интернета. Сервис Sweet Home 3D позволяет набросать образ жилища, поэкспериментировать с цветом обоев и прикинуть расстановку мебели. Все, что потребуется — перетаскивать элементы интерьера в виртуальную комнату при помощи мышки.
Одно из преимуществ сервиса — вы можете перенести отсканированный план помещения на экран и на его основе создать проект. Есть и минусы. Во-первых, ассортимент мебели во встроенной библиотеке довольно скромный. Во-вторых, разработчики Sweet Home 3D не предусмотрели возможность менять размеры объектов. Но если вы не планируете делать сложные модели, а просто хотите понять, как кресло бежевого цвета будет смотреться у окна — это то, что нужно.
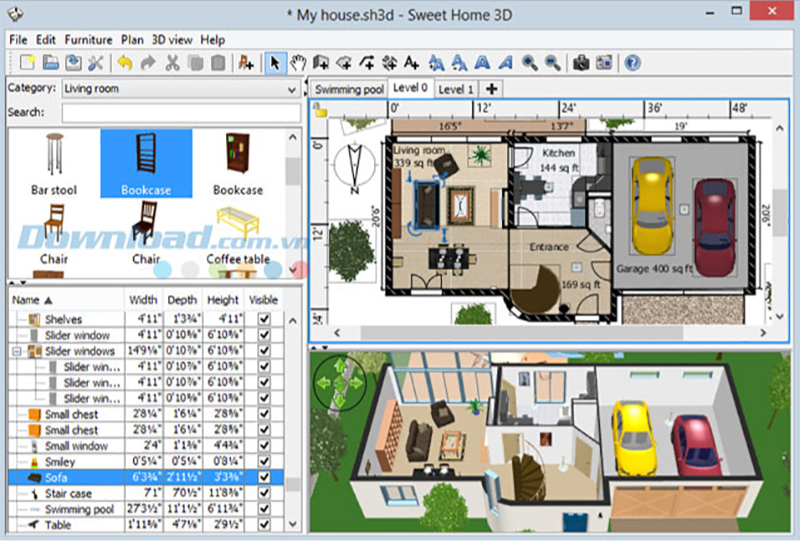
1 Диагностика компьютера — почему компьютер не включается
Диагностика и ремонт компьютеров, вот основные функции любого компьютерного сервиса. Прежде чем приступать к ремонту компьютера, необходимо провести диагностику. Правильно проведенная диагностика, позволяет существенно сэкономить время и средства для устранения неполадки.
Если компьютер не включается. Для начала просто посмотрите, включен ли ваш ПК в электро сеть. Вполне возможно что вылетели пробки, просто их проверьте
Наличие электричества в сети, скорее всего, может указывать на неисправность компьютера и прежде всего, возможно, его блока питания.
Самый простой способ проверить блок питания вашего компьютера на неисправность, подключить к ПК другой имеющийся исправный блок питания.
Если у вас дополнительного блока питания нет, тогда, предварительно обесточив ПК и вынув шнур питания из электрической розетки, отсоедините два, чаще всего белого цвета, разъема блока питания от материнской платы.
Как только все провода блок питания отсоединили, подключите ваш компьютер снова к электрической сети. На одном из разъемов блока питания более широком, замкните два контакта: зеленый и любой имеющийся контакт черного цвета. Исправный блок питания начнет работать. Если нет, придется покупать новый. Выполнить более точную диагностику и устранить неполадки вам поможет статья — что делать если компьютер не включается .
Если блок питания исправен, вполне возможно – не работает кнопка питания при включении компьютера. Чтобы её проверить на работоспособность нужно снять разъем кнопки питания, и замкнуть его отверткой. Если питание компьютера не включается, значит и кнопка питания не является причиной неисправности вашего ПК, а коре всего все же блок питания.

Замыкая кнопку питания, у вас возможно на секунду включится вентилятор охлаждения. В ПК их может быть несколько, и только благодаря им в ПК скапливается внутри корпусная пыль.
Так как сложная электроника не любит пыль, не забывайте очищать и периодически продувать ПК. Для этого подойдет пылесос, баллончик сжатого воздуха или мягкая кисточка для акварели. Подробней о том как правильно очистить компьютер читайте в статье — чистка компьютера от пыли .
к меню ↑
1.1 Компьютер включается и тут же выключается
В этом случае неисправность может крыться или в материнской плате ПК или в его процессоре.
Расположенные на материнской плате конденсаторы служат для выпрямления общего напряжения. Перегреваясь, они выходят из строя, теряя емкость. Для того что бы такое не произошло, важно следить что бы ПК не перегревался.
Сразу материнскую плату не выкидывайте. От перегрева, она выходит из строя постепенно. Компьютер зависает, появляется «синий экран смерти», и только через несколько месяцев материнская плата компьютера может окончательно выйти из строя. Вот тогда вы ее и смените. Подробней о критических ошибках Windows читайте в статье — синий экран смерти ошибки BSoD.
В том что ПК часто выключается может быть виновато недостаточное охлаждение процессора. И вполне вероятно что процессор компьютера в порядке.
В этом случае, сняв статическое напряжение с кистей рук известным нам способом, отключаем от сети электропитания ПК, снимаем крышку, и аккуратно добираемся до процессора, находящегося под большим радиатором и большим вентилятором-кулером на материнской плате вашего компьютера.
Отсоединяем три переплетенных между собой провода вентилятора-кулера. Аккуратно снимаем кулер с радиатора. Постарайтесь не использовать при этом отвертку. Скорее всего кулер-вентилятор прикреплен к радиатору зажимом и легко снимется.
Аккуратно извлекая радиатор с кулером, увидим металлическую коробку, крышку которой также аккуратно открываем, нажимая а металлическую лапку. И предельно осторожно извлекаем процессор компьютера.
Если процессор сгорел – вы сразу это увидите. Внимательно взгляните на место установки процессора, возможно одна из лапок погнулась.
Один из вариантов – попробовать выпрямить ее тонкой иголкой, но только в самом крайнем и последнем случае. Приобретите в компьютерном магазине термопасту, отводящую тепло от процессора ПК к его радиатору. С помощью термопасты можно устранить все малюсенькие зазоры между радиатором и процессором.
Предварительно очистите процессор компьютера от старой термопасты и только тогда нанесите новую. Аккуратно верните процессор на свое старое место, затем установите на свое место радиатор и подключите кулер.
Попробуйте включить ПК. Если компьютер не включается, процессор требует замены. Заменяя старый процессор на новый, обязательно смажьте новый процессор компьютера термопастой.
к меню ↑
1.2 Компьютер включается и пищит
ПК включился, но пищит. А это показывает о неисправности какой- то его части. Все мы знаем, что при включении компьютер делает один короткий писк. Это показывает нам что все компоненты и детали нашего ПК исправны и первоначальный тест успешно пройден.
Набор мелодий неисправности ПК различен. Их назначение зависит от фирмы-производителя компьютера и его модели BIOS. Узнать это легко. Для этого на материнской плате найдите микросхему BIOS.
Если на микросхеме есть надпись AMI, смотрите таблицу, приведенную в этой статье . Если Award, смотрим следующую таблицу, приведенную в той-же статье. Если надпись на микросхеме другая, вам нужно будет проверить ее в интернете.
Для этого заведите в поисковике название вашей микросхемы BIOS на материнской плате вашего компьютера.
к меню ↑
1.3 Перегревы комплектующих компьютера
Одной из наиболее частых причин, по которой компьютер постоянно перезагружается это перегрев процессора или видеокарты компьютера. Всегда следите за рабочим состояние вентилятора-кулера, расположенного на видеоадаптере ПК.
Посмотреть значения датчиков температуры, можно используя программу о которой я рассказывал в статье — какая температура должна быть у вашего компьютера .
Во время летней жары лучше воздержаться от энергоемких игр на вашем компьютере. Изначально появление синего экрана смерти или артефактов на экране связано с невозможностью устранить ошибку в самом ядре операционной системы.
Если какая-нибудь исполняемая программа или драйвер компьютера хотят выполнить невозможную команду. Попробовать устранить синий экран возможно простой перезагрузкой компьютера. Но если ничего не предпринимать, то ошибка будет возвращаться снова.
Звук включенного компьютера в случае если один из охлаждающих кулеров гудит, напоминает работающий трактор. Система охлаждения компьютера вентиляторами-кулерами изнашивается, утончается прокладка в подшипнике, туда попадает пыль и грязь, что приводит к неизбежной вибрации и гудению.
В этом случае выясните, какой вентилятор дает такой звук и замените его на новый. Выясняется это достаточно просто. Кулер блока питания компьютера практически не гудит, значит остается кулер на видео-карте, процессоре и корпусе.
Вы выявили гудящий кулер-вентилятор и решили его устранить, а значит такой изношенный кулер уже не жалко и можно сделать попытку его реанимировать. Тогда аккуратно снимаем его с радиатора маленькой крестовой отверткой и кладем его перед собой на стол.
к меню ↑
1.4 Снимаем кулер и пробуем его прочистить
Место выхода проводов, как правило, закрыто клейкой лентой. Сняв это пленку, посмотрите, возможно ли разобрать вентилятор-кулер по составным частям. Если такое возможно, то аккуратно делаем это. Заглушку кулера можно снять при помощи небольшой плоской отвертки.

Освобождаем ось с вентиляторными лепестками. Показавшийся грязно-белый кусочек пластика, является сносившимся остатком прокладки нашего вентилятора. Именно он является причиной громкого и резкого звука компьютера.
Смочите ватную палочку средством для очистки или одеколоном, и почистите ось вентилятора и то место куда она будет в последующем вставляться. Теперь стоит изготовить новую прокладку.
Для этого канцелярским ножом срежьте небольшой кусочек от стержня гелевой ручки. Получившееся тонкое колечко и будет вашей новой прокладкой для оси вентилятора-кулера.
В качестве смазки возьмите маленькую каплю машинного масла или аналогичного. Теперь поставьте на место ось с новой прокладкой, закрепите все заглушкой.
При правильной установке старого вентилятора-кулера в свой компьютер, вы не услышите больше неприятного звука при включении в сеть.
к меню ↑
1.5 Замедленная загрузка и работа компьютера
Компьютер включен, но система загружается уж слишком медленно. Необходимые для работы папки «грузятся» больше минуты, как и запуск остальных программ на компьютере.
Скорее всего виноват жесткий диск – такая неисправность в работе ПК характерна лишь для него. Возможно ваш жесткий диск запылился, попробуйте просто его аккуратно продуть. Сохраняйте его герметичность – разбирать не надо.
Если это не помогает, то потребуются выполнить оптимизацию компьютера по полной. Как это сделать я во все подробностях рассказывал в статьях:
— Как ускорить роботу компьютера — оптимизация Windows XP
Советую внимательно прочитать статьи, чтобы использовать возможности вашего компьютера по максимуму.
Для подстраховки жесткого диска компьютера лучше всегда иметь резервную копию всех ваших данных на съемном внешнем жестком диске, подключаемом к компьютеру через USB-разъем или на отдельном диске в виде образа созданного при помощи специальной программы Acronis . Возможности которой я описывал в статье — восстановление данных acronis .
Хранить фотографии и другие личные файлы и программу переустановки операционной системы лучше всего на внешнем оптическом диске, в заводской коробочке в удобном для вас месте на виду.
В случае если «полетит» система на вашем компьютере, ваши данные будет проблематично вернуть, а вот заново переустановить операционную систему компьютера ни составит никакого труда. На случай если необходимо восстановить данные почитайте статью — как восстановить удаленные файлы .
Общие советы по эксплуатации компьютера
1. Завершая работу на компьютере, старайтесь выключать его из сети электропитания. Этим вы убережете ваш ПК от внезапных скачков напряжения электросети, которые случаются достаточно часто. То что кнопка питания компьютера выключена, не спасет его от резких перепадов напряжения в электро сети.
У меня из-за скачков один раз уже полетел блок питания компьютера, принтера и активная колонка. Теперь на одни и те-же грабли я не наступаю.
2. Лучше оставлять компьютер работать на целый день, чем постоянно включать и выключать его. Это неблагоприятно сказывается на его рабочем ресурсе.
Связанно это в первую очередь с усиленным износом комплектующих компьютера, элементы которых при высокой температуре расширяются а при низкой (когда компьютер выключен) сужаются. Поэтому компьютеры в игровом зале, где они работают сутками напролет служат гораздо дольше, чем у вас дома к примеру.
3. Компьютер не терпит резких ударов по корпусу. В лучшем случае это встряхнет внутрисистемную пыль.
В худшем, тяжелый радиатор центрального процессора от грубого удара может отвалится, что приведет к скачку температуры внутри корпуса и выходу из строя самого процессора ПК, а также повреждению видеокарты и ее разъема.
Жесткий диск также не выносит резкой тряски, и может легко сломаться. И в общей сложности, ремонт компьютера будет стоить вам очень дорого. Кстати, жесткий диск должен быть крепко зафиксирован в корпусе компьютера. Это защитить его от вибраций при работе.
4. Старайтесь не пить за компьютером никаких напитком. Случайно пролитая на корпус компьютера жидкость способа вывести из строя ваш компьютер.
5. При работе с компьютером используйте антивирусную пограмму. Вирусные программы – трояны, как правило зомбируют ваш компьютер для взлома какого-нибудь вашего файла.
Значит ваш ПК будут взламывать без вашего на то разрешения и ведома. На самом деле это не принесет вреда компьютеру. Если в ваш ПК попадет вирус, способный нарушить управляющий алгоритм работы компьютера, тогда, скорее всего, что то в работе компьютера выйдет из строя.
Если у вас часто возникают проблемы с вирусами на компьютере, советую вам ознакомится с рубрикой — вирусы . В ней размещаются статьи при помощи которых вы без труда сможете удалить самые злобные версии вирусов.
7. Собираясь идти в магазин за новой деталью для компьютера, непременно возьмите с собой сломанную старую деталь, для сравнения требующейся для замены детали вашего компьютера. Так вам будет легче определить что вам именно нужно. Вполне возможен вариант, когда вам предлагают купить то, что совершенно не подойдет к вашей модели компьютера.
к меню ↑












