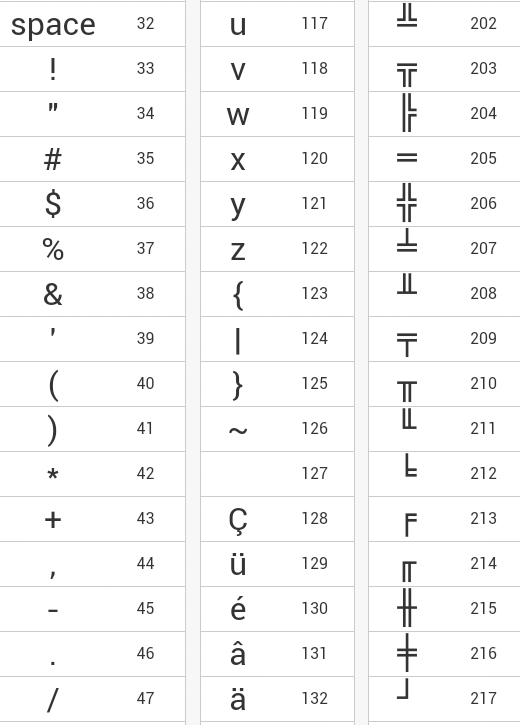PROИТ
Office 365, AD, Active Directory, Sharepoint, C#, Powershell. Технические статьи и заметки.
Дано: Word 2016 (обновляемый по подписке Office 365).
Задача: добавить на страницу рисунок (значок) из готовой коллекции рисунков.
Не так давно в Word появилась бесплатная коллекция значков, которые можно вставить в документ.
Значков более 500 штук по разным тематикам.
Для деловых документов, можно использовать бизнес-значки, значки с людьми, с техникой (компьютеры, принтеры), значки связи и аналитики и т.п.
Для оформления праздничных поздравлений есть также специальные значки.
Имеются медицинские и спортивные значки.
Как вставить значок в документ:
1) Щелкаем в нужное место в документе
2) Затем на ленте вкладка «Вставка»
3) Группа значков «Иллюстрации»
4) Кнопка «Значки»
Далее стиль значка можно менять: изменить цвет, размер, сделать его контурным, перевернуть и так далее. Для этого:
1) Щелкаем на рисунке
2) На ленте вкладка «Формат»
3) Группа кнопок «Стили рисунка»
4) Выбираем нужный стиль
Но помните, что вставить за раз можно не более 50 штук. Чтобы вставить больше, нужно сначала выделить 50 и вставить, затем снова открыть окно вставки значков, снова выделить нужное количество и вставить, и так повторить столько раз, сколько требуется значков.
Далее привожу примеры имеющихся значков.
- Значки «Люди»
- Значки на тему «Техника и электроника»
- Значки на тему «Связь»
- Значки на тему «Бизнес»
- Значки на тему «Аналитика»
- Значки на тему «Коммерция»
- Значки на тему «Образование»
- Значки на тему «Искусство»
- Значки на тему «Праздник»
- Значки «Лица» (смайлы)
- Значки на тему «Знаки и символы» (любовь, руки, предупреждения)
- Значки «Стрелки»
- Значки на тему «Интерфейс»
- Значки на тему «Природа» (отдых, путешествия)
- Значки на тему «Животные» (дикие, домашние)
- Значки на тему «Еда и напитки»
- Значки на тему «Погода» (времена года)
- Значки на тему «Местоположение» (карты, указатели)
- Значки на тему «Транспорт»
- Значки на тему «Здания» (дома)
- Значки на тему «Спорт» (спортивный инвентарь)
- Значки на тему «Безопасность и правосудие» (юридические)
- Значки на тему «Медицина»
- Значки на тему «Инструменты, строительство»
- Значки на тему «Дом» (мебель, вещи)
- Значки на тему «Одежда»
Если Вам понравилась статья, пожалуйста, поставьте лайк, сделайте репост или оставьте комментарий. Если у Вас есть какие-либо замечания, также пишите комментарии.
Символ любвиВ виде спискаemoji
Сердце и любовь текст символ.
люди и деятельность Показать В виде списка
символы лица и смайлика Текст смайлов
Лицо, глаза, смайлик, мужской, женский символы.
символы сердца В виде спискаemoji
Сердце и любовь текст символ.
Рука символы emoji
Культура символы В виде списка
Колесо Дхармы, Православие, Анкх, Свастика, Чи Ро, Крест Лотарингии, Крест Иерусалима, Фарси, Кханда, мир, Тайджиту, Звезда Давида
Способ второй. Таблица символов Windows
Чтобы увидеть перед собой символ примерно точь-в-точь, какой настоящий с двумя волнистыми линиями придется постараться, метод более сложный.
Комбинацию Win+R набираем на клавиатуре
В окне «Выполнить», печатаем charmap.exe и в заключение «ОК»
Появляется таблица Windows
После ее открытия ищет необходимый знак, желательно шрифт Arial, после нахождения «Копировать» и «Вставить».
Далее вставляем в место, которое нужно символ.
Набор символов и знаков на клавиатуре.
Есть такая замечательная клавиша — «Alt». Она нередко используется, например, при использовании комбинаций горячих клавиш Windows или сочетаний клавиш других программ, например таких как Excel. Но сегодня она нужна нам для других случаев, а именно — для набора различных символов и знаков, которых нет на клавиатуре. Ниже Вы увидите список кодов и напротив символы. Вам лишь необходимо удерживать клавишу Alt и на правой стороне клавиатуры набрать код, который соответствует нужному Вам символу.
Если данные кнопки не работают, то Вам нужно включить NumPad, для этого необходимо нажать на клавишу Num Lock, иначе кнопки NumPad у Вас будут работать как управление указателем мыши.
Как видите все просто.
Коды символов с Alt клавишей. И так, как же вводить символы на клавиатуре с клавишей Alt? Все намного проще, чем кажется. Для того, что бы ввести какой-либо символ, необходимо удерживать клавишу Alt и набирать цифры на NumPad.

После чего можно опускать клавишу Alt, но возникает главный вопрос: какие цифры вводить, что бы получить нужный символ? Вот тут и придет Вам на помощь список кодов Alt символов, который ниже. Список немалый, здесь собраны различные символы от сердечек и крестиков до знаков зодиака.
Таблица Alt символов:
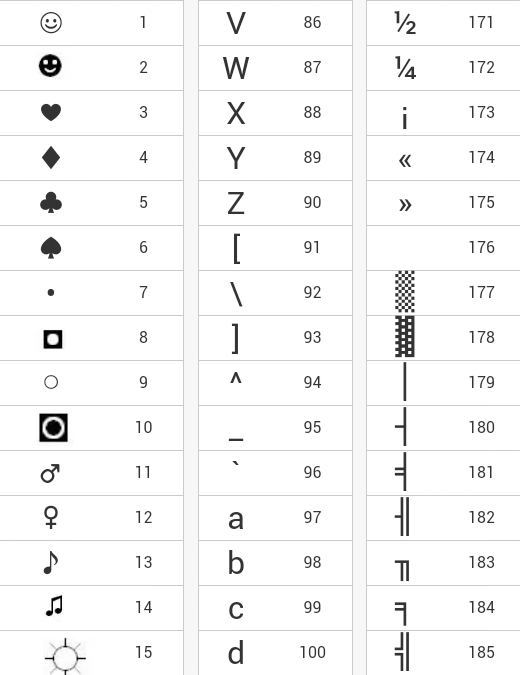
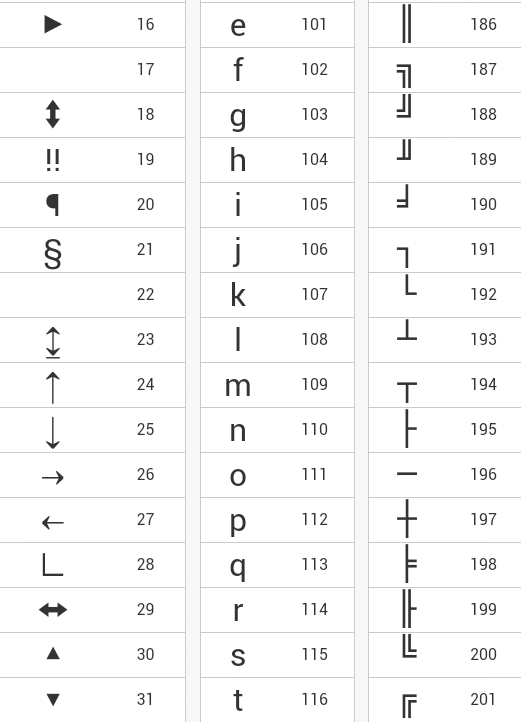
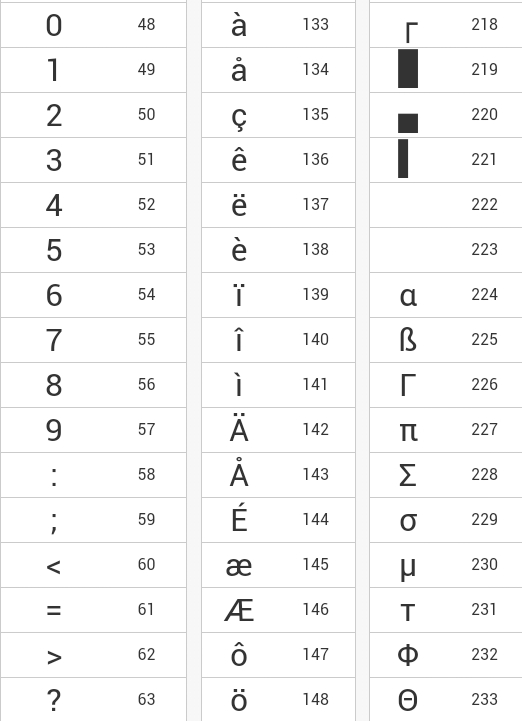
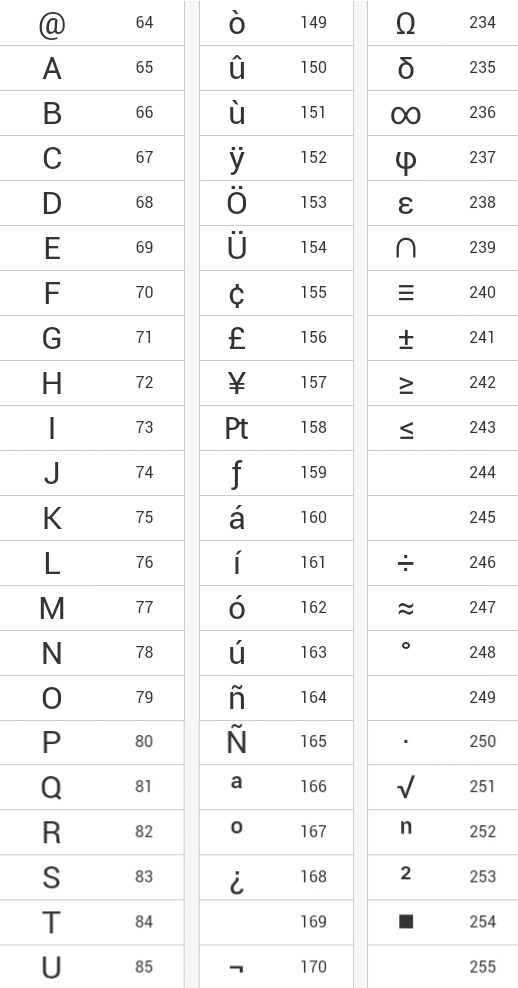
Как набрать символ рубля на клавиатуре?
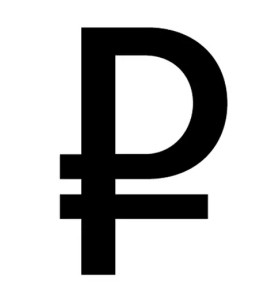
Если Вам необходим знак рубля, то Вы наверное уже заметили, что его нет нигде на клавишах, давайте разберемся, как ввести знак рубля.
В Windows 10, 8.1, 8 и Windows 7 набрать знак рубля можно также с помощью клавиши Alt. Для этого необходимо нажать и удерживать правую клавишу Alt + 8. Если в Windows 7 не получается набрать знак рубля, то возможно не установлено обновление, просто обновите систему через центр обновлений Windows.
Также, можете просто скопировать знак рубля здесь — ?.
Символы знаков зодиака.
Эти символы знаков зодиака Вы можете просто выделить, скопировать (Ctrl+C) и вставить (Ctrl+V) в нужное место, хоть с компьютера, хоть с мобильного устройства.
Набор символов на Android устройстве.
Если Вы используете планшет или смартфон на Андроид, то сдесь еще проще вводить символы, потому как не нужно использовать никакие коды. Клавиатура, которая идет по-умолчанию (обычно клавиатура Google), конечно хорошая и удобная, но есть более универсальный аналог «Hackers Keyboard». В этой клавиатуре присутствует множество символов, которые вводятся без кодов. Клавиатура эта полностью бесплатная и есть в Play Market.
Теперь Вы можете набирать символы, которых нет на клавиатуре, благодаря Alt таблице символов, так же Вы узнали как набрать знак рубля и ввод символов на Android устройстве. На этом все, если у Вас появились вопросы или есть что добавить, то прошу в комментарии.
Интересные факты
В переводе с латинского слово «plus» означает «больше» и указывает на сравнительную степень. Но сегодня знак чаще всего используют для обозначения операции сложения или для указания что число является положительным.
В 1489 году нашей эры. Применил его Иоганн Видман в своем коммерческом трактате. Он применил символ для обозначения признака увеличения.
Для обозначения сложения его использовали в 16 веке Генрих Грамматеус и его ученик Кристоф Рудольф.
Они считают, что плюс очень похож на христианский крест. Чтобы избежать этих ассоциаций, в большинстве иудейских школ используется альтернативный символ ﬩, в котором убрана вертикальная черта под горизонтальной линией.
Еще древние египтяне использовали знаки для обозначения сложения и вычитания. Правда выглядели они немного «по египетски» ))). Сложение обозначалось двумя ногами, которые смотрят вправо. А вычитание обозначалось двумя ногами, смотрящими влево.
| или |
Николай Орем — один из первых математиков, которые использовали в своих работах этот символ. Он жил в 14 веке нашей эры. Но на протяжении еще долгого времени математики предпочитали использовать буквы P и M для обозначения простейших арифметических операций.
Сегодня активно используется не только для этого. Вот другие варианты использования знака:
- в качестве унарного оператора, который сохраняет свой операнд без изменения (например: +x);
- для обозначения положительного числа в противоположность отрицательному (например: +1 и -1);я для коммутативных операций (например: и);
- для обозначения исключающего ИЛИ (обычно пишется как ⊕);
- для обозначения логического сложения (обычно пишется как ∨).