Как узнать версию Ворда, установленного на компьютере
Большинство людей даже не задумывается над тем, какая версия Word установлена на их компьютере, ведь пока программа без проблем выполняет свои функции и человек знает, где какие настройки искать, версия совершенно не важна. Подобные вопросы возникают, когда пользователь не знает, как сделать определенную настройку и начинать искать информацию в сети, и тут оказывается, что в разных версиях программы это делается по-разному.
Теперь кроме основного вопроса по настройке у человека появляется и другой: как узнать, какой версии Ворд установлен на компьютере. На самом деле определить версию Word достаточно просто и в большинстве случаев для этого даже не нужно ничего открывать и искать.
Есть много способов, позволяющих узнать версию Ворда и Майкрософт Офиса в целом, но мы рассмотрим только самые простые, не требующие каких-либо особых знаний компьютера. Внимательные пользователи смогут узнать версию установленного Ворда даже без посторонних подсказок.
- Версия Ворда с 2003 года определяется годом выпуска пакета Microsoft Office и при стандартной его установке на компьютер на рабочем столе должны создаваться ярлыки, в подписи которых как раз и можно посмотреть версию Офиса в целом. При этом отличаются даже версии ярлыков, т.е. отличаются своим дизайном. В последних на текущий момент версиях 2016 и 2019 на ярлыках автоматически уже не устанавливается версия.
- Если ярлыков на рабочем столе нет, можно посмотреть подписи папок и самих ярлыков через меню «Пуск». Для этого нужно найти в меню «Пуск» папку с текстом Microsoft Office, на которой также может быть указана версия установленного пакета Microsoft Office. Открыв папку, мы увидим ярлыки программ, установленных из этого пакета, на которых также будет прописан год.
Теперь способ определения версии Ворда немного сложнее, так как для этого понадобится запускать сам Ворд и искать необходимый пункт меню. В зависимости от версии пункты меню могут отличаться и нужно искать пункт «Справка» или «Учетная завись». Далее мы на примере каждой версии посмотрим, какой пункт нужно смотреть.
Где найти параметры ворд на компьютере
Компьютерные шпаргалки от Константина Фёста
(основано на Windows 7 Максимальная и MS Office 2010)
Каждый раз когда мы создаем новый пустой документ в Ворде, он имеет определенные параметры, которые устанавливаются автоматически (как говорят — по умолчанию).
Откуда они берутся? Почему размеры полей, шрифт и его размер, тип выравнивания, отступ красной строки и межстрочный интервал получаются именно такими?
Конечно, это происходит не случайно. Все эти параметры задаются в специальном шаблоне нового документа, который называется «Normal.dotm«.
Если изменить его настройки, то и каждый вновь создаваемый документ будет иметь точно такие же.
А это сильно влияет на удобство работы, т.к. у каждого человека есть свои привычки при создании документов. Кому-то нравится 12-й размер шрифта, а кому-то 14-й. Один любит использовать красную строку в каждом абзаце, а другого это бесит.
И если вы не знаете как поменять параметры шаблона, то каждый раз при создании нового документа вам придется изменять их под привычный вам стандарт.
Давайте один раз настроим Normal.dotm и тогда жизнь станет гораздо проще.
Для этого заходим в меню «Файл — Открыть«:
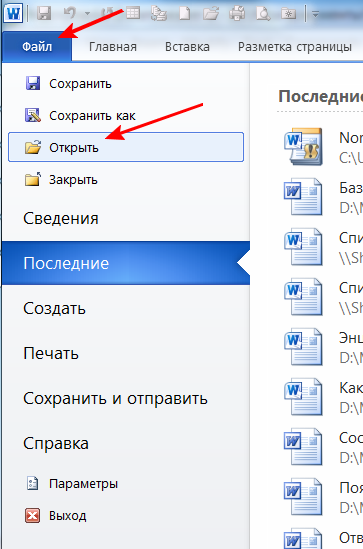
И в новом окне вверху под строкой «Microsoft Word» выделяем пункт «Шаблоны«. После этого справа появится файл «Normal.dotm» (см. красные стрелки).
Если не появился, тогда в том же окне справа внизу, в строке «Имя файла» выберите из списка пункт «Все документы Word«, чтобы программа могла отображать файлы шаблонов (см. зеленые стрелки):
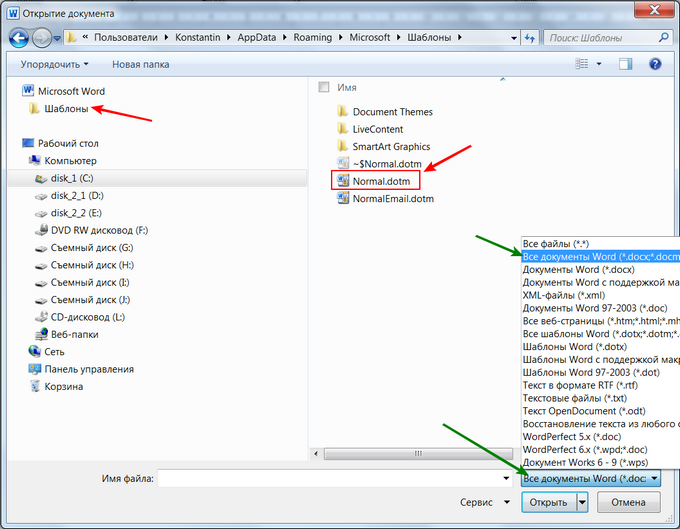
Выделяем файл «Normal.dotm» и нажимаем «Открыть«.
Внешне открытый шаблон выглядит как обычный документ.
Задайте в нем все необходимые параметры форматирования, какие хотите (размер полей, шрифта и т.д., не буду все перечислять, думаю все это умеют).
После этого нажмите «Файл — Сохранить» и закройте шаблон крестиком в правом верхнем углу.
Теперь при создании нового документа он будет выглядеть так, как вы определили в шаблоне.
Пишите в комментариях какие еще вопросы и проблемы с Word’ом для Вас актуальны.
И не забывайте о возможности заказать видеокурс «Античайник» со скидкой:
Если Вам понравилась шпаргалка порекомендуйте ее друзьям с соцсетях, отправьте кому-нибудь по емейлу или распечатайте с помощью этих кнопок:
© Константин Фёст, 2014
Все права защищены.
Использование материалов сайта без разрешения автора запрещено и преследуется по закону.
Как преобразовать и открыть файл Apple Pages в Word на ПК с Windows
Если вы одновременно используете Mac и ПК с Windows, вам может потребоваться открыть файлы .pages на ПК с Windows. « Pages » — это встроенное средство чтения документов в Apple macOS . Поскольку файлы .pages не поддерживаются в Windows, их нельзя открывать с помощью Microsoft Word. Другими словами, если вы хотите показать или отредактировать файл .pages на ПК с Windows, вы получите ошибку, и Windows попросит вас выбрать приложение. Если вы хотите решить эту проблему и открыть файл Apple Pages в Microsoft Word на ПК с Windows, вот как это сделать.
Открыть файл Pages в Word
Есть два разных метода, которые можно использовать для открытия файла Pages в Microsoft Word в Windows 10/8/7. Также вы можете открыть то же самое в Microsoft Word для Mac . Для запуска первого метода не нужны сторонние инструменты. Однако для второго метода требуется стороннее веб-приложение, которое позволит вам конвертировать файл .pages в формат .docx или .doc.
1] Использование инструмента Pages для Mac
Это очень простой и, вероятно, рекомендуемый и самый простой способ конвертировать и открывать файл Apple Pages в Word.Для начала запишите все в свой файл .pages. Теперь вместо того, чтобы сохранять то же самое с помощью Command + S , вам нужно перейти в Файл> Экспорт в> Word.

После этого появится всплывающее меню. Вам нужно выбрать расширение файла. Если у вас более старая версия Microsoft Word, вам нужно выбрать .doc в расширенных параметрах. В противном случае пусть это будет .docx. Кроме того, вы можете преобразовать файл .pages в PDF. Для этого вам нужно выбрать PDF после выбора Экспорт в .
2] Инструмент преобразования файлов Online Pages
Существует множество онлайн-инструментов, которые можно использовать для преобразования файла .pages в .docx. Например, вы можете использовать Cloudconvert , а также Etyn . Оба они надежны и полезны в данном случае. Кроме того, вы также можете использовать Замзар .
Чтобы преобразовать файл .pages в .docx, откройте эту веб-страницу Cloudconvert, выберите файл .pages, дайте ему загрузиться. Затем выберите формат выходного файла i.е. .docx и нажмите кнопку Начать преобразование .
Если вы хотите использовать Etyn, перейдите на их веб-страницу, выберите Загрузить с ПК и выберите файл, который вы хотите преобразовать. Затем выберите формат выходного файла в раскрывающемся меню Output Format (выберите .docx) и дайте ему несколько секунд для преобразования вашего файла. После этого вы сможете скачать преобразованный файл с веб-сайта.

Эти посты также могут вас заинтересовать:

.
ITGuides.ru
Каждый пользователь, работающий в Microsoft Office Word, постепенно старается оттачивать имеющиеся навыки и стремится к новым знаниям. Так, рано или поздно пользователь приходит к тому, что желает придать документу аккуратность и завершенность. В этом вопросе одним из решений является правильное добавление границ в Ворде.
Для придания в Word материалу выразительности используют границы. Такой инструмент можно добавлять, как на страницу, так и в напечатанный материал или в определенные его части, включая графические объекты.
Форматирование применяют ко всем сторонам или же к одной стороне всех листов документа, к отмеченным страницам, лишь к первой или ко всем, помимо первой страницы.
Границы бывают разного стиля, окраски и графического представления.

Добавить границу в Word можно при помощи одноименной кнопки на вкладке «Разметка страницы», при этом можно задать область применения — для страницы или всего документа
Благодаря такому помощнику пользователь без труда сможет выделить отдельную часть документа из общей информации. Причем пользоваться им совершенно несложно, даже если ранее в этом не было нужды.
Разные способы форматирования
В Ворде, как уже ранее отмечалось, специальными инструментами можно обозначить практический любую часть и объект текстового документа. Рассмотрим, какие основные способы оформления существуют, и для чего каждый из них применяется:
-
, таблиц и текстовой части. Чтобы добавить границы в Ворде к перечисленным элементам, их необходимо в первую очередь выделить. На панели управления в разделе «Фон» следует выбрать кнопку «Границы страницы» (Фото 1), после чего в диалоговом окне необходимо открыть соответствующий раздел, а затем выбрать в поле «Тип» наиболее приемлемый вид. Стиль, окрас и ширину также можно изменить в этом окне. Для оформления отдельных сторон выделенной части, необходимо нажать на строку «другая» в разделе «Тип», после чего в образце следует отметить желаемые стороны. Чтобы задать точное расположение линий абзаца касательно всего напечатанного материала, необходимо нажать на раздел «Применить к», где выбрать параметр «Абзац». Тем же способом можно указывать таблицу или конкретную ее клетку, которую нужно выделить.
- Выделение страниц. Для добавления необходимо перейти через панель управления в раздел «Границы». После того как откроется в диалоговом окне вкладка «Страница», в уже знакомом поле, нужно будет выбрать желаемый тип форматирования. Для оформления только отдельных сторон листа следует нажать команду «другая» в группе «Тип», после чего в «Образец» можно будет задать нужные границы в желаемом месте. Можно украсить лист в Ворде художественными рамками посредством выбора понравившегося рисунка в разделе «Рисунок». Чтобы применять оформление для отдельной страницы необходимо воспользоваться списком в поле «Применить к». А для указания необходимого положения, следует воспользоваться командой «Параметры».
- Оформление графических объектов. Для выделения любых изображений, изначально их нужно разместить на полотне. Следует нажать раздел на панели инструментов «Вставка», где в команде «Иллюстрации» нужно будет выбрать кнопку «Новое полотно» (Фото 2). Нажав правой кнопкой мышки на полотне, в появившемся контекстном меню нужно будет выбрать поле «Формат». В соответствующих разделах можно изменить окрас, тип и толщину линий.
Это основные варианты форматирования в Ворде как целого документа, так и отдельных его составляющих. Причем заданные границы можно в любое время изменять или удалять.
Как задать параметры страницы в Ворде?
Для обычного набора текста в большинстве случаев пользователи используют установленные настройки страницы по умолчанию. При оформлении какой-либо официальной документации требуются соответствующие настройки и далее мы будем рассматривать, как задать параметры страницы в Ворде.
Настроить параметры страницы в Ворде можно перейдя на вкладку «Разметка страницы», где имеется целая область меню, объединенная названием «Параметры страницы». С помощью находящихся там пунктов меню производится разметка страницы в Ворде установкой необходимых полей через меню «Поля», задается ориентация страницы через меню «Ориентация», задается размер листа через меню «Размер» и прочее.



Поменять поля страницы в Ворде можно также простым перетаскиванием области границы полей на линейке. Для этого необходимо навести курсор на границу поля до появления соответствующей двойной стрелочки, и нажав левую кнопку мыши перетаскивать границу поля на нужный уровень.

Для точного задания размеров полей необходимо зайти в «Параметры страницы» и на вкладке «Поля» установить желаемые значения. Также в меню «Параметры страницы» на вкладке «Размер бумаги» можно задать произвольный размер бумаги.
Где найти ластик в «Ворде» 2007, 2003 и более новых версиях | IT S.W.A.T.

Приветствую, друзья. За прошедшую неделю я получил несколько однотипных вопросов, где найти ластик в «Ворде» 2007 и остальных редакциях распространённого текстового редактора. Интересно, с чем это связано? Видимо, весна – не только пора любви, а ещё время отчётов, зачётов, курсовых и экзаменов. Чтобы больше не отвечать индивидуально на подобные вопросы написал эту статью, надеюсь, она вам пригодится. Сначала разберёмся, для чего нужен ластик в «Ворде» 2007, 2003 и более новых версиях программы.
Назначение
Виртуальная стёрка нужна, чтобы видоизменять таблицы. Пользоваться им очень удобно, он заменяет несколько команд, таких как «удалить ячейки» и «объединить ячейки». Просто стираешь ненужные границы и получаешь таблицу требуемого вида. Почему в таком случае разработчики «Ворда» 2007 года и остальных не поместили ластик где-нибудь на самом видном месте редактора таблиц, чтобы его было легко найти? Друзья, наше возмущение, конечно, обосновано, но не стоит зацикливаться, наверняка у компании «Майкрософт» были свои причины спрятать такой полезный инструмент. Лучше поговорим о том, где он находится. И начнём с редактора 2007 года — по нему больше всего запросов.
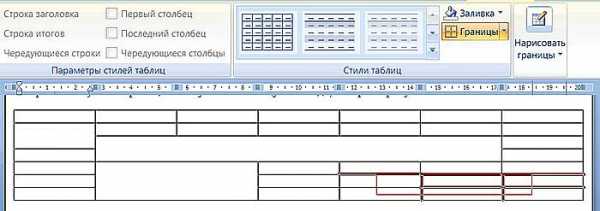
Товарищи, если кому-то будут непонятны подсказки, то просто обратитесь к вставленному фото под текстом, на нём ясно видно то загадочное место, где находится ластик в «Ворде» 2007 года выпуска:











