Как найти сертификат ЭЦП на компьютере
Электронную подпись можно использовать на сколь угодно компьютерах, в том числе и одновременно. Но для того же переноса сертификата необходимо понимать, где он хранится на самом компьютере и каким образом его можно найти. К тому же, для переноса ЭЦП потребуется не только сам личный сертификат, но и удостоверяющего доверенного центра, который электронную подпись и выдал. Так где хранятся сертификаты ЭЦП на компьютере?
Читайте в статье
Где найти криптопро csp в компьютере

Добрый день уважаемые читатели и гости блога, сегодня продолжаем администрировать программу криптозащиты криптопро csp 4.0, в прошлый раз мы с вами решили проблему «installer service could not be accessed» и синий экран с ошибкой 800B0001. Сегодня же перед нами встала задача, как узнать лицензионный ключ в установленной Криптопро csp 4.0, например, на Windows 10. Раньше все было просто, зашел в специальную оснастку «Управление лицензиями» и все, сразу его увидел, в четвертой версии, разработчики все усложнили, но мы то с вами уже опытные пользователи компьютеров, и это легко обойдем.
Самый действенный метод, определить код лицензионного ключа криптопро csp 4.0 в Windows, это через реестр Windows. В него прописываются абсолютно все сведения о всех установленных программах, реестр можно сравнить с катализированной библиотекой, где все лежит по полочкам. Открываем regedit и находим там раздел
В данном разделе будет много папок с непонятными названиями в виде цифр и букв в хаотичной последовательности. Среди ниж вам необходимо найти, такие значения:
- 05480A45343B0B0429E4860F13549069InstallProperties — это криптопро 3.9
- 7AB5E7046046FB044ACD63458B5F481CInstallProperties — это криптопро 4
В правой части, вам необходимо найти строку ProductID, его значение и есть лицензионный ключ криптопро, вы можете его скопировать и передать другому сотруднику или переустановить программу на другом компьютере с его применением.
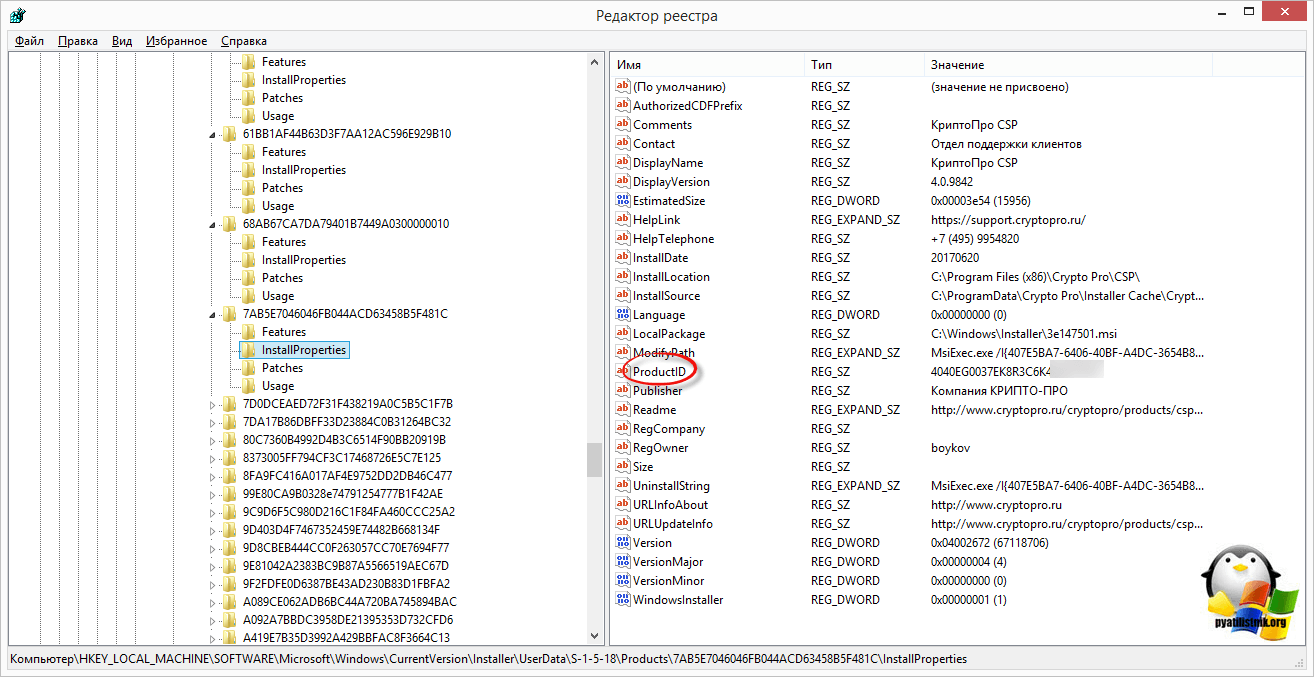
Надеюсь, статья оказалась для вас полезной и вы еще лучше поняли как функционирует и работает операционная система Windows.
Сервис сертификата электронной подписи
Из доступных в электронной форме услуг установите сертификат ЭЦП КриптоПро. Получите юридически значимую подпись, которая проверит, зашифрует и дешифрует документы в электронной форме с помощью сертификата.
Через вкладку «Услуги» откроем «Сервис электронной подписи».

В случае активации этого сервиса установка ключа ЭЦП КриптоПро не требуется. Система хранит ключ и необходимый набор криптографических операций.
Если храните ключ ЭП на рабочем месте пользователя, обратитесь за услугой в Удостоверяющий центр.
Чтобы поработать с сертификатом ЭП в формате электронной загрузки, скачайте дистрибутив.
Руководства получите у разработчика. Производитель просит зарегистрироваться. Если e-mail и пароль уже занесены в базу, введите их, чтобы войти.

Перед новой загрузкой сайт удостоверится в готовности заключить лицензионное соглашение.

При согласии и начале работы с сервисом сертификата ЭП (СЭП) включается функция работы через Удостоверяющий центр компании. В нем создают сертификат ключа проверки подписи.
В рамках этой услуги КриптоПро сертификат на компьютер не устанавливается. Использование сертификата ключа электронной подписи подтверждается владельцем при вводе одноразового пароля с индивидуальным PIN-кодом доступа к ключевому контейнеру.
Сертификат ключа ЭП создается в неэкспортируемом формате. Он недоступен для использования на съемных носителях (и рабочем месте пользователя).
Полное руководство по настройке ПК для работы с электронной подписью
В случае, если у вас отсутствуют предустановленные криптопровайдеры, нажмите на ссылку «КриптоПРО 5.0» ниже для загрузки файла установки КриптоПРО на компьютер.
После окончания загрузки, откройте zip -архив с помощью соответствующей программы-архиватора (например, Win — RAR ). Внутри будет сам файл установки КриптоПРО. Запустите его и установите с параметрами по умолчанию. В процессе установки у Вас может появиться следующее окно:
Рис.1 – Установка КриптоПРО

Пропустите окно, нажав «Далее». Установка КриптоПРО завершена.
Подписи можно хранить в реестре компьютера, на обычных флеш-накопителях и на специальных usb -токенах. Список токенов, пин-коды и ссылки на ПО представлены в таблице ниже (Таблица 1).
Таблица 1 – Драйверы для защищенных носителей
Тип USB-носителя
Внешний вид USB-носителя
Ссылка на загрузку драйверов
ruToken

12345678
eToken

1234567890
JaCarta LT

1234567890
MS-Key

11111111
Esmart *

12345678
JaCarta LT Nano
JaCarta ГОСТ
JaCarta S/E

1234567890
Визуально определите ваш носитель.
Для работы с одним из этих носителей необходимо установить драйвер. Перейдите по соответствующей ссылке, скачайте драйвер и установите его на компьютер. Установку драйвера проводите с параметрами по умолчанию.
Для установки корневых сертификатов Вы можете воспользоваться автоматическим установщиком, который доступен для скачивания по данной ссылке
Для работы с электронной подписью в различных сервисах и ИС посредством браузера, необходимо установить дополнительное программное обеспечение, расширяющее возможности браузеров.
- Крипто-Про ЭЦП Browser plugin 2.0 — стандартный плагин КриптоПро ЭЦП Browser plug-in.
Перейдите по ссылке для скачивания установочного файла, после завершения загрузки запустите файл. Во всех окнах подтверждения жмите «Да» и дождитесь завершения установки.
- capicom2102.msi — стандартная библиотека CAPICOM от Microsoft.
Перейдите по ссылке для скачивания установочного файла, после завершения загрузки запустите файл. Примите лицензионное соглашение, во всех окнах подтверждения жмите «Далее» и дождитесь завершения установки.
Это важно: У некоторых площадок/порталов/сервисов есть собственные плагины, необходимые для работы с ЭП. Рекомендуется ознакомится с регламентом интересующей вас площадки перед началом работы. Например, для портала ГОСУСЛУГИ необходим этот плагин , а для ЭТП ГУП Татарстана криптографический плагин .
Internet Explorer
- Вариант 1. Откройте «Панель управления» — «Крупные значки» — «Свойства браузера».

- Вариант 2. Нажмите «Пуск» — нажмите на кнопку в виде шестеренки «Параметры» — в поле «Найти параметр» введите «Свойства браузера» — откройте найденный параметр.

Перед вами откроется окно, нажмите на вкладку «Безопасность». Нажмите на кнопку «Надёжные сайты» — «сайты».

Снимите галочку «Для всех узлов этой зоны требуется проверка серверов (https:)». В поле «Добавить в зону следующий узел» напишите адреса всех необходимых вам площадок по нижеследующим примерам:

Во вкладке «Безопасность», нажать кнопку «Другой», перед вами открывается окно, спуститесь по полосе прокрутки вниз списка. Нужно включить или разрешить все элементы ActiveX, после проделанных операций нажать «ОК».


Зайдите на вкладку «Конфиденциальность» и уберите галочку «Включить блокирование всплывающих окон». Далее нажмите «Ок» для сохранения всех настроек.


Откроется меню расширений, найдите CryptoPro Extension for CAdES Browser Plug-in и поставьте галочку напротив «Включить».

Яндекс.Браузер

Откроется меню дополнений, пролистав в самый низ найдите «CryptoPro Extension for CAdES Browser Plug-in» и нажмите кнопку «установить».

Откроется новая вкладка, где необходимо нажать кнопку «добавить в Яндекс.Браузер» и дождаться полной установки.

Microsoft Edge

В открывшемся окне найдите «CryptoPro Extension for CAdES Browser Plug-in» и переведите переключатель в активное положение.

В открывшемся окне нажмите «включить расширение».

Mozilla Firefox

В открывшемся окне найдите «Rutoken Plugin Adapter» и активируйте его.

В появившемся окне нажмите кнопку «Включить».

Opera

В строке поиска найдите «открыть страницу дополнений Opera».

В строке поиска найдите «CryptoPro Extension for CAdES Browser Plug-in» и выберите его.

В открывшемся окне нажмите кнопку «Add to Opera» и дождитесь полной установки.

Спутник

Откроется меню расширений, найдите CryptoPro Extension for CAdES Browser Plug-in и поставьте галочку напротив «Включено».

Остались вопросы?
Отдел технической поддержки
тел.: 8 (800) 333-91-03, доб. 2400
email: otp@itcomgk.ru
Настройка и активация
После установки необходимо активировать лицензию. Серийный номер программы находится в документах. Для его ввода надо выполнить 3 действия:
- Запустить КриптоПро PKI из меню «Пуск».
- Во вкладке «Управление лицензиями» выбрать продукт КриптоПро CSP и нажать на него правой кнопкой.
- В контекстном меню выбрать пункт «Ввести серийный номер».
- Заполнить данные о пользователе и лицензионном номере.

В большинстве случаев даже неопытному пользователю не составит большого труда установить КриптоПро. Для этого достаточно просто следовать указаниям инструкции и внимательно читать сообщения, появляющиеся на экране.
Установка КриптоПро CSP
Важно! В процессе установки потребуется принять условия лицензионного соглашения и ввести серийный номер «КриптоПро CSP», находящийся в бланке лицензии на использование программы или в «Карточке настройки Абонента», выданной при подключении. При вводе серийного номера нужно следить за переключателями регистра (заглавные/маленькие буквы) и раскладки клавиатуры (русский/английский язык).
Важно! После завершения установки необходимо перезагрузить компьютер.
Далее можно включить режим кэширования. В этом случае считанные с носителя ключи остаются в памяти сервиса до завершения работы системы. Например, при представлении отчетности достаточно один раз подключить к компьютеру носитель ключевой информации (флеш-карту, Token и т.п.). Больше этого делать не потребуется до перезагрузки компьютера.
- открыть программу «КриптоПро CSP»;
- перейти на закладку «Безопасность»;
- установить переключатель в положение «Использовать службу хранения ключей»;
- поставить галочку в поле «Включить кэширование»;
- нажать кнопку «ОК».
Информацию по установке программы «КриптоПро CSP» на другую операционную систему можно найти на сайте «КриптоПро»









