Где находятся настройки в Яндекс Браузере

Яндекс
Привет! Сегодня я покажу вам где находятся настройки в Яндекс Браузере.
Откройте данный браузер. На главной странице, вверху справа, нажмите на значок в виде трёх горизонтальных линий. В открывшемся окне нажмите на вкладку — Настройки .

Далее, у вас откроется страница с настройками Яндекса. Здесь вы можете настроить:

Далее, на главной странице, возле блока вашего профиля, где отображается почта, нажмите на вкладку — Настройки . В открывшемся окне вы можете:
— Изменить тему оформления.
— Настроить расположение виджетов.
— Перейти в настройки портала.

Далее, в настройках портала вы можете:
— Указать «Мои места».

Всё готово! Вот так просто и быстро вы можете настроить Яндекс Браузер!
Остались вопросы? Напиши комментарий! Удачи!
Мне перестали поступать сообщения об ответах на мои комментарии в Макспарке. Самостоятельно справиться не могу. Посоветуйте, что надо делать?
Папку Спам проверяли? Яндекс настройки тут точно не причём. Проблемы на сервере сайта макспарк.
Свойства ярлыка
Данный способ имеет очень широкое применение и позволяет узнать, в какой директории хранится exe-файл программы. Для отслеживания вам понадобится ярлык на рабочем столе или на панели быстрого доступа. Если там его нет, можно открыть список всех установленных программ в меню «Пуск», найти там каталог «Yandex», и в нем будет располагаться необходимый вам ярлык.
- Щелкните ПКМ по найденному объекту.
- В ниспадающем контекстном меню выберите действие «Свойства».
- Необходимая вам вкладка называется «Ярлык». В ней находится параметр «Объект», значение которого и является адресом exe-файла Яндекс.
- Скопируйте его с помощью комбинации клавиш Control + C и откройте проводник (Мой компьютер).
- Вставьте с помощью комбинации клавиш Control + V найденную информацию в адресную строку проводника. Enter нажимать пока что не надо.
- Удалите два последних элемента адреса. Это часть строки «applicationrowser.exe».
- Нажмите Enter.
Таким образом вы попадете в папку YandexBrowser, в которой и располагается браузер и его служебные файлы.
Как сделать «Яндекс» поиском по умолчанию в популярных браузерах

Большинство интернет-браузеров по умолчанию предлагают использовать определенную поисковую систему. Так, например, для «Google Chrome» вполне естественно предложить пользователю поиск от «Google». Однако, это может быть не всегда удобным. Например, для русскоязычной зоны инфобизнеса гораздо эффективнее использование поисковой системы от Яндекса, которую, к слову, легко установить «по умолчанию», как основной поисковик и заглавную страницу для браузера.
Прежде всего, стоит сказать, что если вы используете «Яндекс Браузер», то вполне очевидно, что там уже и так по умолчанию установлена данная поисковая система. Для всех остальных популярных браузеров необходимо выполнить следующие действия.
В «Internet Explorer» встроенной системой является «Bing», и для того чтобы заменить её на «Яндекс», на верхней панели браузера выберите пункт «Сервис» и в появившемся меню найдите «Свойства обозревателя». Далее перейдите на вкладку «Общие» и в разделе «Поиск» выберите «Параметры» . В появившемся списке отметьте нужную поисковую систему для установки по умолчанию и подтвердите изменения.

Если вы пользуетесь браузером «Mozilla Firefox», знайте — перенастроить его очень просто. Для этого на верхней панели рядом с поисковой строкой представлено еще одно окошко, где будет значиться текущая система. Для того чтобы ее сменить, просто кликните на окошко и выберите из выпадающего списка нужный поисковик, который будет отображаться до тех пор, пока вы не измените эту настройку.

Настроить браузер «Opera» для работы с Яндекс-поиском можно следующим образом. Аналогично программе «Mozilla FireFox» рядом с полем для введения поискового запроса расположено окно с указанием поисковой системы. Однако, в данном случае следует выбрать самый нижний пункт «Настроить поиск». В новом появившемся меню выберите нужную систему и, нажав на кнопки «Правка», а затем — «Подробнее», отметьте ее для установки по умолчанию.

Чтобы изменить настройки в «Google Chrome», в правом верхнем углу нажмите кнопку вызова пользовательского меню, в котором выберите пункт «Настройки». В новом окне откройте соответствующий раздел и найдите пункт «Поиск». По умолчанию тут будет установлена система «Google», и чтобы ее заменить, кликните на выпадающее меню и выберите из предложенного списка другого «поисковика». Если поиска «Яндекс» в списке не будет, нажмите «Управление поисковыми системами» и в появившемся окне добавьте нужную вам программу.
Благодарю за внимание! С уважением,
Николай Мурашкин, автор NikMurashkin.ru
Домашняя страница в Яндекс браузере
Яндекс занимается параллельной разработкой множества продуктов, среди них есть и веб-обозреватель, который так и называется – Яндекс.Браузер. Программы и сервисы от одного производителя вместе работают быстрее всего и лучше синхронизируются. Если нравится Яндекс и то, что компания делает, стоит задуматься над переходом к современному браузеру их разработки.
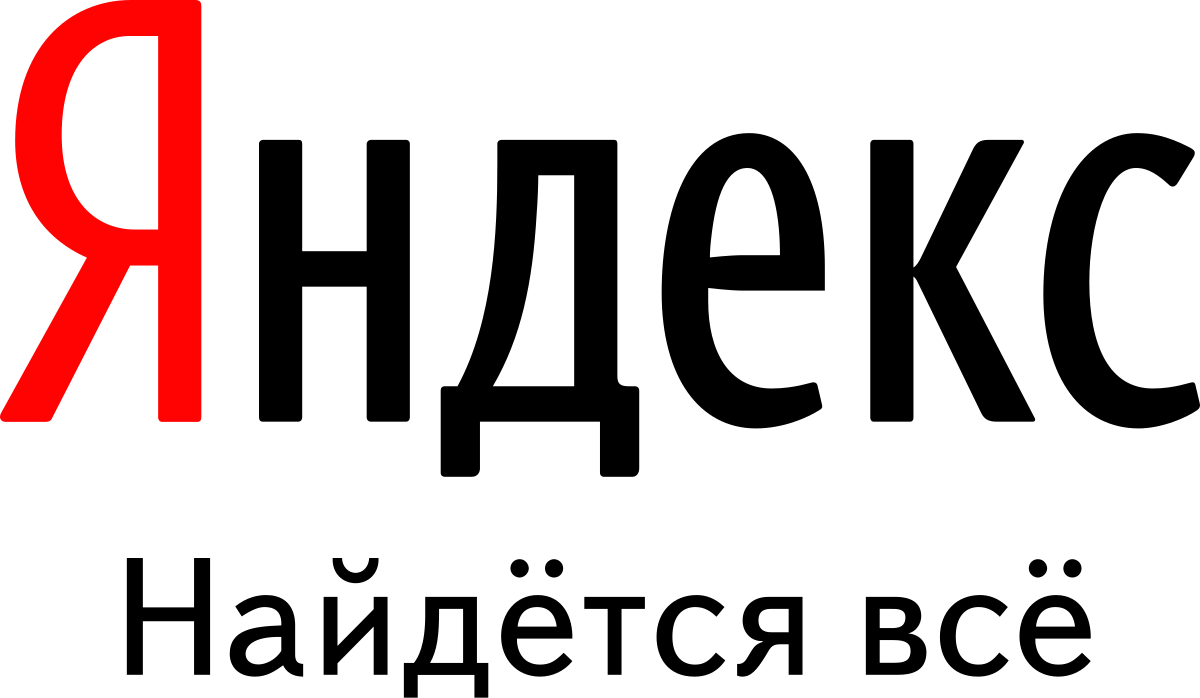
Важно! Данный веб-обозреватель единственный, который не поддерживает установку стартовой страницы. Придется пользоваться обходными путями, аналогами стандартной функции для большинства браузеров.
Регистрация или вход в аккаунт Яндекса
Начать стоит с того, что существует возможность настроить страницу поисковой системы под себя. Но изменения применяются только при наличии собственного аккаунта. Если его нет, тогда можно зарегистрировать, форма стандартная и проблем не вызовет. Справа в Яндексе есть кнопка «Войти в почту» и «Завести почту». Нужно выбрать подходящий метод и авторизоваться.
После входа отображается шестерня, в которой доступны: замена темы, управление виджетами, настройки поисковой системы и прочие параметры.
Настройка показа страницы быстрого доступа при открытии
Способ работает с одной оговоркой: стартовая страница отображается только в случае отсутствия ранее открытых в браузере вкладок. Если программа не обнаруживает вкладки, не закрытые во время прошлого сеанса, то запускает поисковую систему. По умолчанию функция не работает, ее нужно включить.
Как это сделать:
- Открыть меню и перейти в «Настройки».
- Найти пункт «Вкладки», проверить наличие флажка напротив «При запуске браузера открывать…».
- Активировать подпункт «Открывать yandex.ru…».
Полезно! Есть еще один способ установить главную страницу Яндекса на рабочий стол – это отредактировать ярлык браузера. Нужно всего лишь открыть «Свойства» и к строке «Объект» добавить через пробел https://yandex.ru . Отличие метода в том, что страница открывается в дополнение к ранее не закрытым вкладкам.
Настройка стартовой страницы Яндекс браузера
Альтернативный вариант – закрепление вкладок. Они фиксируются в веб-обозревателе и не пропадают после перезагрузки браузера.
- Открыть сайт yandex.ru.
- Кликнуть правой кнопкой мыши и выбрать «Закрепить вкладку».
Первичные настройки
Несомненно, что после установки браузера, вы можете им сразу пользоваться. Однако, в стандартном обличие, Яндекс браузер включает в себя много различных функций, которые могут мешать в работе не только браузера, но и самого компьютера.
Первым делом подключаем Яндекс браузер как браузер по умолчанию. Если вы используете Яндекс браузер как второстепенный обозреватель, то просто отметьте пункт «Больше не спрашивать» и кликните по кнопке «Не сейчас».

Далее нас встречает голосовой помощник Алиса и предлагает войти в Яндекс – здесь либо входим в свой аккаунт, либо пропускаем данный пункт.

После этого нам предлагают перенести все данный из другого браузера. Это полезная функция, если вы хотите быстро перейти с одного браузера на другой – в нашем случае на Яндекс браузер.

Затем нас просят перезагрузить браузер – выбираем «Пропустить».

Далее идут визуальные настройки браузера. Первая настройка устанавливает фон на главной странице – здесь выбираем по своему вкусу. Можно выбрать определенный фон, либо сделать так, чтобы фон менялся каждый день.


Далее выбираем форму вкладок, просто кликаем по одному из вариантов и подбираем по своему вкусу.
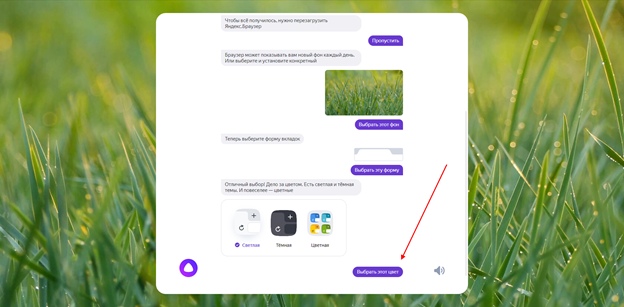
Устанавливаем тему браузера.
Далее нам предлагают установить Яндекс.диск, чтобы хранить на нем свои данные. Если вы не можете жить без облачного хранилища или просто хотите попробовать – это отличный шанс!

В завершении появляется реклама от Яндекса, и настройки завершаются.
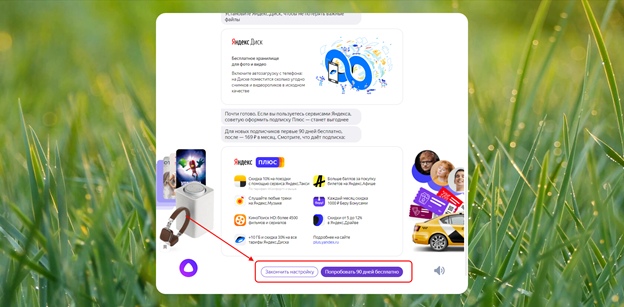
И хочется сказать еще про одну надстройку. При установке браузера, включен его автоматический запуск при загрузке Windows. Зачастую такая опция не несет никакой пользы, а также она затрудняет загрузку системы, потому рекомендуется ее отключить.
Чтобы отключить автозагрузку браузера, достаточно перейти в «Настройки» и открыть там раздел «Системные». Затем в правой части в подразделе «Запускать браузер вместе с Windows» выбрать «Никогда».

Теперь вы знаете как скачать и установить Яндекс браузер на компьютер. Удачи в освоении!











