Общее руководство по запуску веб-интерфейса роутера
Роутер – удобное решение для построения локальной и беспроводной сети, позволяющее одновременно выходить в интернет с нескольких устройств. Однако чтобы настроить маршрутизатор, сначала нужно правильно его установить и зайти в веб-интерфейс, где указываются основные параметры работы оборудования.
Перед тем как зайти в настройки роутера, нужно правильно установить оборудование. Вам понадобится:
- Маршрутизатор.
- Сетевой кабель.
- Сетевая карта на компьютере.
С установкой роутера может справиться любой пользователь – главное внимательно осмотреть порты и разобраться, для чего они нужны. Помощь в этом окажут поясняющие надписи и разные цвета разъемов.
- В порт WAN/Line/Internet вставляется кабель, который провайдер провел в помещение (обычно он синего цвета).
- В один из портов LAN (преимущественно желтого цвета) устанавливается сетевой кабель, который идет в комплекте с маршрутизатором. Второй конец патч-корда подключается в сетевую плату компьютера.
- Кабель питания устанавливается в соответствующий разъем.

После того, как все провода окажутся на своих местах, нажмите кнопку включения. Если всё сделано правильно, на роутере загорится несколько индикаторов: питания, соединения с сетью и подключения к компьютеру.
Переходим к настройкам
Итак, давайте все-таки уже перейдем к тому, где находятся настройки роутера.
- Как уже и было сказано выше, открываем браузер. Как минимум в недрах жесткого диска найдется Internet Explorer, который придет вам на помощь.
- Открыв, жмем на специальную адресную строку, чтобы начать ввод адреса. Именно благодаря его вводу вы попадете на страницу настроек.
- Адрес для настройки точки раздачи на производстве стараются не менять и оставляют его таким: 192.168., после чего идет либо 0.1, либо 1.1 – пробуйте и тот и другой вариант, если не хочет переходить дальше. В крайних случаях, когда производитель все же меняет данное значение, он пишет об этом на этикетках самого устройства либо коробки. Там вы и сможете нужные цифры.
На случай, если и наклейки нет, и адрес вы так и не узнали, немного ниже мы дадим отдельную инструкцию, как добыть эту информацию при помощи компьютера самим.
- В следующем окне вас ожидают уже привычные поля для логина и пароля. Запомните, что в 90% случаев это admin – и там, и там. Не происходит ровным счетом ничего? Тогда проверьте раскладку, то есть язык, на котором вы вводите данные значения и дважды проверьте, как вы вводите пароль. Также опять можно обратиться к стикерам, на которых может быть информация об изменении данных значений.
Если вы убедились, что все делаете правильно, а внутрь вас не пускает, то это уже другая проблема. В таком случае, скорее всего, кто-то менял без вашего ведома данные параметры, и поможет только сброс до стандартных значений путем нажатия специальной клавиши или же зажатия кнопки включения. После этого все точно встанет на свои места.
- Когда вы введете все правильно, то перед вами откроется страница, похожая на скриншот внизу. Мы рассматриваем главную страницу настроек на примере роутера от TP-Link. Перед вами тот самый кабинет настройки роутера.
Именно в этом месте вы сможете провести тонкую настройку устройства, блокировать при надобности сайты и лишних пользователей, сменить основные параметры для вашей сети. Настроек здесь действительно много и для новичков в данном деле лучшим вариантом будет трогать только те, на которые указывают инструкции по наладке.
Это и есть вся последовательность. Она крайне проста и пойти не требует каких-либо действий. Мы надеемся, что благодаря этой статье вы решили для себя вопрос, как найти настройки роутера в компьютере, и сможете в следующий раз быстро и без проблем сделать это самостоятельно.
Как узнать IP для входа в настройки при помощи компьютера
Обещанный аварийный вариант, если наклейки не оказалось ни на коробке, ни на самом устройстве, а зайти в настройки вам так и не повезло по уже известным причинам. Обширный выбор бонусных продуктов, представленных на сайте Джой казино , позволяет выбрать наиболее привлекательный подарок. В качестве бонусов онлайн клуб предлагает посетителям денежные средства, фриспины, возврат денег по кэшбэк, баллы для системы лояльности или различные привилегии. Метод актуален для версий не ниже Windows 7.
- Находим на клавиатуре [R] и [Win], нажимаем их вместе – видим перед собой небольшое окошко, куда вписываем «cmd».
- Перед вами откроется еще одно окно, где уже нужно ввести ipconfig. Строка «Основной шлюз» отображает нужный нам результат.
Как попасть в интерфейс роутера
Роутер – это самостоятельное устройство, не требующее установки на ПК дополнительных драйверов или другого ПО. Фактически это небольшой компьютер. У него есть процессор оперативная память и даже операционная система.
Компакт диск, поставляемый некоторыми производителями в комплекте, не содержит драйверов. На нем утилита, назначение которой управление прибором через собственный интерфейс. Использование подобного ПО не будет рассматриваться в рамках данной статьи. Поскольку есть более простой и универсальный способ настройки точки доступа.
Попасть в панель управления маршрутизатором можно через браузер, введя в адресную строку его IP-адрес: 192.168.1.1 либо 192.168.0.1. Точный сетевой адрес точки доступа можно узнать на нижней части корпуса прибора.
Видео-инструкция захода в интерфейс:
Изменять параметры оборудования можно как подключившись через провод, так и через беспроводное соединение.
Вход в админ панель с помощью ПК
Зайти с компьютера в настройки роутера, используя кабельное подключение, можно при помощи любого браузера, например, Google Chrome. После ввода в адресную строку IP-адреса точки доступа откроется страница авторизации пользователя. Данные, установленные по умолчанию можно посмотреть на наклейке снизу маршрутизатора. Чаще всего логин и пароль – admin. Их вводят в соответствующие поля, после чего надо нажать «enter» или на кнопку «Вход».
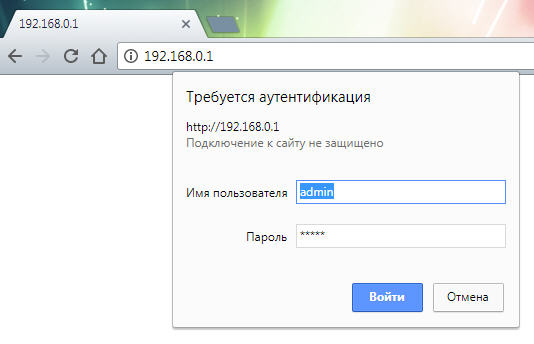
Если введенные значения верны, произойдет переход в личный кабинет панели управления оборудованием.
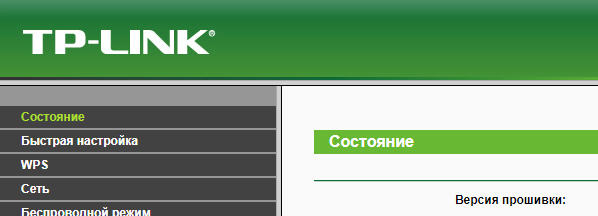
Беспроводное соединение с мобильных устройств
Не всегда есть возможность посмотреть на компьютере параметры точки доступа. Например, нет времени его включать или не хочется искать кабель. Если Вай-Фай сеть доступна, управлять маршрутизатором можно с ноутбука, планшета или телефона, в котором есть программа для просмотра интернет сайтов.
Последовательность действий та же, что и на ПК, разница в способе соединения с сетью. Для подключения к Wi-Fi сети новой точки доступа, ввод пароля не требуется. Телефон или планшет обнаружит нужную сеть, после чего останется только присоединится к ней. Далее необходимо запустить браузер и в его адресной строке ввести IP адрес роутера, например, 192.168.0.1, после чего откроется станица авторизации. На мобильном андроид-телефоне это выглядит следующим образом:

Чтобы открыть панель управления надо ввести стандартный логин и пароль.

Конфигурирование оборудования ничем не отличается от того же процесса при помощи кабельного подключения. По Wi-Fi можно менять параметры старого устройства или настраивать новое. Единственная операция, которую не следует делать через беспроводное соединение – перепрошивка системы или ее восстановление из файла резервной копии.
Программное обеспечение, поставляемое в комплекте
Здесь все максимально просто. Вставляем DVD-диск, поставляемый с маршрутизатором, в компьютер или подключаем идущую с ним флешку. Программа настройки или откроется сама, или нужно ее найти через проводник и запустить. Она зачастую будет единственным исполняемым файлом носителя.

После старта утилита может, как и в случае если производить вход в настройки роутера через браузер, спросить имя пользователя и пароль. Вводится аналогично — admin, admin.
Если диска нет, а пользоваться отдельной программой хочется — можно скачать ее с сайта производителя роутера.
Сбор сведений для входа в интерфейс
Теперь почти все готово, чтобы перейти к решению вопроса, где найти настройки роутера.
IP для входа в веб-интерфейс можно посмотреть на корпусе самого прибора. Обычно производитель снизу устройства наклеивает все необходимые сведения об адресе, логине и коде доступа в меню настроек аппарата.

Если там их не найдете, то эта информация прописана в сопроводительной документации прибора.
Однако в реальной жизни среднестатистический пользователь бывает не способен найти не только прилагаемые к устройству инструкции, но и часто бывают безвозвратно утеряны даже гарантийные талоны на электроприбор.
В таком случае рекомендуется использовать встроенные инструменты операционной системы, которые быстро позволят выяснить точный IP-адрес веб-интерфейса роутера.
Алгоритм состоит из следующих шагов:
- Исполнить действия, описанные в пунктах 1–3 из предыдущей инструкции, посвященной подготовительным мероприятиям перед настройкой;
- Выделить значок «Подключение по локальной сети»;
- Щелкнуть «Ввод»;
- Далее кликнуть «Сведения»;
- В отобразившемся окошке в «Шлюз по умолчанию» будет написан искомый IP.

В случае, когда ранее код доступа в интерфейс роутера уже изменялся, а владелец его потерял или не может точно воспроизвести по памяти, то потребуется произвести откат прибора к заводскому состоянию. Специально для этой цели на корпусе маршрутизаторов обычно предусматривается клавиша «Reset».
После удерживания ее в течение около 10 секунд произойдет перезапуск аппарата и возврат к состоянию по умолчанию. Таким образом, стандартные имя и пароль будут снова успешно действовать при авторизации.
Как зайти в настройки роутера : 7 комментариев
Как зайти в веб интерфейс (админку) роутера, если забыл пароль?
Здравствуйте. Если вспомнить не получается, сделайте сброс к заводским параметрам – нажмите кнопку RESET. Она находится на задней панели устройства. После этого введите айпишник, указанный на наклейке, для авторизации используйте данные с этой же наклейки.
Как залезть в настройки роутера, где они находятся для новой модели ТП Линк TL-WR741N?
Маша, здравствуйте. Выше мы рассказали алгоритм – введите в адресную строчку браузера 192.168.0.1, 192.168.1.1 или https://tplinkwifi.net . Дальше пропишите авторизационные данные Дмитрий Абрамов/Дмитрий Абрамов.
Всё написано очень и очень непонятно.
Имееться смартфон безлимит как через ноут или вай фай роутер раздать инет на телек сони ttl на ноуте поменено
как настроить D-Link 620S так что бы раздовал через модем и безлимитно где что менять что бы оператор не просёк









