Как установить видеокарту
Производительность компьютера, особенно при работе с играми и «тяжелыми» приложениями, сильно зависит от видеокарты. Если в компьютере установлен мощный процессор со встроенным видеочипом, то он может работать и вовсе без видеокарты, но только с браузером и рядом простых программ. Для более серьезных задач потребуется установка видеокарты. Также вопрос установки видеокарты может заинтересовать пользователя, если он решил выбрать более производительную модель комплектующего для своего компьютера. Рассмотрим в рамках данной статьи, как правильно установить видеокарту в компьютер.
Важно: Установить видеокарту – это полдела, не забудьте после того как карта будет установлена, инсталлировать необходимые для ее правильной работы драйвера, загрузив их с официального сайта разработчиков.
Неисправности видеокарты
Разумеется, если вас стал интересовать вопрос, где находится видеокарта в компьютере, значит, появились какие-то неисправности в выводе изображения на экран. Прежде чем обвинять видеокарту, лучше проверьте следующие элементы ПК — вполне возможно, что именно они виноваты в том, что выводится плохая картинка.
- Визуально осмотрите кабель, которым монитор соединяется с системным блоком — нет ли на нем повреждений?
- Попробуйте подключить к монитору другой блок — будет ли монитор показывать?
- Попробуйте подключить ваш системный блок к другому монитору — что изменилось?
- Если ничего не помогает, придется извлечь видеокарту из блока, прочистить все ее контакты спиртом и установить на место.
- В случае неудачи — придется покупать новую видеокарту.
Минутку внимания, друзья! Попытаюсь вам предложить пару полезных статей про сервис Почта Gmail.com вход в почту или как проверить айфон на подлинность, а так же как зайти в реестр Windows 7. Ну и еще немного задержитесь на блоге и почитайте информацию о том, что такое дискретная видеокарта или почему тормозит видео в интернете.
Как узнать, какая карта установлена
Выяснить, какая видеокарта стоит на ноутбуке Леново, можно по прямым и по косвенным признакам. Вот косвенные, которые позволят приблизительно понять, какой видеопроцессор находится внутри:
- Ноутбук Леново, где находится отдельная видеокарта, всегда более дорогой, чем его аналоги с интегрированным графическим процессором.
- Компьютер с отдельным видеоадаптером начинает сильнее шуметь, когда запущена производительная программа вроде Photoshop или игры. Это связано с тем, что для охлаждения начинает работать вентилятор.
- Предустановленные на компьютер утилиты также могут говорить о том, что чип присутствует.
Прямые признаки, по которым можно сразу же без проблем выяснить, какая карта находится в корпусе — это спецификация компьютера. Например, какая видеокарта в ноутбуке Lenovo g580, можно узнать, посмотрев характеристики при покупке ПК, либо на сайте Lenovo. В G580 находится интегрированный видеочип, а также находится отдельная дискретная NVIDIA GeForce GT 635M 2 Гб.
Удобнее всего искать ноутбук по номеру модели, так как характеристики могут существенно отличаться даже на похожих устройствах. Например, как указывалось выше, в компьютере может находиться одна и тоже материнская плата, но на одной установлен дискретный видеочип, а на другой его нет. Посмотреть номер проще всего на наклейке на дне устройства, в гарантийном талоне, на сайте производителя или сайте продавца.

Но наиболее точный способ, как проверить видеокарту на ноутбуке Леново – это посмотреть её характеристики в Диспетчере устройств. Найдите его через поиск Пуска, либо просто нажмите правой кнопкой на Пуск и выберите Диспетчер устройств из выпавшего меню. В нём необходимо открыть вкладку Видеоадаптеры и посмотреть всю информацию, которая там находится.

Производительность видеокарты и дополнительные параметры
Вышеописанных параметров достаточно, чтобы видеокарта была совместима с остальными комплектующими. Однако, чтобы выбор был оптимальным, нужно рассмотреть и другие свойства, в том числе, влияющие на эффективность работы адаптера.
1) Серия видеокарты. Производители игр оптимизируют их под графические карты последних поколений. Также, новые серии часто производятся по более совершенному техпроцессу, поддерживают больше стандартов и технологий.
Впрочем, по акции или на вторичном рынке иногда можно выгодно приобрести топовые видеокарты предыдущих поколений, поэтому не стоит полностью сбрасывать их со счетов.
2) Спецификации видеопроцессора. К ним относятся техпроцесс, частота графического ядра, количество универсальных и текстурных блоков, число блоков растеризации и некоторые другие характеристики. Сравнивать их имеет смысл лишь в рамках одного производителя и одного поколения, а можно и вообще не обращать на них внимания и руководствоваться обзорами и тестами.
3) Спецификации видеопамяти. Тип памяти (например, HBM или GDDR5), ее частота, разрядность шины, максимальная пропускная способность. Для современных игр ААА-класса рекомендуется как минимум 4 Гб видеопамяти, а если видеокарта покупается на несколько лет – стоит рассмотреть модели с 8 Гб и более. Если же карточка покупается для офисной работы или легких игр, не требующих высокой производительности, то достаточно 3 Гб.
4) Количество мониторов и максимальное поддерживаемое разрешение. Обращать внимание на эти параметры следует только если планируется использование нескольких мониторов или экстремально высоких разрешений экрана.
5) Питание. К этой группе относятся энергопотребление в режиме простоя, нагрузки или разгона и разъемы дополнительного питания. При наличии таких разъемов они должны быть совместимы с блоком питания.
6) Система охлаждения. Один из важнейших моментов при выборе видеокарты, поскольку влияет как на ее производительность (при недостатке охлаждения графический адаптер автоматически снижает частоты, что приводит к снижению эффективности работы), так и на уровень шума. Смотреть лучше не на количество кулеров и тепловых трубок, а на результаты тестов.
MSI GeForce GTX 1070 Gaming X — пример видеокарты с эффективной системой охлаждения.

Для чего нужна видеокарта?
Видеокарта подключается к материнской плате компьютерной системы и генерирует выходные изображения для отображения. Видеокарты также называют видеокартами. Видеокарты включают в себя процессор, память, механизм охлаждения и соединения с устройством отображения.
GPU — это графический процессор. Вы также увидите графические процессоры, которые обычно называют видеокартами или видеокартами. Каждый ПК использует графический процессор для рендеринга изображений, видео и 2D- или 3D-анимации для отображения.
Проблемы с драйверами
Бывает так, что новая интегрированная видеокарта упорно определяется системой как стандартный графический адаптер VGA, и переустановка вроде бы подходящих драйверов не решает проблемы. В этом случае есть два варианта действий: скачать необходимое обеспечение вручную, предварительно проверив DEV и VEN видеоплаты, или попробовать установить его специальными программами вроде DriverPack Solution.
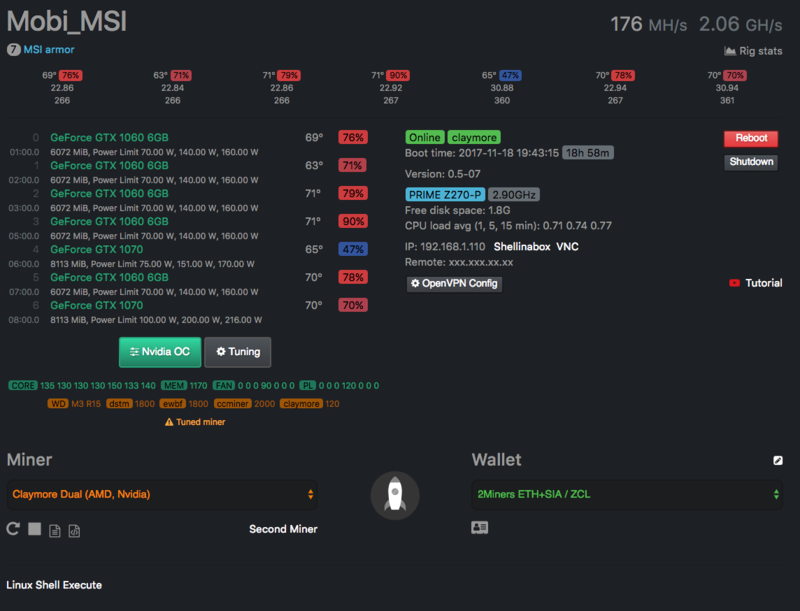
Чтобы узнать характеристики DEV и VEN, необходимо выполнить следующие манипуляции:
-
Перейдите в Диспетчер устройств, к разделу «Видеоадаптеры», и кликните по интересующей вас видеокарте.
- В открывшемся окне перейдите на вкладку «Сведения». В графе «Свойство» установите «ИД оборудования».
- Параметры DEV и VEN отобразятся в окошке «Значения». Скопируйте их в буфер обмена, перейдите на страницу онлайн-сервиса DevID. info и вставьте данные в поисковую строку. В результате вы увидите не только название видеоплаты, но и список подходящих для неё драйверов.
Если сведения об установленном устройстве по какой-то причине не отображаются, остаётся только одно — попытаться найти нужные драйверы с помощью DriverPack Solution. Для этого можно скачать пакет программы с официального сайта либо воспользоваться онлайн-версией.
Утилита просканирует ваш ПК, найдёт недостающие драйверы и предложит их установить. Однако DriverPack Solution имеет обыкновение вместе с драйверами ставить на компьютер кучу ненужных программ, поэтому прежде, чем приступать к установке, внимательно пролистайте все вкладки и снимите галочки с ПО, которое устанавливать не планируете.
Описанные способы узнать видеокарту своего компьютера не отличаются особой сложностью и будут понятны даже начинающим пользователям. Вам остаётся лишь выбрать наиболее подходящий метод.











