Как посмотреть историю в Google Chrome
Приветствую Вас на своем блоге!
Думаю не ошибусь, если скажу, что все пользователи интернет пользуются браузерами, мы посещаем десятки сайтов в день, некоторые из них добавляем в закладки, некоторые просто смотрим и закрываем их. Но бывает так, что вы посмотрели страницу и закрыли ее не сохранив, а потом вспомнили о ней, но не знаете, как она называется и как ее найти снова. В этом случае нам поможет история браузера. В этой статье я подскажу, как посмотреть историю в Google Chrome, если вдруг вам нужно найти сайт, который вы смотрели раньше или посмотреть какие веб-страницы просматривались на компьютере без вас. Еще вы узнаете, как посмотреть историю загрузок в Хроме, что тоже бывает полезно, когда нужно узнать какие файлы вы скачивали и где они сохранились.
Посмотреть историю в Google Chrome можно несколькими способами.
1. Через меню «Настройка и управление Google Chrome» нажав на значок в правом верхнем меню браузера.
Затем в меню выбрать пункт «История»
2. Нажать горячие клавиши Ctrl+H.
3. Набрать в адресной строке браузера адрес:
Так вы перейдете в окно журнала вашего браузера, где будет показана история за несколько дней. Чтобы найти нужный сайт, нужно выбрать период времени, который вас интересует и время посещения страницы, затем выбрать нужный сайт.
Браузер Chrome позволяет посмотреть в истории все записи одного сайта за разный промежуток времени, что очень удобно, когда не знаешь за какое число тебе нужно найти страницу. Для того, чтобы посмотреть все посещенные страницы одного сайта, нажмите на уголок справа от его адреса и в меню выберите пункт «Другие записи по этому сайту».
История браузера Chrome позволяет также найти нужные записи используя поиск в истории. Чтобы найти нужные записи, введите в поиск, например, название сайта или его адрес.
Или введите ключевое слово, например по которому вы искали сайт ранее и все сайты, которые содержат это слово будут показаны в результатах поиска браузера.
Где еще сохраняется история браузера?
История хранится на жестком диске, в файле под названием «History». Располагается же он по следующему адресу: В Windows: C:Usersимя пользователяAppDataLocalGoogleChromeUser DataDefault. В Mac OS X: Users/имя пользователя/Library/Application Support/Google/Chrome/Default.
- Откройте Chrome на компьютере.
- В правом верхнем углу экрана нажмите на значок «Настройка и управление Google Chrome» .
- Выберите История История.
В какой папке Chrome хранится моя история в Linux?
Как я могу просмотреть веб-страницы, которые Google Chrome возвращает в истории поиска? Я пытаюсь восстановить удаленное сообщение на форуме, и единственное место, где он отображается, — это когда вы открываете вкладку истории и ищете ее. Это означает, что это где-то на моем компьютере.
Я читал, что Chrome использует таблицу SQL для хранения своей истории, но когда я открываю базу данных истории (в home/%USER%/.google-chrome/Default/History и с помощью браузера SQLite DB), я не могу найти источник страницы в любом месте.
В идеале я хотел бы открыть страницу, как это было в истории. Я использую Linux Ubuntu 10.10.
Где хранится Гугл Хром
Google chrome по достоинству можно отнести к флагманам среди приложений-браузеров. На его основе построено множество программ для просмотра веб страниц, включая и «Яндекс браузер». Это обусловлено тем, что он довольно быстрый в работе, потребляет минимум ресурсов компьютера, а также имеет простенький и визуально понятный интерфейс. К тому же, недавно использовав Google Сhrome Canary – тестовую версию основного браузера, можно с уверенностью предположить, что в дальнейшем он будет работать еще быстрее и эффективнее. Но где хранится Гугл Хром и необходимые для его работы исполняемые файлы?
Разберем досконально этот вопрос, как и устанавливаемые рабочие каталоги, благодаря которым осуществляется работа.
Для того, чтобы узнать месторасположение исполняемого файла и рабочей папки, достаточно кликнуть по ярлыку правой кнопкой мыши и выбрать строку «Расположение файла».
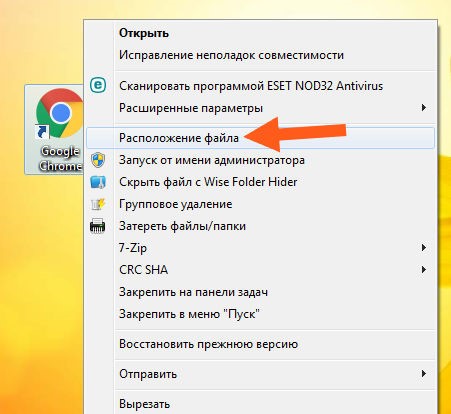
Как видно по скриншоту, браузер Chrome расположен по адресу: C:Program Files (x86)GoogleChromeApplication. Сразу же стоит сказать, что этот адрес остается неизменным для любого компьютера, ведь при установке невозможно изменить месторасположение рабочей папки, инсталляционный пакет прописывает его по умолчанию.
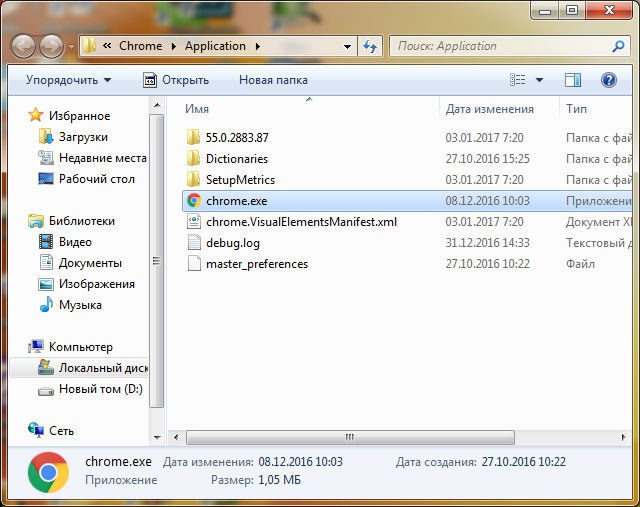
Как можно увидеть по скриншоту, здесь имеются также три директории:
- папка с числовым обозначением содержит базовые файлы, обеспечивающие нормальную работу для конкретной из версий;
- в Dictionaries содержатся различные словари и подобные по целям файлы (например для того, чтобы максимально быстро совершить перевод той или иной страницы);
- в SetupMetrics имеются метрические данные и связанные с ними файлы установки.
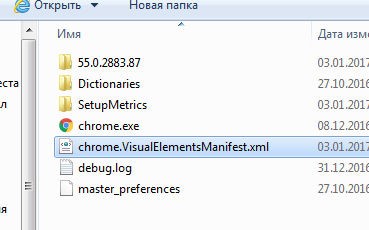
Что касаемо иных файлов, то все они необходимы для работы Chrome, например, в debug.log содержатся записи логов и служебная информация, например, причины возникновения ошибок.
Но больше всего пользователя интересует месторасположение устанавливаемых пользовательских настроек. Как можно было заметить, они не расположены совместно с исполняемым файлом. Для того, чтобы найти именно папку пользователя, кликните Win+R, в появившемся окне введите %AppData% и кликните по кнопке «Ок».
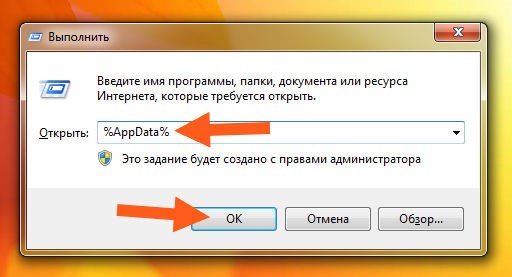
После этого откроется соответствующая папка, в которой прописываются не исполняемые файлы, а именно файлы пользователей практически всех программ.
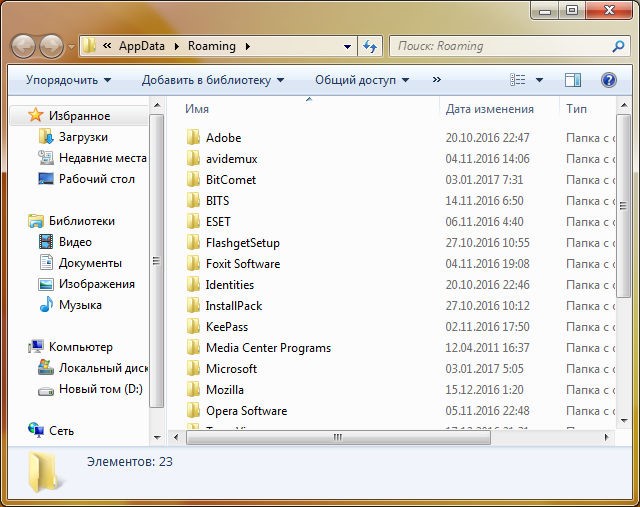
Однако именно Chrome размещает каталоги юзеров не в этой папке, а на уровень выше. Выйдите из папки Roaming и выберите Local, откройте каталог Google, в котором и будут содержаться пользовательские данные браузера. При этом, здесь будут не только данные браузера Chrome, но и всех приложений компании Google, установленных на компьютере.
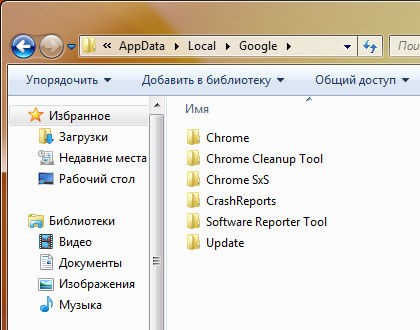
Перейдя по адресу Crome – User Data, Вы окажетесь в директории, которая и содержит всю пользовательскую информацию. То есть, вся история, профили пользователей и т.п. содержатся именно здесь.
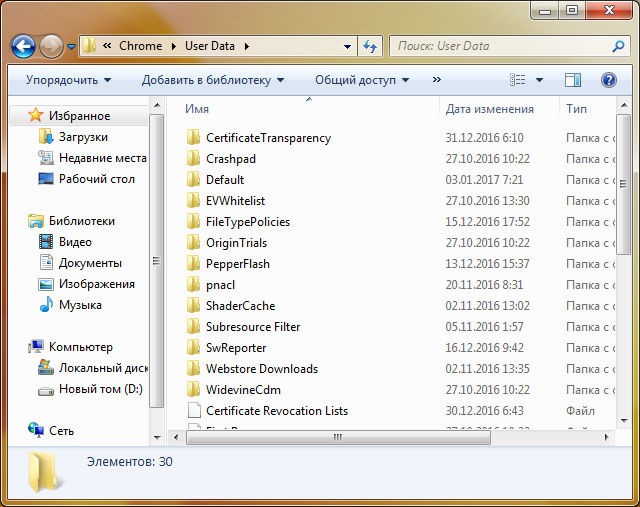
В итоге можно отметить: чтобы попасть в папку с пользовательским профилем, необходимо пройти по пути C:UsersVirtMachineAppDataLocalGoogleChromeUser Data (вместо VirtMachine должно быть прописано имя учетной записи Windows), в то время, как все исполняемые файлы расположены в C:Program Files (x86)GoogleChromeApplication.
Однако и это еще не все. Некоторые файлы, ссылки и т.п. могут быть размещены и в других папках, но, как правило, на системном диске. Это легко проверить, открыв окно проводника и выполнив поиск на этом диске (в подавляющем большинстве случаев, это диск С).
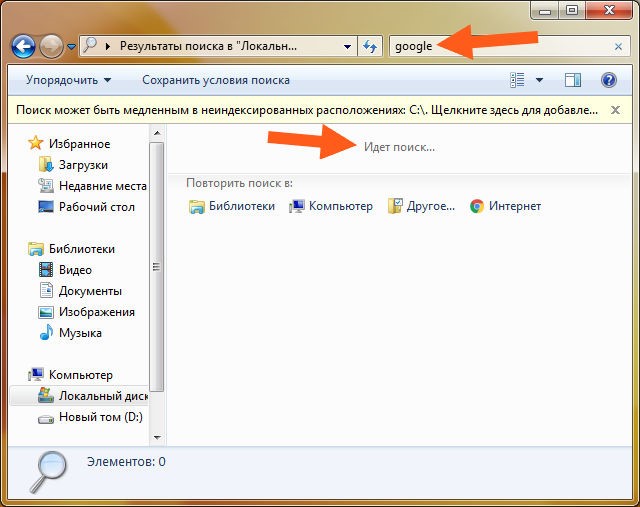
На следующем скриншоте можно досконально изучить, куда еще могут быть произведены записи браузера.
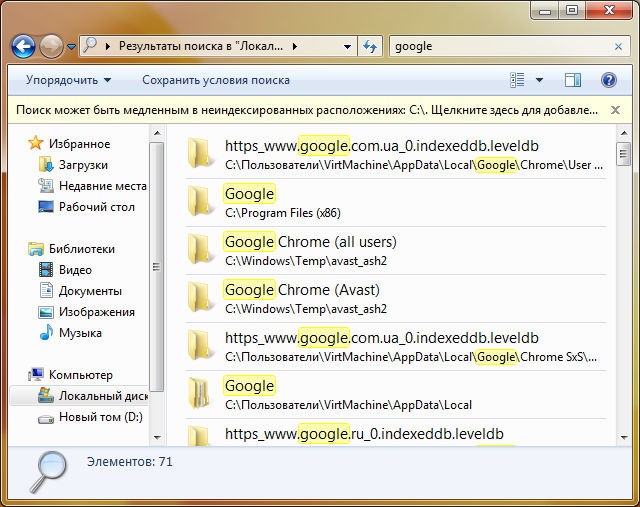
В целом, вся информация, занесенная в иные папки, например в Windows, связана с иными программами: подключаемыми расширениями, ссылками и т.п. Сами по себе данные, которые размещены не в рабочей папке и директории настроек не несет много содержательности. Единственной причиной, по которой возможно они и понадобятся, если у Вас на компьютере была установлена вредоносная программа, направленная на произвольное открытие страничек с рекламой и подобной направленности.
ChromeHistoryView для Windows

ChromeHistoryView — небольшая бесплатная утилита, которая считывает информацию из файлов истории браузера Google Chrome и отображает список всех посещенных веб-сайтов за последние дни. Для каждой посещенной веб-страницы, отображается следующая информация: URL, дата первого и последнего визита, счетчик посещений, URL источника запроса и др. Также есть возможность экспортировать данные журнала в текстовый, HTML, CSV, XML файл, скопировать информацию в буфер обмена и вставить ее в документ Excel.
Adobe Flash Player — основной инструмент для воспроизведения Flash-контента в различных браузерах. С.
WebBrowserPassView — небольшая бесплатная утилита, которая представляет из себя удобный в.
Microsoft Silverlight — «убийца» Adobe Flash. Это новая технология представления данных в Интернете, позиционирующаяся как альтернатива Adobe Flash.
VkOpt — чрезвычайно полезное расширение для всех пользователей социальной сети вКонтакте.
Быстрый, безопасный и абсолютно бесплатный VPN Proxy сервис для браузеров Google Chrome и Mozilla Firefox.
Touch VPN — удобный и простой в использовании VPN-клиент, позволяющий вам абсолютно свободно и безопасно использовать все возможности интернета.











