Где на клавиатуре кнопка Win?
Клавиша Win (она же — клавиша Windows) на клавиатуре традиционно находится между левыми клавишами Сtrl и Alt и на разных клавиатурах может выглядеть по-разному, в первую очередь из-за изменения самого логотипа Windows.
Часто кнопка Win соседствует с клавишей «дополнительных функций» Fn, однако даже если её расположение нестандартно, её легко распознать по характерной пиктограмме Windows.
Расположение Win + X комбинации клавиш на клавиатуре
Дабы наиболее полно и подробно описать нахождение искомых клавиш, следует взглянуть на приведённое типовое изображение клавиатуры, на которой эти клавиши отмечены соответствующим образом.

Как мы можете видеть, обведена клавиша Win и клавиша X. Если с последней всё понятно, то клавиша Win по факту на большинстве клавиатур изображается в виде изображения, а именно логотипа операционной системы Windows от Microsoft.
Стоит заметить, что на очень старых клавиатурах (а также клавиатурах, предназначенных для компьютеров фирмы Apple) эта клавиша может отсутствовать вовсе.
Стоит рассказать и о том, что данная команда выполняет в системе Windows. Данное сочетание было введено с версии операционной системы Windows 8 и последующих. Т.е., к примеру, если вы нажмёте её в Windows 7, то совершенно ничего не произойдёт. А вот если вы воспользуйтесь данной комбинацией в Windows 8 или в последней 10-той версии ОС, то отобразится контекстное меню Пуск-а.
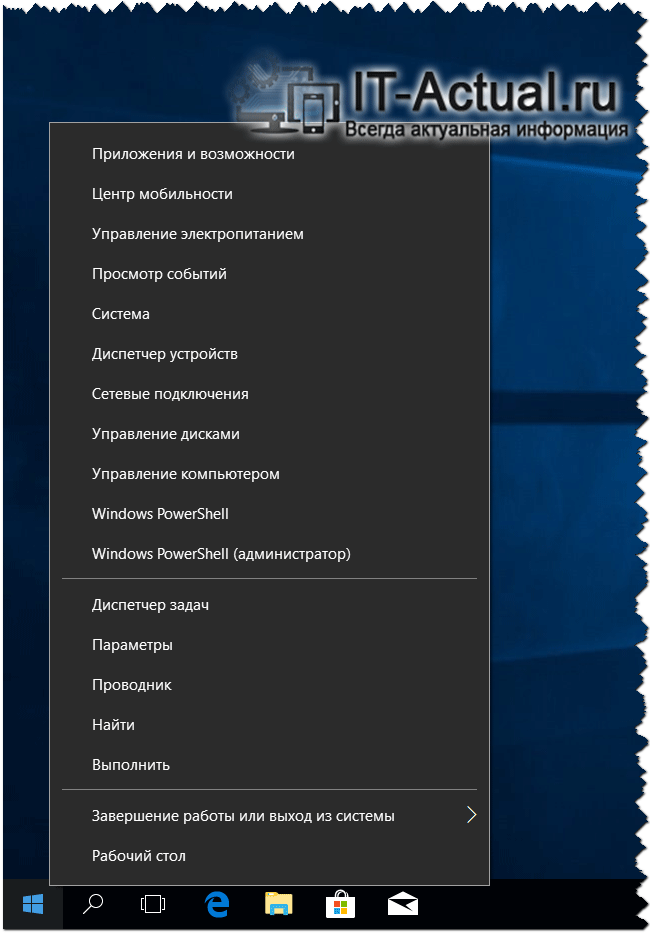
С помощью данного меню вы можете быстро открыть и воспользоваться множеством системных инструментов, благодаря которым сможете поменять некоторые системные настройки, получить необходимую информацию и т.д.
Кстати, данное меню вы можете открыть и без помощи описанной комбинации клавиш, а просто воспользовавшись мышью. Наведя курсор на кнопку Пуск (логотип Windows в левом нижнем углу) и совершив одинарный клик правой клавишей мыши, вы сможете увидеть это же меню.
Весьма надеюсь, что приведённая инструкция с наглядными изображениями полностью решила имевшуюся сложность и поставила точку в вопросе нахождения клавиши Win + X на клавиатуре.
Мы рады, что смогли помочь Вам в решении поставленной задачи или проблемы.
В свою очередь, Вы тоже можете нам очень помочь.
Просто поделитесь статьей в социальных сетях и мессенджерах с друзьями.
Поделившись результатами труда автора, вы окажете неоценимую помощь как ему самому, так и сайту в целом. Спасибо!
Что такое контекстное меню Windows и способы его вызова
Для того чтобы компьютер понимал пользователя, а пользователь мог объяснить компьютеру что он от него хочет, существуют такие элементы, как меню (их несколько видов) и графический интерфейс. Эту публикацию мы посвятим одной из относящихся к этой теме категорий — как вызвать контекстное меню в Windows и что это такое.

Меню является элементом графического интерфейса Windows
Когда люди разговаривают друг с другом — они не задумываются о том, что язык общения является одним из видов интерфейса. В принципе, и пользователь, отдавая команды из набора доступного списка, получая запросы от ОС, открывая окна, пользуясь полосами прокрутки, использует графический интерфейс, не задумываясь о том, что это такое.
Графический интерфейс
Понятие интерфейса достаточно широко. Если же говорить о Контекстном Меню (Context Menu, англ.), как о составляющей графического интерфейса, то представлять себе его следует, как элемент диалога с операционной системой (компьютером).
Вызываем
Context Menu — это список (перечень, набор) команд, доступных пользователю относительного какого-то объекта. Теперь рассмотрим, как открывается контекстное меню. Перед тем как открыть контекстное меню нужно разместить курсор (мышку) на каком-то объекте (активируя его). А вызывать после этого можно по-разному:
- Правой мышкой;
- Комбинацией «шифт» и «F10»;
- Также контекстное меню вызывается нажатием специальной кнопки — она расположена между «ALT» и «CTRL».
Набор его команд может быть различным и зависит от того над каким объектом было вызвано (в какой из областей экрана):

Наполнение
Context Menu иногда ещё называют меню «проводника» или «действий». Внешний облик его реально не зависит от объекта вызова, чего не скажешь о различном наполнении его командами.
Сравните Context Menu, вызванное на рабочем столе:
с Context Menu, вызванном над папкой:
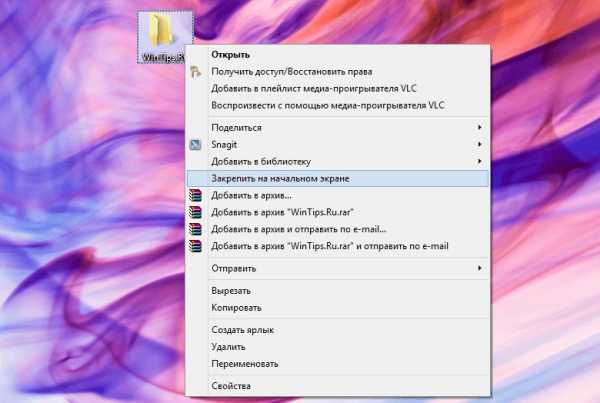
Вывод — этот набор возможных действий зависит от того, к какому типу объекта в конкретном случае применяется (файл, ярлык, папка, рабочий стол и пр.).
Обратите внимание на первый рисунок — если в правом конце строки списка виден треугольник-стрелка, то это означает существование подменю в ней (в этом случае каталог подменю — открывшийся).
Добавляем Shift
Если, вызывая Context Menu правой мышкой, добавить к этому нажатие кнопки «Shift», то увидим увеличившийся от одной до нескольких строк список (справа). Это иногда придаёт дополнительное удобство:
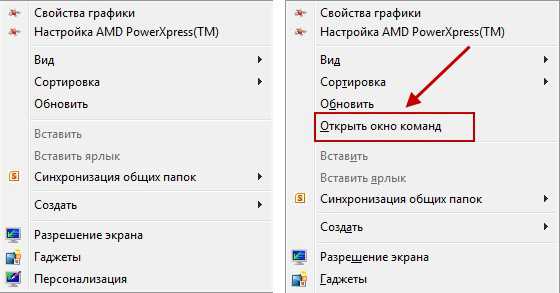
Находим местоположение
Поскольку для файлов и каталогов Context Menu имеет разный набор команд, то и размещение его (и его настроек) в Виндовс-Реестре различно.
Для каталогов место его здесь:
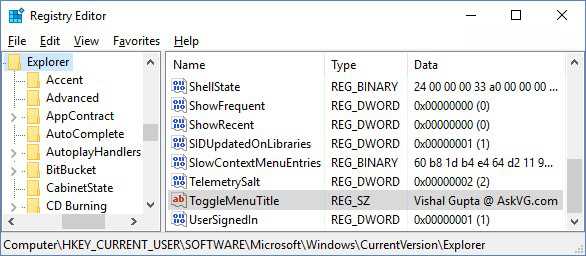
Для файлов — уже в другой ветке реестра: в папках «shell» и «shellexContextMenuHandlers»:
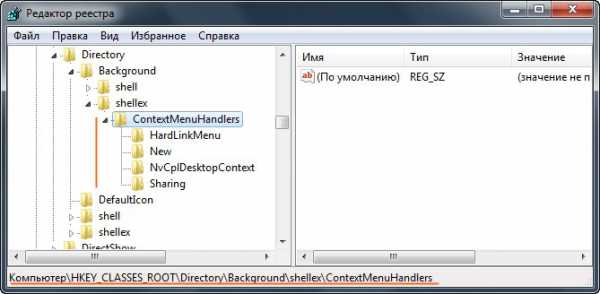
Настраиваем
При добавлении на компьютер новых приложений список обновляется новыми пунктами, расширяется. Для некоторых пользователей работа с окном приобретает оттенок мучений. Посмотрите:
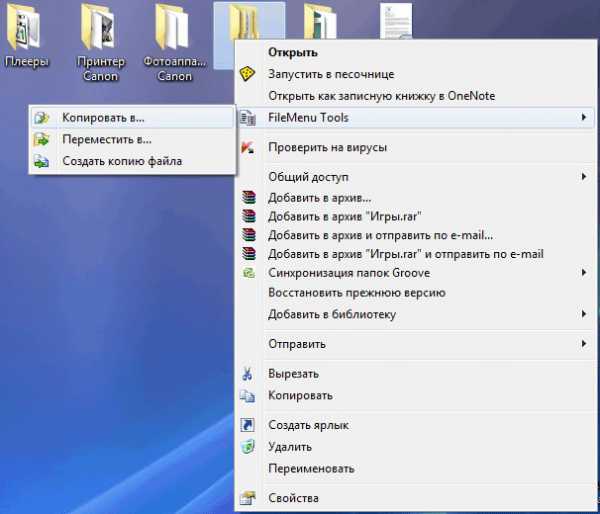
Кроме того, кому-то захочется подстроить перечень команд правой кнопки под свои вкусы и установленные программы. Такую реформацию проводят либо вручную, работая с Реестром, либо с помощью сторонних приложений. Этой теме будет посвящена отдельная наша публикация.
Из этой же публикации вы теперь знаете, как вызвать контекстное меню, что это такое, познакомились с видами, наполнением, узнали местонахождение.
Читайте далее — как можно с ним работать (модифицировать). Оставляйте свои комментарии, делитесь с друзьями полученной информацией.
Что делать, если кнопка включения неисправна?
Когда точно определили, что кнопка включения неисправна, то в этом случае есть несколько вариантов, как выйти из ситуации.
Вариант 1. Подключаем кнопку Reset вместо Power
Этот вариант подойдет не всем, так как не на всех корпусах имеется кнопка Reset.
Если на корпусе имеется кнопка Reset (перезагрузка), то можете подключить ее вместо кнопки Power включения.
Вынимаем разъем Power SW из материнской платы Вставляем Reset SW в разъем материнки вместо Power SW
В этом случае можно оставить так и включать компьютер с кнопки Reset.
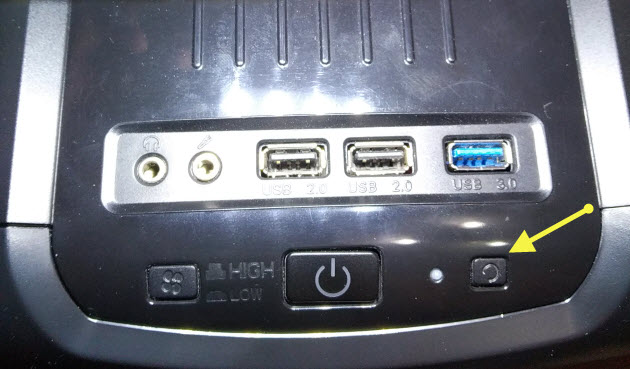
Включаем компьютер с помощью кнопки Reset
Вариант 2. Выводим наружу провода от кнопки включения
В случае, если нет на корпусе кнопки Reset, то можно сделать по другому. Отсоедините два провода от кнопки включения компьютера и выведите провода наружу корпуса. Каждый конец провода зачистите от изоляции, так чтобы можно было замыкать провода между собой.
При включении компьютера замкните на долю секунды два провода. Этот вариант подойдет, как временное решение, пока не замените на исправную кнопку.
Вариант 3. Ставим выносную кнопку включения
Как вариант, можно подключить выносную кнопку. Вот так она выглядит.

Выносная кнопка включения компьютера
Заказать выносную кнопку можете — здесь
Подключается кнопка к материнке и выводится кабелем через заднюю панель. Длина кабеля полтора метра, этого хватит, чтобы расположить кнопку на столе в удобном месте.
Вариант 4. Заменить кнопку на исправную
Можно купить новую неоригинальную кнопку и приделать на переднюю панель. Примерно так.

Встроенные неоригинальные кнопки Power и Reset
Тут каждый решаем сам, какие кнопки и куда поставить, потому что у всех корпуса разные.
Возможно для ремонта сломанной кнопки вам подойдут такие кнопки.

Кнопка с шлейфом подключения к материнке
Купить такие кнопки включения —можете здесь
Полезные комбинации клавиш с кнопкой Win

Основные комбинации и сочетания с Вин:
- совместно с F – отключение поиска файлов;
- с Print Screen – делается снимок экрана с автоматическим сохранением в папку;
- с Pause – открываются системные свойства;
- с Tab – выбор между кнопками окон или панелью задач;
- с F1 – выскакивает окно помощи;
- с E – открывается проводник;
- с Ctrl + Tab – можно перепрыгивать с одного окна на другое;
- с M – сворачивание всех окон;
- с D – перейти на рабочий стол;
- с Q – поиск по программам в системе.
Как видим, Meta является достаточно функциональной, поэтому очень полезно знать о ее назначении и взаимодействии с другими кнопками.











