Где хранятся закладки в Google Chrome
Google Chrome является многофункциональным браузером. Многие настройки в нем можно редактировать с учетом требований и желаний пользователя, что позволяют делать в google chrome горячие клавиши. Полный список горячих клавиш с описанием функций, что определенно поможет вам в работе вы найдете тут. Кроме того, вручную можно корректировать закладки, для чего понадобится работа непосредственно с конфигурационными файлами, в которых содержатся нужные сведения. Перед тем, как это делать, давайте разберемся, где именно в Google Chrome хранятся закладки.

Как сохранить закладки в гугл хром
Чтобы какую-нибудь страницу добавить в закладки в хроме нужно навести курсор на три точки которые расположены в правой верхней части браузера и нажать левую кнопку мыши.

Как добавить страницу в закладки в хроме
Откроется контекстное меню в котором выбираете Закладки — Добавить эту вкладку в закладки.

Сохранить закладки Chrome
После этого откроется контекстное окошко в котором чтобы добавить закладку в Google Chrome нужно нажать Готово. Также можно сохранить закладки в хроме используя горячие клавиши нажав на клавиатуре одновременно Ctrl+D. После этого тоже появится контекстное окошко в котором нужно нажать Готово. Сохраняются закладки на компьютер и хранятся в файле Bookmarks которую можно открыть обычным блокнотом.
Чтобы найти этот файл нужно пройти по пути Локальный диск C:UsersИмя пользователя компьютеромAppDataLocalGoogleChromeUser DataDefault и в этой папке ищите файл Bookmarks где хранятся закладки Google Chrome.

Файл в котором хранятся закладки
Чтобы сохранить закладки Google Chrome нужно этот файл скопировать. Этот файл можно будет установить на другом компьютере и тогда ваши закладки появятся на другом компьютере.
Как сохранить-перенести закладки из Google Chrome
На днях вышел новый релиз Google Chrome популярной программы для просмотра страниц интернета (браузер) Chrome 16 от mail.ru. Установив его на компьютер, после включения обнаружил, что все мои закладки от Google Chrome 15 не импортировались в 16 версию. Как оказалась перенести закладки очень легко.
В windowsXPоткрываем Мой компьютер -> Documents and Settings -> Имя пользователя теперь нужно открыть папку LocalSettings, но эта папка по умолчанию является системной и скрыта от просмотра. Для того что бы ее увидеть нужно в открытой папке под именем пользователя (например у меня пользователь jaan) в верхних вкладках выбрать Сервис -> Свойства папки… -> Вид и поставить точку напротив “ Показывать скрытые файлы и папки “. Нажать на кнопку применить.

Теперь вы увидите, скрытые папки среди них находим и открываем папку Local Settings -> Application Data -> Google -> Chrome -> User Data -> Default.
Теперь из этой папки нужно скопировать два файла Bookmarks и Bookmarks.bak и перенести их в папку, где установлен Google Chrome 16. Открываем Мой компьютер -> Documents and Settings -> Имя пользователя -> Local Settings -> Application Data -> Xpom -> User Data -> Default и вставляем, эти два файла нам откроется окно как на картинке ниже.

Выбираем Да – для всех и закрываем папку. Теперь остается, только скрыть системные папки и файлы обратно как было. Вернемся в Мой компьютер -> Documents and Settings -> Имя пользователя и повторим процедуру только точку поставим напротив Не показывать скрытые файлы и папки и нажимаем на применить.

Теперь запустим Google Chrome 16, и все наши закладки будут перенесены. Хочу обратить внимание что пароли, как и имена, пользователей, введенные вами при регистрации на сайтах придется вводить заново.
Сохранив эти два файлика на диске, или флешке вы всегда сможете вернуть все ваши закладки в случае переустановке системы. Или же при переносе на другой компьютер.
Как перенести закладки из хрома в хром Google Chrome

Привет! Сегодня я покажу вам как перенести свои закладки из гугл хрома в другой браузер гугл хром на другом компьютере или ноутбуке. Вы можете очень просто и быстро сделать экспорт и импорт всех своих любимых сайтов в браузере Google Chrome. Смотрите инструкцию далее и пишите комментарии, если у вас есть вопросы. Поехали!)
На главной странице браузера (из которого хотите перенести), вверху справа нажмите на кнопку Меню (три точки). В открывшемся окне наведите курсор мыши на вкладку Закладки. Слева появится ещё одно окно. Нажмите в нём на вкладку Диспетчер закладок.

У вас откроется страница с вашими закладками.

На этой же странице, вверху справа нажмите на кнопку Свойства (три точки).

В открывшемся окне нажмите на вкладку Экспорт закладок. После чего, на ваш комп сразу же скачается файл с закладками.

Теперь перейдите в браузер, в который вы хотите перенести закладки. Откройте ту же страницу, как показано выше, откройте тоже окно, но уже нажмите на вкладку Импортировать закладки.

Выберите на компе файл, который вы скачали на предыдущем шаге. Откройте его.

Всё готово. Сразу же все закладки будут добавлены в ваш новый браузер. У вас появится новая панель закладок.
Как перенести закладки из Google Chrome на другой компьютер
Если вы установили Chrome на другом компьютере и хотите перенести в него все ранее сохраненные закладки, использовать для этого облачную синхронизацию Google необязательно. Перебросить закладки из популярнейшего обозревателя на другой компьютер можно с помощью встроенной функции.

Закладки будут сохранены в отдельную директорию «Выполнен импорт».
Отправка вкладки в Chrome с телефона на компьютер
Переходим в мобильной версии Google Chrome в настройки и выбираем пункт «Поделиться».
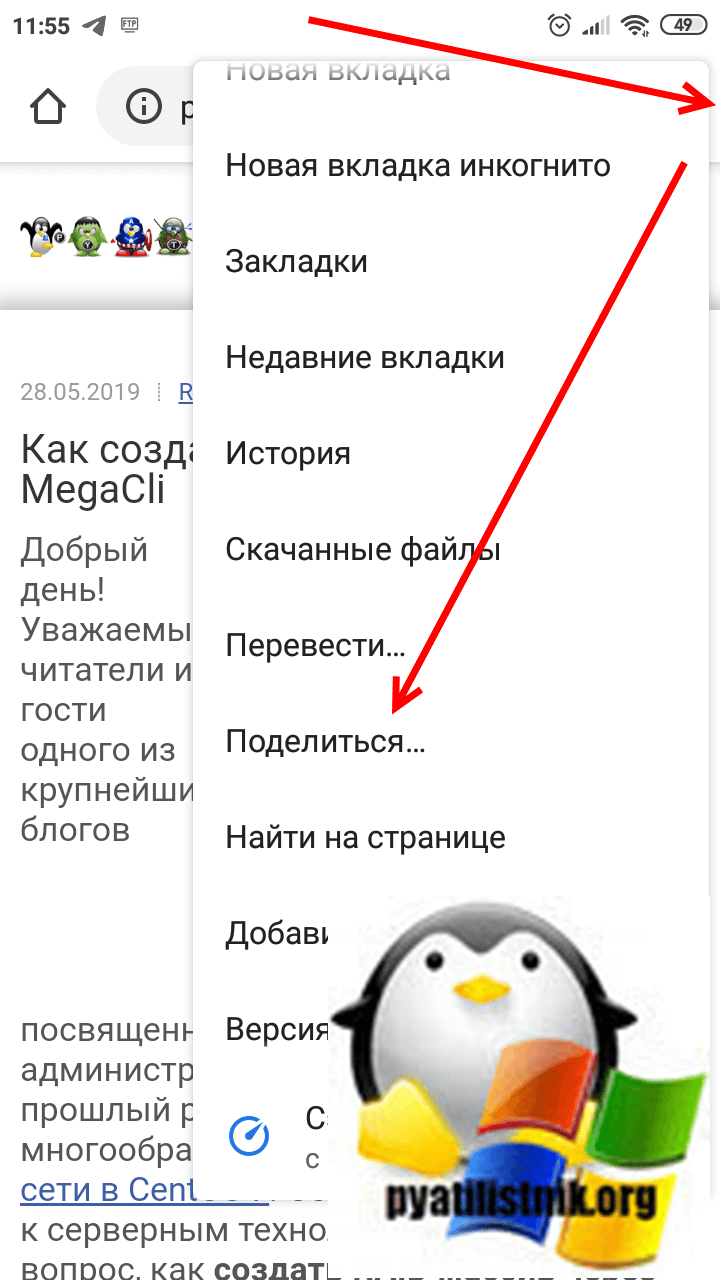
У вас появятся варианты способов отправки, вам необходимо выбрать Google Chrome «Отправка на свои»
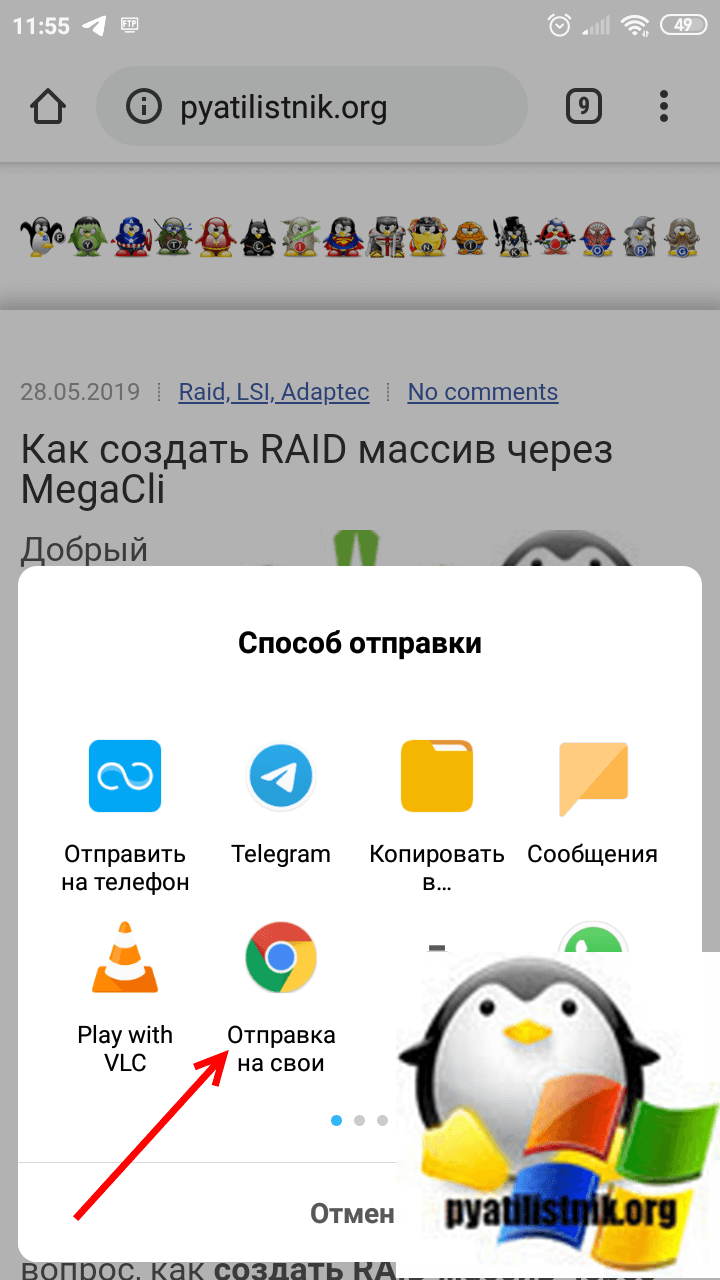
У вас появится перечень ваших устройств, выбираем нужное.
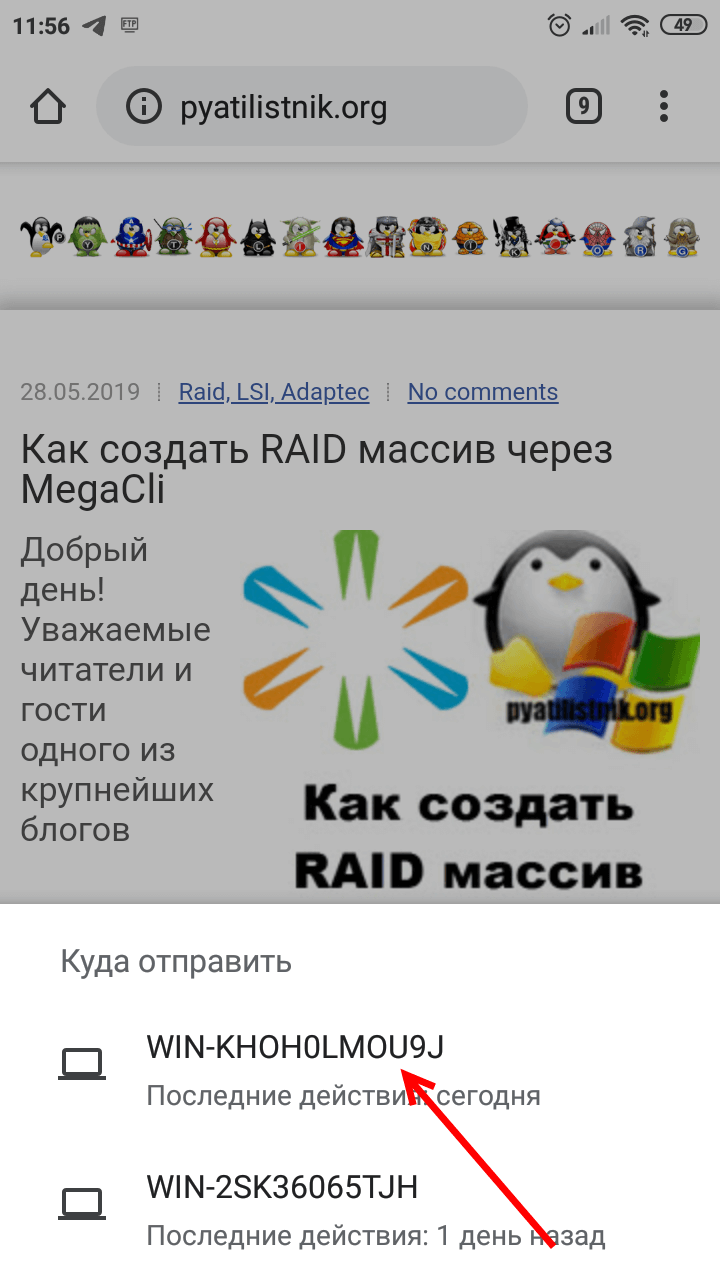
В результате у меня в правом нижнем углу компьютера появляется уведомление, что мне с телефона Redmi 4X была отправлена вкладка.
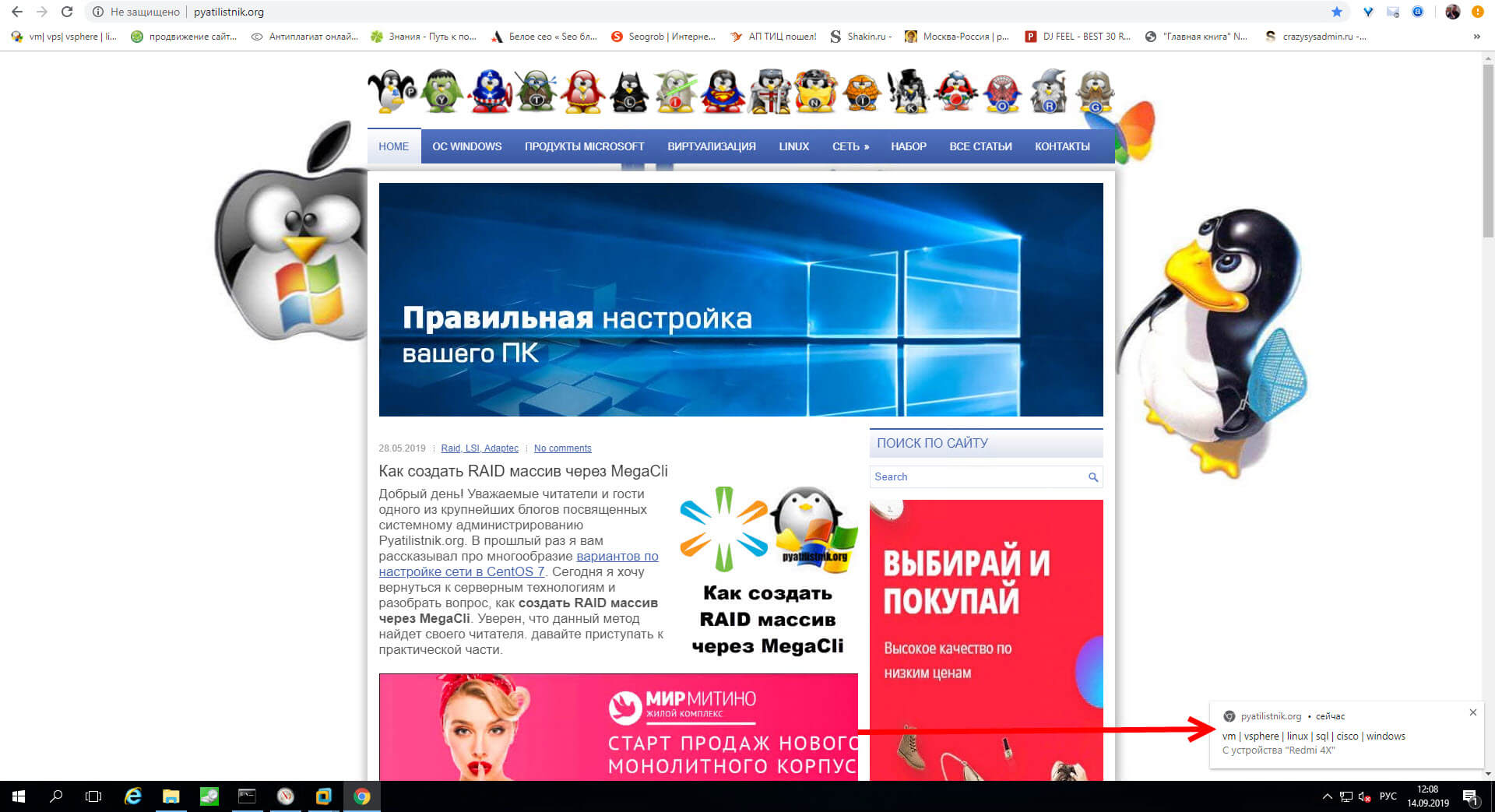
Как видите все прекрасно работает. На этом данную статью можно заканчивать. Если у вас остались вопросы, то вы можете их писать в комментариях к статье или видео. С вами был Иван Семин, автор и создатель IT портала Pyatilistnik.org.











