Все новые способы работы на компьютерах Mac M1
В ноябре 2020 года Apple представила свою систему на кристалле M1, которая используется в компьютерах Mac последнего поколения. Мы уже видели, как эти устройства значительно повысили производительность благодаря новым процессорам, но только ли это следует учитывать при выборе между ними?
Мы рассмотрим, как новые чипы меняют способ работы Mac, и некоторые вещи, о которых вам следует знать, прежде чем совершать покупку.
Мы уже писали о том, как M1 Mac сравнивают со своими предшественниками, поэтому, если вам просто нужно общее руководство о том, как машины работают с точки зрения скорости, цены, совместимости и типов моделей, которые вы можете купить, взгляните в этих статьях:
В этой статье мы сконцентрируемся больше на технических изменениях некоторых вещей, которые вы могли делать на компьютерах Intel Mac, таких как загрузка с внешних дисков, использование режима целевого диска, переход в режим восстановления, сброс оборудования и другие вещи, которые изменено на новых устройствах M1.
Где находятся настройки
Чтобы полазить в настройках своего Mac-компьютера, нужно открыть приложение System Preferences (Системные настройки). Здесь находятся пользовательские настройки, iCloud, обои, общий доступ и другие полезные параметры.
Для лёгкого доступа к Системным настройкам можно закрепить их на панели Dock.

Также попасть туда можно, нажав в строке меню значок Apple > Системные настройки или воспользовавшись поиском в Spotlight.
Кнопка с «шестеренкой»
Помогает работать либо с самой папкой (если в ней не выделен ни один файл), либо с файлами в самой папке.


Можно создать новую папку, нажав на «шестеренку». Это действие можно сделать и при помощи меню «Файл» — «Новая папка». Или же shift + cmd + N.
Дальше работаем с «шестеренкой». Возможно, будет интересен пункт «работать в новой вкладке». Таким образом, та же самая папка продублируется в качестве вкладки. Можно будет дальше перемещаться по файлам, при этом оригинальная папка будет всегда открыта в качестве вкладки.
- Пункт «Расставить сейчас». Помогает аккуратно расставить файлы в папке, если они были хаотично размещены.
- Пункт «Расставить по…» разместит файлы по имени, размеру, дате и т.п.
- Пункт «Показать параметры вида». Откроются настройки вида папки, в которой сейчас находитесь. Можно указать настройки вида каждой отдельной папки.

- Независимо от выбранного типа изображения первая галочка «открывать всегда как значки» будет регламентировать, что данная папка разная и будет всегда открываться как значки, вне зависимости от других настроек.
- «Смотреть как значки» значит, что все внутренние подпапки также будут жестко отображаться как иконки.
- Можно настроить размер значков и размер сетки, по которой они будут размещаться, фактически – пробел между иконками.
- Можно изменить размер текста, а также настроить расположение текста: под иконкой низу или справа.
- «Показывать вид значков» будет регламентировать то, как будут показываться иконки. Если она включена, то видны не иконки файлов, а их миниатюры. Если отключить иконку, у файлов будут стандартные значки с расширением.
- Можно выбрать цвет фона.
- «Использовать как стандартные». Все установленные настройки данной папки будут применены ко всем папкам системы.
- Если выделить файл или папку меню «шестеренки» немного изменится. Также можно кликнуть правой кнопкой мыши по нужному объекту. Появиться еще меню, с которым можно:
— открыть файл с помощью программы по умолчанию, или выбрав какую-то другую;
— переместить в корзину;
— открыть «Свойства»;
— сжать файл. К слову, это можно сделать одновременно сразу с несколькими файлами: надо выделить все, что надо сжать, нажать «шестеренку» — «сжать». В папке появиться архив с выделенными файлами.
Можно при помощи «Создать псевдоним», создать ярлык на файл.
Веб браузеры
Один из полезных советов — составить список веб-сайтов, которые вы часто посещаете на работе. Это позволит избежать паники, когда вы находитесь дома и не может вспомнить адрес нужного сайта. Хотя, если вы используете Safari, вы можете в Safari на своем iPhone найти список URL-адресов, открытых на вашем Mac на работe.
Если вы используете стандартный клиент Mail на своем Mac, то довольно легко вставить в нее вашу рабочую электронную почту.
Также возможно получить доступ к вашей рабочей электронной почте через веб-браузер.
Единый логичный интерфейс
Microsoft, кажется, до сих пор не может решить, что же лучше: новомодный плиточный Metro или классический «Рабочий стол». От этого страдают пользователи: только привыкнешь к плиткам, стоит запустить приложение, не поддерживающее Metro, как приходится возвращаться к старому. Особенно неудобно пользователям планшетов: в классическом интерфейсе работа пальцами — сплошное мучение.
В OS X такой проблемы нет. Apple не стала смешивать сущности: планшет — это планшет. Он работает под управлением мобильной iOS и управляется пальцами. А ПК — это ПК, на нём стоит «взрослая» OS X с привычным графическим интерфейсом: курсор, окна.
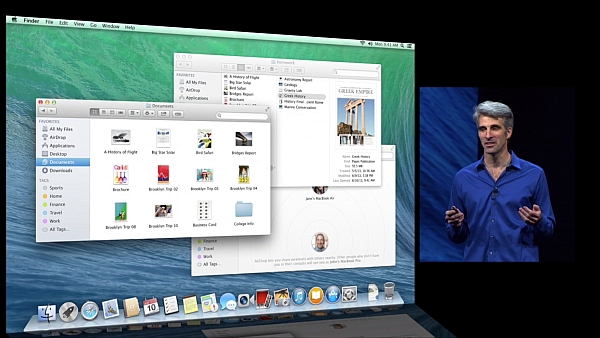
Интерфейс Mac OS X можно преподавать в качестве учебника логики
Не подумайте, что мы против инноваций — возможно, когда-то и в компьютерах появится сенсорный интерфейс. Возможно даже, выпуском таких ПК займётся и Apple. Но это должен быть продуманный интерфейс, такой, чтобы если не любое приложение, то хотя бы 90% всех программ его поддерживали.
Кстати, единая верхняя панель с меню для всех программ в OS X — тоже очень удобная вещь. Все настройки всегда в одном месте.
Операционная система MAC OS X. Ответы на часто задаваемые вопросы

Пользователи современных компьютеров с операционной системой Windows часто сталкиваются с проблемой и даже боязнью выхода в интернет без установленной антивирусной защиты. У многих возникают вопросы, связанные с установкой или удалением программ.
Для системы Macintosh такие операции проводятся одним щелчком мыши. Также данная система не восприимчива к распространенным под Microsoft Windows вредоносным программам и ей не нужен антивирус, поэтому можно не беспокоиться за безопасность серфинга по просторам мировой сети. Несмотря на эти и многие другие достоинства, включая более дружелюбный для “юзера” интерфейс, ОС Macintosh имеет и недостатки. В данной статье мы постараемся разобраться во всех плюсах и минусах MAC OS.
Как расшифровать полное название Mac OS X?
Каждая часть названия – это сокращенные слова на английском языке и число:
- “Mac” означает название компании Macintosh.
- “OS” – operating system, то есть операционная система.
- “Х” – римское число десять, означает номер версии ОС.
В итоге получается, что полное название “Mac OS X” – это десятая версия операционной системы для компьютеров Apple Macintosh. Существует мнение, что название бренда компании произошло от любимого сорта яблок, ведущего в то время инженера компании Apple, Джефа Раскина. Также иногда можно услышать догадки, что символ “Х”, как бы намекает, что данная ОС базируется на Unix. Кроме обычной Mac OS X в это семейство входят, еще серверная версия и специально разработанные операционные системы для устройств Apple TV (Apple TV OS), iPhone, iPad и iPod (Apple iOS).
История появления Mac OS
Операционная система Mac OS появилась вместе с созданием компьютеров Macintosh, которые корпорация ?pple выпустила в далеком 1984 году. Но если быть точным, тогда данная ОС называлась Macintosh System Software. Интересно, что лидирующие сейчас IBM PC, тогда отставали почти по всем параметрам удобства пользования.
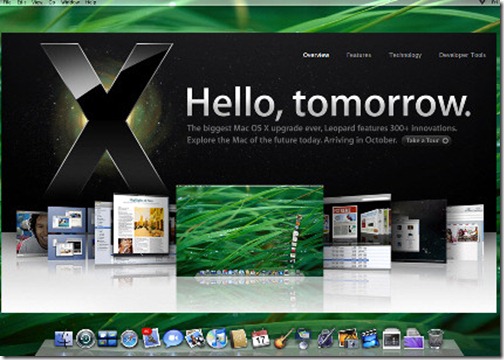
Например,Mac OS уже имела графический интерфейс и использовала мышку в дополнение до стандартной клавиатуре. Для компьютеров от Apple было характерным отображение текста на экране в точно таком же виде, как при печати на бумаге. Также пользователям ОС Mac уже не нужно было вводить команды с клавиатуры, теперь это можно было сделать простим нажатием с помощью мыши на элемент графического интерфейса. Ну и самым важным достижением операционной системы Macintosh была многозадачность. Реализация таких возможностей на компьютерах IBM появились только в Windows 3.0, которая вышла только через 6 лет в 1990 году.
Преимущества Mac OS X по сравниваю с Windows
1. Простое использование. Если научиться работать с одной программой на Mac, то на освоение любой другой уйдет намного меньше времени, нежели для программ системы Windows. Причиной этого есть сильное сходство всех программ под Mac OS. Также для них присущая простота работы, не нужно устанавливать каждый софт отдельно и разбираться в нем. Например, на всех компьютерах Macintosh стоит пакет iLife, который позволяет легко управлять всеми музыкальными, видео- и фото файлами, обрабатывать их и записывать на диск.
2. Стабильность работы. Программные сбои происходят намного реже так, как весь софт разрабатывается специально для компьютеров фирмы Apple, одной и очень большой командой профессиональных разработчиков.
3. Отсутствие проблемы поиска драйверов под новые устройства. При установке операционной системы Mac с DVD диска происходит автоматическая установка драйверов. Их количество намного больше, чем на Windows XP и приблизительно равно объему Windows 7. Если устройство было подключено в процессе работы, всегда можно воспользоваться DVD-диском, на котором почти гарантировано есть нужный драйвер.
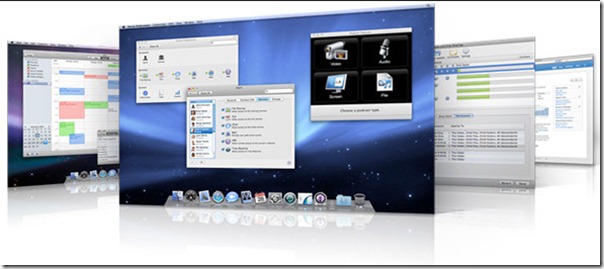
4. Намного меньше шпионских и хакерских программ. Даже не смотря на небольшое количество вредоносных программ и отсутствие целых их классов (например, до сих пор неизвестны вирусы заражающие электронную почту или веб-сайты), они не смогут повредить систему без ручного пуска пользователем через двойной щелчок мыши.
5. Простота использования роли администратора. Для внесения изменений в настройки системы нужно просто ввести пароль. Для Windows такой процесс требует нескольких этапов.
6. Очень простая установка всей системы и обычных программ. Для установки Mac OS X нужно лишь несколько раз нажать на кнопку мыши. Полная совместимость с «железом» фирмы Apple позволяет не сомневаться в успешном завершении и работоспособности установленной операционной системы.
Большинство программ можно просто копировать с других компьютеров Macintosh при этом сохраняя стабильность и надежность работы. Сложные и трудоемкие процессы инсталляции и деинсталляции встречаются редко. Дважды щелкнуть по файлу образа, указать папку – это вся установка. Потребность в установочном дистрибутиве, как у Windows, встречается очень редко. Для удаления необходимо всего лишь перетащить значок программы в Корзину.
Недостатки Mac OS X по сравниваю с Windows
1. Узкий ассортимент компьютеров. Операционная система Macintosh предназначена только для компьютеров фирмы Apple. Правда последняя выпускает iMac – все составные части находятся в мониторе (аналог моноблоков).
2. Завышенная цена. Компьютеры фирмы Apple по сравнению к обычным ПК могут стоить до двух раз дороже. Наиболее заметна разница при покупке мощных моделей.
3. Проблема доступности программ. Для Mac OS программ меньше и их сложнее достать, особенно легальных.
4. Под Mac OS почти не разрабатываются игры. Такая операционная система геймерам не подойдет, хотя есть несколько достаточно хороших игр.
Версии Mac OS X
В целом существует две версии Mac OS X. Первая для настольных ПК и ноутбуков, другая для серверных систем (Mac OS X Server). Первая с них имеет шесть подверсий.
- Cheetah (Гепард) – OS X 10.0. Вышла в марте 2001 года осуществив прорыв, но имела ряд ошибок и отсутствие некоторых функций.
- Puma (Пума) — 10.1. Бесплатное обновление, вышло почти сразу после 10.0.
- Jaguar (Ягуар) — 10.2. Имеет аппаратное ускорение видеокарт и оформление графического интерфейса по аналогии с Aero в Windows Vista.
- Panther (Пантера) — 10.3. Вышла в октябре 2003 года. Внедрена технология шифрования File-Vault.
- Tiger (Тигр) — 10.4. Апрель 2005, появилась очень удобная функция поиска Spotlight and Dashboard – первые виджеты(мини-программы).
- Leopard (Леопард) — 10.5. Октябрь 2007, появились такие новые возможности: установка второй ОС, например,Windows; резервного копирования данных; предварительного просмотра содержимого файла и другие весьма нужные улучшения.
- Snow Leopard (Снежный барс) — 10.6. Август 2009, объем рабочей памяти может быть расширен до 16 Тб, некоторые приложения работают в 64-битном режиме, что подняло производительность. Поддержка процессоров компании Intel.
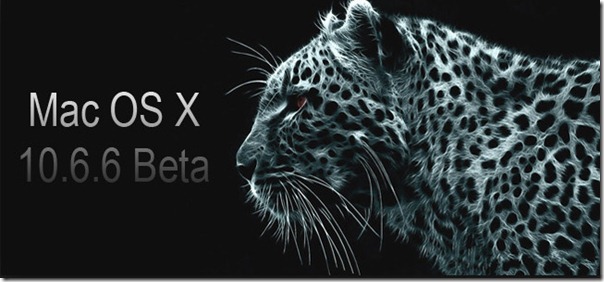
Нужно отметить, что каждая из перечисленных версий имеет свои бесплатные добавления, например, номер 10.6.3.
Может ли работать Mac OS X на других компьютерах, кроме Apple
Договор между Macintosh и Apple запрещает использовать данную ОС на традиционных ПК. Но в интернете много информации, как с помощью эмулятора EFI можно установить Mac OS X на IBM-совместимый компьютер. Также существует специальный USB-модуль, который позволяет проводить инсталляцию даже с оригинального DVD.
Возможно ли запустить на Mac OS программы написанные под Windows
Да, это возможно. Для этого необходимо иметь специальные программы и установочный диск системы от Microsoft. Добиться работоспособности программ под Windows на компьютере Macintosh можно несколькими способами.
1. Можно использовать утилиту Boot Camp вшитую в Mac OS X начиная с версии 10.5, для установки второй операционной системы. Недостатком является отсутствие возможности работать с данными сохраненными в Mac OS.
2. Программы Parallels Desktop или VMware Fusion позволяют создавать виртуальную среду Windows и параллельно запускать приложения. Исключением являются программы, что требуют непосредственного доступа до оборудования компьютера, например, игры.

3. Можно использовать эмуляцию, то есть заставлять с помощью специальной программы, например, CrossOver, запускать приложения, которые будут думать, что работают под Windows. Недостатком этого метода, есть низкая производительность и нестабильная работа, при условии, что программа таки запустится.
Подходят ли аксессуары под обычный ПК для Mac
1. Клавиатура и мышь. Такие устройства будут всегда работать при условии, что они имеют USB выход. Правда их потом нужно будет настроить так, как действия некоторых кнопок разные.
2. Внешние накопители информации. Все флэшки и жесткие диски буду читаться, если они отформатированы в файловую систему NTFS. Запись возможна только наличии бесплатной утилиты MacFuse.
3. Мониторы с VGA и DVI разъемами подключаются без проблем. Переходники и адаптеры нужны только для ноутбуков Macintosh и если монитор имеет HDMI вход.
4. Для работы с принтерами и МФУ нужны драйвера. Производитель почти всегда предоставляет их вместе с оборудованием, поэтому проблем нет.
Выберите цветовую схему для оформления системы
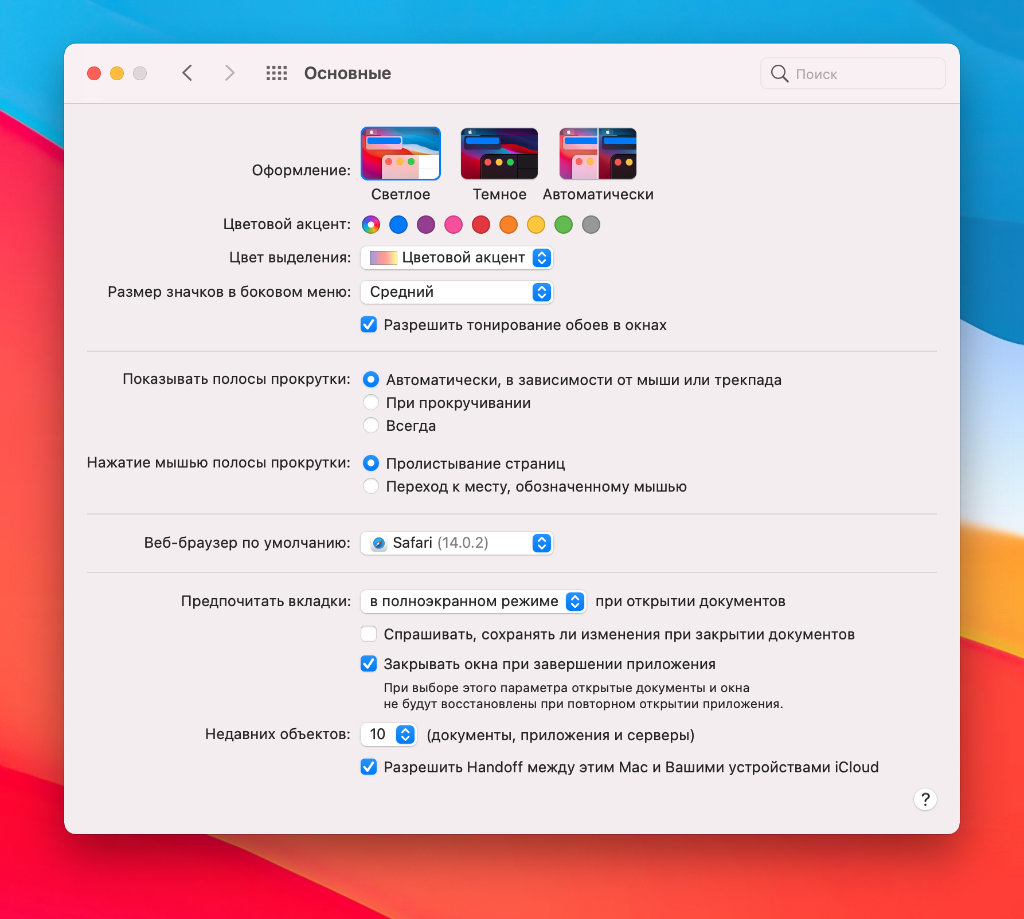
Что сделать: откройте «Системные настройки», перейдите в раздел «Основные», выберите необходимый оттенок в пункте «Цветовой акцент».
В macOS 11 Big Sur, которая является актуальной операционной системой для Mac на момент написания данной статьи, появились цветовые акценты. Они влияют на многие элементы интерфейса не только меню платформы, но и многих встроенных приложений. Это, к примеру, касается Finder и «Музыки».
Список программ на комьютерах с MacOS от Apple подлежащих изучению
На компьютерах Mac, по умолчанию установлено все необходимое для творчества и работы программное обеспечение, которые мы изучаем в рамках учебного курса по работе на компьютерах Mac. Программы, установленные на любом компьютере Mac по умолчанию, способны покрыть своими возможностями все нужды в любой творческой или деловой сферах деятельности. Одной из привлекательных сторон применения программ встроенных в Мак, является их бесплатное использование, а другая сторона — простота, дружелюбный интерфейс и интуитивно понятные инструменты и элементы управления.
- Page — создание и редактирование электронных текстовых документов (аналог Microsoft Word)
- Keynote — создание и редактирование электронных презентаций (аналог Microsoft Power Point)
- Numbers — создание и редактирование электронных таблиц (аналог Microsoft Excel)
- Finder — проводник для работы с файлами и папками
- Launchpad — среда для быстрого доступа ко всем программам на Mac
- Safari — браузер для работы в интернет
- Почта — удобное приложение для работы с электронной почтой
- Контакты — работа с контактами, создание, редактирование, удаление, синхронизируется с телефоном
- Календарь — все важные события и праздники в одном приложении
- Заметки — очень удобная записная книжка с возможностью вставки фото и видео
- Напоминания — программа напоминаний о важных событиях, может работать как расписание
- Музыка — прослушивание и каталогизация вашей музыки
- TV — удобная программа для приобретения и просмотра фильмов и передач
- App Store — приложение для установки необходимых программ и обновлений
- Фото — хранение, просмотр и каталогизация ваших фотографий
- iMovie — удобный видеоредактор для создания и редактирования вашего видео
- Научим как синхронизировать все ваши данные с вашими устройствами Apple — iPhone, iPad, iMac, MacBook

Операционная система Mac OS, обеспечивающая работу всех компьютеров от Apple обладает непревзойденной производительностью, удобством и потрясающей функциональностью, и при этом понятна, логична и дружелюбна. Тем не менее, человек, впервые оказавшийся за таким компьютером, может оказаться в легкой растерянности в связи с тем, что MacOS немного иначе, от привычного всем Windows, реализует все рабочие инструменты и процессы, и даже после продолжительного самостоятельного изучения всех возможностей системы остается масса вопросов или неиспользованных возможностей операционной системы и компьютера в целом. Поэтому, помощь квалифицированного специалиста по работе на MacOS, бывает очень необходима, ведь лучше сразу и на месте разобраться со всеми настройками и возможностями компьютера от Apple, чем заниматься долгим, и порой безрезультатным поиском необходимого функционала или возможности.
Каждый из компьютеров или ноутбуков Mac под одним и тем-же названием, может содержать различные системные составляющие, такие как процессор, оперативная память, графический процессор(видеокарта), жесткий диск, в зависимости от этого различаются все выходные характеристики, такие как быстродействие и производительность и конечно-же стоимость. Приведенные ниже характеристики носят обобществленный характер, каждая отдельная модель обладает своими уникальными параметрами, которые могут отличаться от нижеприведенных.
Таблицы
BC Spreadsheet – это простой табличный процессор, разработанный скорее для продвинутых пользователей, не ограничивающихся простыми рассчетами. Программа обладает почти всеми необходимыми функциями, включая вырезание и вставку, добавление и удаление строк и столбцов, кастомизацию интерфейса, парсинг формул, включая распознавание диапазонов ячеек. Да, и он абсолютно бесплатный.
MarinerCalc запускается быстрее, занимает меньше места и использует меньше памяти, чем любой аналогичный табличный процессор на Mac. Программа имеет в арсенале почти 150 функций и инструментов для анализа информации и обмена результатами труда.
Tables – С помощью Tables вы не только организуете свои данные, но сможете проводить расчеты и делать сравнения. Программа поддерживает основные арифметические операции и имеет в арсенале богатый набор специальных функций.












