

Blue Screen of Death errors, also known as STOP errors, are one of the most serious errors on Windows 10. These types of errors can be caused by faulty hardware, therefore it’s crucial to know how to fix errors such as MACHINE CHECK EXCEPTION.
MACHINE CHECK EXCEPTION can cause many problems on your PC. Speaking of this error, users reported the following issues as well:
- Machine Check Exception blue screen – This error is always followed by a Blue Screen of Death. The most likely cause is a hardware problem or a corrupted driver.
- Machine Check Exception on boot – Sometimes this error appears as soon as your PC boots. As a result, you won’t be able to access Windows 10 at all.
- Machine Check Exception overclock – Many users tend to overclock their hardware in order to get the maximum performance. However, overclocking can cause this and many other errors to occur.
- Machine Check Exception Windows 10 install – Few users reported this issue as soon as they installed Windows 10. According to them, the issue was caused by incompatible hardware or a bad driver.
- Windows 10 upgrade machine_check_exception – This error also appears after upgrading your Windows 10 PC. Usually the problem is a bad update or a compatibility issue.
- Machine Check Exception error System halted – This is a variation of this error, but you should be able to fix it with solutions from this article.
- Machine Check Exception Internal timer error – Another variation of the original error. Just like with other errors, this one can be solved with one of our solutions.
- Uncorrectable Machine Check Exception – This is also a type of error that can appear. In most cases, the error is caused by a hardware issue.
- Machine_check_exception hal.dll, halmacpi.dll – Sometimes this error will tell you which file is causing the problem. The most common causes for this error are hal.dll and halmacpi.dll.
How to fix MACHINE CHECK EXCEPTION BSOD error
Table of contents:
Fix – MACHINE CHECK EXCEPTION error in Windows 10
Solution 1 – Update your drivers
Blue Screen of Death errors are often caused by incompatible or outdated drivers, therefore it’s crucial that you update drivers as often as you can. In order for Windows 10 to recognize and use your hardware, your drivers have to be up to date, and if that’s not the case, your PC will crash while giving you the MACHINE CHECK EXCEPTION error.
Easiest way to fix this issue is to update your drivers, and you can download all the necessary drivers from your hardware manufacturer’s website. Users confirmed that updating their drivers fixed the problem for them, so be sure to try that.
Update drivers automatically
Searching for drivers on your own can be time-consuming. So, we advise you to use a tool that will do this for you automatically. Using an automatic driver updater will certainly save you from the hassle of searching for drivers manually, and it will always keep your system up to date with the latest drivers.
Tweakbit’s Driver Updater (approved by Microsoft and Norton Antivirus) will help you update drivers automatically and prevent PC damage caused by installing the wrong driver versions. After several tests, our team concluded that this is the best-automatized solution.
Here is a quick guide on how to use it:
- Download and install TweakBit Driver Updater

- Once installed, the program will start scanning your PC for outdated drivers automatically. Driver Updater will check your installed driver versions against its cloud database of the latest versions and recommend proper updates. All you need to do is wait for the scan to complete.
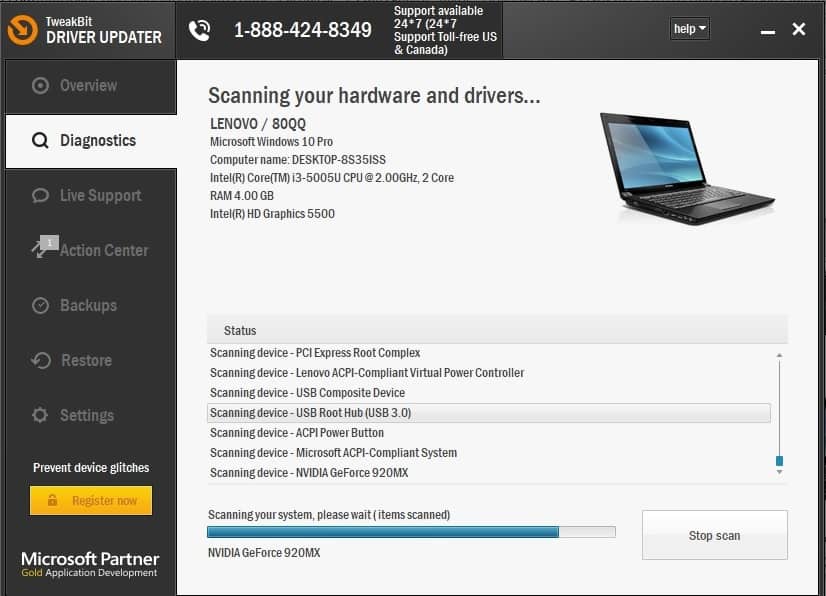
- Upon scan completion, you get a report on all problem drivers found on your PC. Review the list and see if you want to update each driver individually or all at once. To update one driver at a time, click the ‘Update driver’ link next to the driver name. Or simply click the ‘Update all’ button at the bottom to automatically install all recommended updates.

Note:Some drivers need to be installed in multiple steps so you will have to hit the ‘Update’ button several times until all of its components are installed.
Solution 2 – Run the BSOD Troubleshooter
The next thing we’re going to try here is running Windows 10‘s built-in troubleshooting tool. This tool can be used for dealing with all sorts of issues, including the BSOD problems. So, it could be useful when dealing with the MACHINE CHECK EXCEPTION error, as well.
Here’s how to run Windows 10‘s troubleshooting tool:
- Open the Settings app and go to Update & Security section.
- Select Troubleshoot from the menu on the left.
- Select BSOD from the right pane and click Run the troubleshooter.
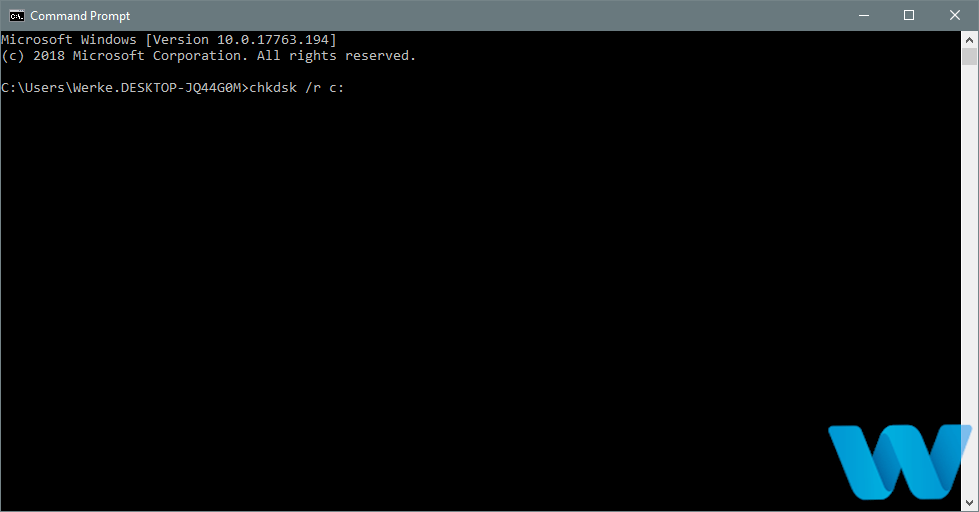
- Follow the instructions on the screen to complete the troubleshooter.
Solution 3 – Run the SFC scan
The next troubleshooter we’re going to try is running the SFC scan. This is a command-line tool that repairs corrupt system files, which can resolve BSOD issues.
Here’s how to run the SFC scan in Windows 10:
- Right-click the Start Menu button, and open Command Prompt (Admin).
- Enter the following line and press Enter: sfc/scannow
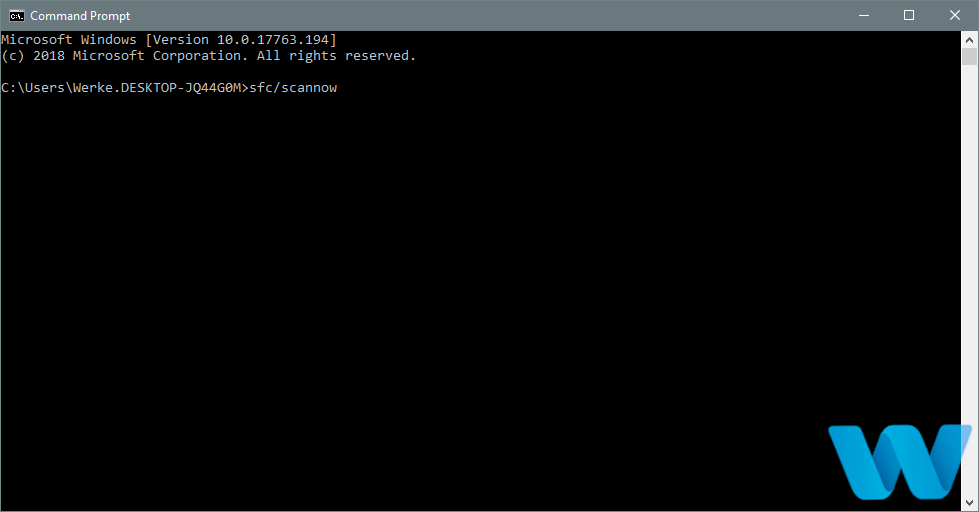
- Wait until the process is done (it may take a while).
- If the solution is found, it will automatically be applied.
- Now, close the Command Prompt and restart your computer.
Solution 4 – Run DISM
And the third command-line troubleshooting tool we’re going to try here is DISM. Deployment Image Servicing and Management (DISM), as its name says, re-deploys the system image, which can lead to resolving BSOD issues, like MACHINE CHECK EXCEPTION.
We’ll walk you through both standard and the procedure that utilizes the installation media below:
- Standard way
- Right-click Start and open Command Prompt (Admin).
- Paste the following command and press Enter:
-
- DISM /Online /Cleanup-Image /RestoreHealth
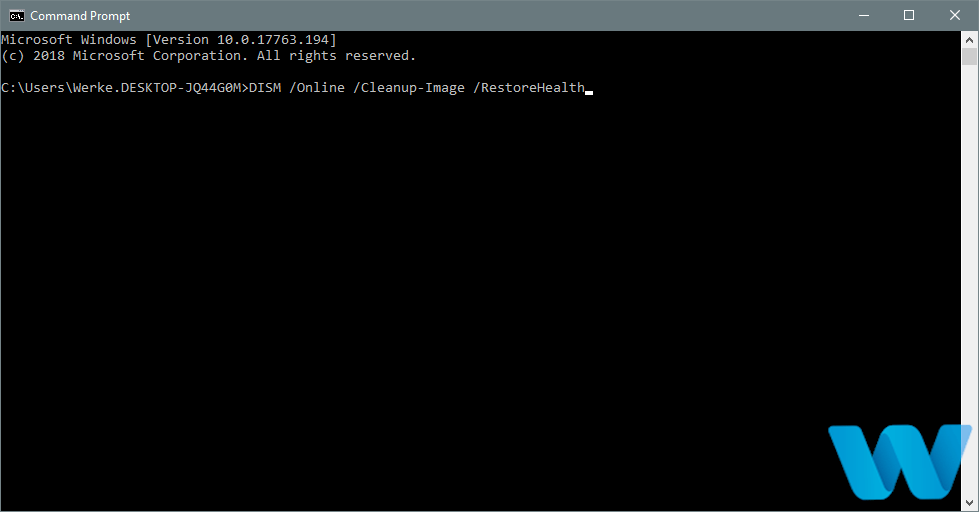
- DISM /Online /Cleanup-Image /RestoreHealth
-
- Wait until the scan is finished.
- Restart your computer and try updating again.
- With the Windows installation media
- Insert your Windows installation media.
- Right-click the Start menu and, from the menu, choose the Command Prompt (Admin).
- In the command line, type the following commands and press Enter after each:
- dism /online /cleanup-image /scanhealth
- dism /online /cleanup-image /restorehealth
- Now, type the following command and press Enter:
- DISM /Online /Cleanup-Image /RestoreHealth /source:WIM:X:SourcesInstall.wim:1 /LimitAccess
- Make sure to change an X value with the letter of the mounted drive with Windows 10 installation.
- After the procedure is finished, restart your computer.
Solution 5 – Check the hard drive
If there’s something wrong with your hard drive, BSOD issues are to be expected. So, go ahead an run the chkdsk command in order to scan your hard drive, and fix potential issues.
Here’s how to run the chkdsk command in Windows 10:
- Enter the Advanced Startup (Restart your computer while holding the Shift key).
- Choose Troubleshoot > Advanced Options.
- Select Command Prompt from the list of options.
- When Command Prompt appears, enter the following lines and press Enter after each line in order to run it:
- bootrec.exe /rebuildbcd
- bootrec.exe /fixmbr
- bootrec.exe /fixboot
- Some users are also suggesting that you need to run additional chkdsk commands as well. To perform these commands, you need to know drive letters for all your hard drive partitions. In Command Prompt you should enter the following (but remember to use the letters that match your hard drive partitions on your PC):
- chkdsk /r c:
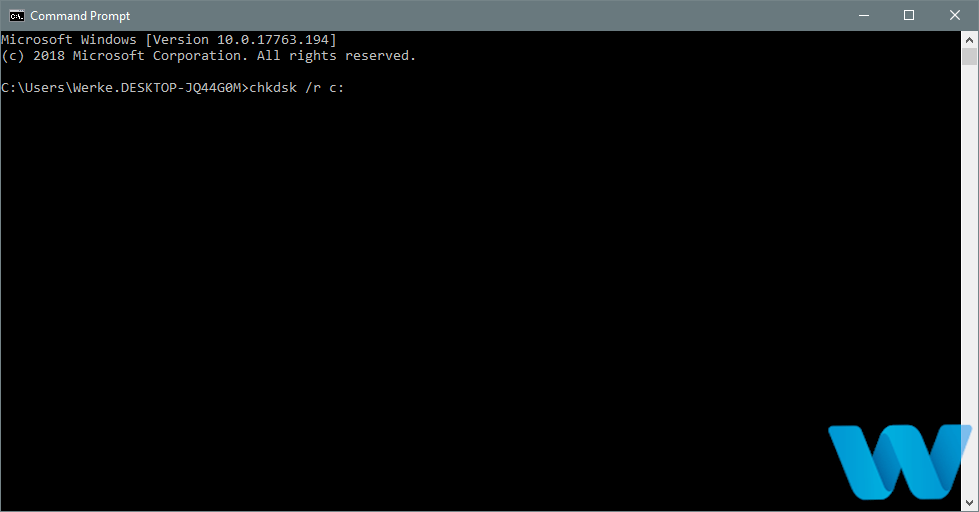
- chkdsk /r d:
- chkdsk /r c:
This is just our example, so keep in mind that you have to perform chkdsk command for every hard drive partition that you have.
Solution 6 – Uninstall your graphics card driver
Although it’s recommended to use the latest drivers, sometimes latest drivers might have certain issues with Windows 10, and it’s recommend to uninstall them and replace them with the older version. To uninstall your graphic card driver, do the following:
- Download Display Driver Uninstaller.
- Start the tool and follow the instructions.
After removing the display driver you just have to visit your graphic card manufacturer’s website and download the drivers for your graphic card. Just be sure to download the older version of the drivers and not the one you had before. Although this solutions applies to Nvidia graphic cards, it might also work for AMD owners as well.
Solution 7 – Update your BIOS

According to the users, MACHINE CHECK EXCEPTION error can be caused by outdated BIOS, and if you want to fix this error, you might have to update your BIOS. By updating your BIOS you’ll enable new features of your motherboard and fix the potential compatibility issues between your processor and motherboard.
Bear in mind that updating BIOS is an advanced procedure, and if you don’t perform it correctly you can cause permanent damage to your PC. If you decide to update BIOS, be extra careful and check your motherboard manual for detailed instructions.
Solution 8 – Disable Fast Boot and CSM in BIOS
Many users reported that disabling Fast Boot and CSM in BIOS fixed the MACHINE CHECK EXCEPTION Blue Screen of Death error on Windows 10, therefore we strongly advise you to disable these features from BIOS. To see how to access BIOS and how to disable these features, be sure to check your motherboard manual for detailed instructions.
Solution 9 – Disable Intel SpeedStep Technology in BIOS
Few users reported that disabling Intel SpeedStep Technology in BIOS fixes this issue, so you might want to try that. Before you enter BIOS, make sure that you check your motherboard manual for detailed instructions on how to enter BIOS and how to disable this feature.
Solution 10 – Disable your LAN adapter
According to users, the MACHINE CHECK EXCEPTION error is caused by your Atheros network adapter, and in order to fix this issue it’s advised that you disable your network adapter. To do that, just follow these steps:
- Press Windows Key + X to open Power User Menu and select Device Manager from the list.

- When Device Manager opens, locate your network adapter, right click it and choose Disable from the menu.

- Restart your computer and check if the problem is resolved.
If the problem is fixed, you might want to try updating your network adapter driver and enabling the adapter again, but if that doesn’t help, you should replace your network adapter since it might be faulty.
Solution 11 – Set SATA Fast boot to All devices
Some users claim that setting SATA Fast boot to All devices in BIOS fixes the MACHINE CHECK EXCEPTION BSoD error. To see how to change this setting, we strongly advise you to check your motherboard manual for detailed instructions.
Solution 12 – Unplug your DVD and additional hard drives

Users reported that they are unable to install Windows 10 due to MACHINE CHECK EXCEPTION error, and if you’re facing the same issue, try to disconnect your DVD drive along with any additional hard drives that you have installed.
Sometimes in order to complete the setup process you need disconnect all other hard drives and only have your installation hard drive connected. If you have only one hard drive, be sure to disconnect your DVD drive before starting the setup process.
Solution 13 – Check for faulty hardware

Blue Screen of Death errors such as MACHINE CHECK EXCEPTION can be caused by faulty hardware, therefore we strongly advise you to check your RAM, processor, motherboard and all other major hardware components. Few users reported that a faulty processor is the cause for this error, so make sure that you check your processor first.
MACHINE CHECK EXCEPTION BSoD error can cause certain problems, but this error can be easily fixed by performing a BIOS update, or by changing certain BIOS settings.
Editor’s Note: This post was originally published in June 2016 and has been since completely revamped and updated for freshness, accuracy, and comprehensiveness.
Методы исправления ошибки 0x0000009C: MACHINE CHECK EXCEPTION

BSOD или синий экран смерти MACHINE_CHECK_EXCEPTION с цифровым стоп-кодом 0x0000009C может появиться в случае, когда Windows обнаруживает проблемы с процессором. Среди причин, которые вызывают ошибку 0x0000009C стоит выделить: разгон процессора и шины; нехватка питания для процессора и других компонентов системной сборки; перегрев; повреждение оперативной памяти, её несовместимость с материнской платой и ОС; изменение настроек BIOS, которые влияют на конфигурацию ядра системы; неправильно подключено оборудование.
Способы исправления синего экрана смерти 0x0000009C: MACHINE_CHECK_EXCEPTION
Первое, что нужно сделать, если на вашем компьютере появился синий экран смерти MACHINE_CHECK_EXCEPTION, это проверить такие показатели процессора, как температуру, напряжение и рабочие частоты. Для проверки температуры можно использовать программу AIDA64. В ней нужно выбрать раздел «Компьютер», а далее «Датчики». Смотрим данные о процессоре.

Для проверки рабочих частот рекомендуем использовать утилиту CPU-Z. Запустив её, можно узнать рабочие частоты каждого из ядер и другие характеристики комплектующих ПК.

Если вы ранее разгоняли процессор или оперативную память, то ошибка 0x0000009C: MACHINE_CHECK_EXCEPTION может появиться из-за данных манипуляций. Компоненты системы могут не справиться с разгоном. Поэтому в BIOSe, а также в фирменных утилитах нужно сбросить все настройки до заводских.
Также стоит проверить на работоспособность блок питания. В программе AIDA64 нужно открыть ветку «Компьютер» и перейти к разделу «Электропитание». Смотрим, сколько выдает питания блок питания или батарея ноутбука.

Не помешает изъять блок питания из системного корпуса, открыть крышку и посмотреть, нет ли вздутых конденсаторов.

ВАЖНО! Если ваш блок питания находится на гарантии, то вскрывать корпус устройства запрещается, так как вы потеряете гарантию. Стоит подключить данный блок питания к другому ПК или обратиться в сервисный центр.
Перегрев важных частей ПК может вызвать синий экран смерти 0x0000009C: MACHINE_CHECK_EXCEPTION. Поэтому нужно проверить температуру процессора. При необходимости почистить от пыли весь ПК и заменить термопасту.

Также неполадка может возникнуть из-за оперативной памяти. Нужно проверить её на ошибки и совместимость с материнской платой и самой операционной системой. Для этого стоит записать на флешку или диск программу MemTest86. В BIOSe нужно выставить в приоритетности загрузку с носителя. Далее запускаем проверку ОЗУ. Рекомендуем выполнить до 8 проходов программой. А также поменять местами модули, чтобы исключить вероятность поломки самого слота.

На сайте Майкрософт при появлении такой ошибки рекомендуют проверить все подключенные устройства. Возможно, какой-то компонент неправильно подключен, поврежден кабель, разъем, в BIOSe выставлены неправильные настройки конфигурации.
В случае, если исправить ошибку вышеуказанными способами не удалось, стоит откатить систему до более раннего состояния или вовсе переустановить.
(Решено) MACHINE_CHECK_EXCEPTION hal.dll Ошибка синего экрана
В большинстве случаев ошибка исключения проверки компьютера — это ошибка оборудования, ошибка совместимости или низкий уровень водитель проблемы.
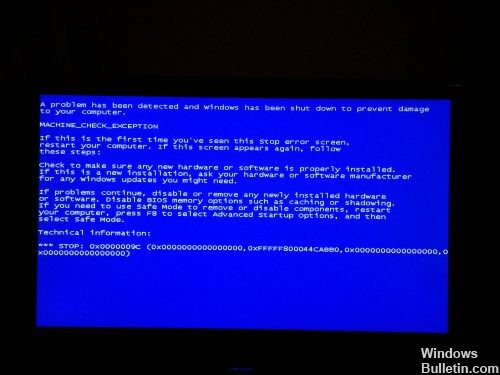
Уровень HAL (Уровень аппаратной абстракции Windows) реализован в Hal.dll. HAL реализует ряд функций, которые по-разному реализуются различными аппаратными платформами, что в данном контексте относится главным образом к чипсету.
Драйверы могут быть ошибкой, но проблемы с жестким диском или антивирусные / антишпионские программы / продукты безопасности являются основной причиной, по которой драйвер может испортиться или пересечь границу. видео драйвера или что-то, что влияет на это, было бы очень подозрительно.
Убедитесь, что драйверыBIOS и драйверы низкоуровневых наборов микросхем обновляются путем ручной проверки у производителей систем и устройств.
Выполнить автоматический ремонт

Вы можете использовать установочные диски Windows 10 / USB для автоматического восстановления, создав инструмент для создания носителей. Используйте ссылку ниже, чтобы создать медиа-инструмент.
Июньское обновление 2020:
Теперь мы рекомендуем использовать этот инструмент для вашей ошибки. Кроме того, этот инструмент исправляет распространенные компьютерные ошибки, защищает вас от потери файлов, вредоносных программ, сбоев оборудования и оптимизирует ваш компьютер для максимальной производительности. Вы можете быстро исправить проблемы с вашим ПК и предотвратить появление других программ с этим программным обеспечением:
- Шаг 1: Скачать PC Repair & Optimizer Tool (Windows 10, 8, 7, XP, Vista — Microsoft Gold Certified).
- Шаг 2: Нажмите «Начать сканирование”, Чтобы найти проблемы реестра Windows, которые могут вызывать проблемы с ПК.
- Шаг 3: Нажмите «Починить все», Чтобы исправить все проблемы.

Выполните автоматический ремонт:
- Когда ваш компьютер запускается, подождите, пока логотип производителя не включит опцию меню загрузки, обычно F12.
- Кнопка меню Пуск может отличаться от одного производителя к другому. Если вы не можете найти кнопку меню «Пуск», вы можете обратиться к руководству пользователя.
- Перезагрузите компьютер, когда появится логотип производителя, нажмите кнопку опции меню загрузки, чтобы получить доступ к меню загрузки, и измените опцию загрузки на CD-ROM.
- После запуска компьютера с DVD-диска Windows 8 или диска восстановления системы появляется черный экран с серым текстом «Нажмите любую кнопку для загрузки с CD или DVD». Нажмите любую кнопку.
- Выберите правильное время и тип клавиатуры.
- Нажмите «Восстановить компьютер» в левом нижнем углу.
- Нажмите «Устранение неполадок», нажмите «Дополнительно», а затем нажмите «Авто восстановление»
Отключение технологии Intel SpeedStep в BIOS
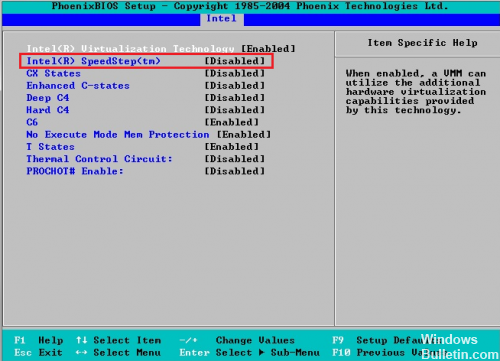
Немногие пользователи сообщили, что отключение технологии Intel SpeedStep в BIOS решает эту проблему, поэтому вам следует попробовать ее. Перед входом в BIOS убедитесь, что в руководстве к материнской плате содержатся подробные инструкции о том, как войти в BIOS и отключить эту функцию.
Всегда проверяйте диспетчер устройств

чтобы убедиться, что версия, которую вы устанавливаете, действительно отображается. Это связано с тем, что некоторые драйверы сбрасываются перед последней установкой (особенно это делают звуковые драйверы), поэтому установите драйвер — перезагрузите компьютер — проверьте, установлен ли он, и повторите при необходимости.
Проверка последовательности загрузки в BIOS
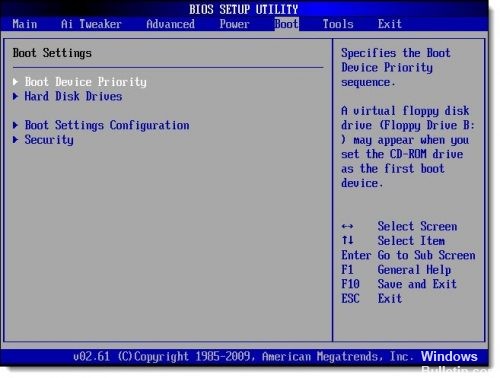
Если в BIOS настроен первый список жестких дисков, отличных от того, на котором установлена копия Windows, в порядке загрузки, это может быть проблемой.
Примечание. Если вы недавно установили внутренний жесткий диск, подключили внешний жесткий диск, внесли изменения в BIOS или перепрограммировали BIOS, убедитесь, что он имеет правильный вес!

CCNA, веб-разработчик, ПК для устранения неполадок
Я компьютерный энтузиаст и практикующий ИТ-специалист. У меня за плечами многолетний опыт работы в области компьютерного программирования, устранения неисправностей и ремонта оборудования. Я специализируюсь на веб-разработке и дизайне баз данных. У меня также есть сертификат CCNA для проектирования сетей и устранения неполадок.
Machine check exception windows 10 при загрузке

Сообщения: 35294
Благодарности: 6258
| Конфигурация компьютера | |
| ОС: Windows 10 Pro x64 | |
| Всё это началось после того, как сгорел блок питания, и мне поставили новый в сервисном центре. |
——-
Канал Windows 10, etc | Чат @winsiders
Для отключения данного рекламного блока вам необходимо зарегистрироваться или войти с учетной записью социальной сети.
Если же вы забыли свой пароль на форуме, то воспользуйтесь данной ссылкой для восстановления пароля.
Сообщения: 161
Благодарности: 1
——-
MB Intel Extreeme P67; i5-3450; 8gb DDR-III; GF730; 1Tb; 240GB SSD; Windows 10 Pro X64 lic
Сообщения: 1059
Благодарности: 70
| Конфигурация компьютера | |
| Память: DDR2-667 2Gb | |
| Видеокарта: GeForce 8600M GT | |
| Монитор: 15.4 | |
| Прочее: Ноутбук ASUS-Lambognini VX2S |
——-
Не путайте меня, я и сам запутаюсь.

Сообщения: 25159
Благодарности: 3789
| Конфигурация компьютера | |
| Материнская плата: MSI G41M-P33 Combo | |
| HDD: SSD OCZ-AGILITY3 — 120GB | |
| ОС: Windows 10 Pro x64 (11082) |
Разгон применялся? Если да, то снимайте.
» width=»100%» style=»BORDER-RIGHT: #719bd9 1px solid; BORDER-LEFT: #719bd9 1px solid; BORDER-BOTTOM: #719bd9 1px solid» cellpadding=»6″ cellspacing=»0″ border=»0″>
Сообщения: 25159
Благодарности: 3789
| Конфигурация компьютера | |
| Материнская плата: MSI G41M-P33 Combo | |
| HDD: SSD OCZ-AGILITY3 — 120GB | |
| ОС: Windows 10 Pro x64 (11082) |
Это сообщение посчитали полезным следующие участники:

Синий экран смерти 0x0000009C указывает на фатальное исключение машинного контроля.
Параметры MACHINE_CHECK_EXCEPTION:
В зависимости от типа процессора различаются и параметры ошибки.
Если в компьютере установлен процессор на базе x86 с функцией Machine Check Exception (MCE), и без функции Machine Check Architecture (MCA) (процессор Intel Pentium), то параметры имеют следующие значение:
- Младшие 32 бита P5_MC_TYPE Machine Service Report (MSR);
- Адрес структуры MCA_EXCEPTION;
- Старшие 32 бита P5_MC_ADDR MSR;
- Младшие 32 бита P5_MC_ADDR MSR.
Если процессор основан на более новой архитектурной базе x86 и имеет функции MCA и MCE (например, процессор Intel 6 поколения и старше, Pentium Pro, Pentium IV или Xeon), или x64 процессор, то параметры имеют следующее значение:
- Номер банка;
- Адрес структуры MCA_EXCEPTION;
- Старшие 32 бита MCi_STATUS MSR функции MCA, у которой обнаружена ошибка;
- Младшие 32 бита MCi_STATUS MSR функции MCA, у которой обнаружена ошибка.
Если процессор основан на архитектуре Itanium, то параметры ошибки имеют следующие значения.
1 параметр указывает на тип нарушения
| 1 параметр | 2 параметр | 3 параметр | 4 параметр | Причина |
| 0x1 | Лог адреса | Размер лога | 0 | |
| 0x2 | Лог адреса | Размер лога | Код ошибки | Системный уровень абстрагирования (SAL) возвратил ошибку SAL_GET_STATEINFO при обработке MCA. |
| 0x3 | Лог адреса | Размер лога | Код ошибки | SAL возвратила ошибку SAL_CLEAR_STATEINFO, во время обработки MCA. |
| 0x4 | Лог адреса | Размер лога | 0 | Firmware (FW) сообщил о фатальной ошибке MCA. |
| 0x5 | Лог адреса | Размер лога | 0 | Различают две причины:
|
| 0xB | Лог адреса | Размер лога | 0 | |
| 0xC | Лог адреса | Размер лога | Код ошибки | SAL возвратил ошибку SAL_GET_STATEINFO при обработке события INIT. |
| 0xD | Лог адреса | Размер лога | Код ошибки | SAL возвратил ошибку SAL_CLEAR_STATEINFO, во время обработки события INIT. |
| 0xE | Лог адреса | Размер лога | 0 |
Комментарии
В Windows Vista и более поздних операционных системах синий экран 0x0000009C происходит только при следующих обстоятельствах:
- WHEA не полностью инициализирован;
- Все процессоры, которые сближаются, не имеют ошибок в регистрах.
При других обстоятельств эта ошибки была заменена BSoD 0x00000124: WHEA_UNCORRECTABLE_ERROR.
Решение
Буду признателен, если воспользуетесь кнопочками:












