Cpu package какая должна быть температура
Ответ от Лестер[гуру]
Температура процессора определяется температурой самого горячего его ядра. В вашем случае – 40°C.
Температура абсолютно нормальная для простоя.
Чтобы было совсем понятно:
ЦП – температура датчика, находящегося под сокетом. Реальной картины не отражает, можно игнорировать.
CPU Package – температура под теплораспределительной крышкой процессора. По сути, в 90% случаев – и есть температура самого горячего ядра. Однако если нагружен FPU или графическое ядро – данный показатель теряет свою актуальность.
CPU IA cores – температура хз чего (возможно, fpu)
CPU GT Cores – температура графического ядра процессора.
Ну и далее – температура ядер, на которую и нужно ориентироваться.
Konsul
Просветленный
(35465)
А можно ссылку, где вы конкретно видели чтобы температуру процессора измеряли по среднему значению?
Давайте попробую объяснить:
Центральный процессор – представляет из себя совокупность вычислительных ядер, математического сопроцессора и графического ядра.
Посему «общая температура процессора» – это такой же бредовый показатель, как и «средняя температура по больнице». Я уже не учитываю тот факт, что к температуре т.н. рабочей части плюсуется ещё и температура обычного металла.
А CPU Package – это и есть температура самого горячего ядра, т.е. наивысшая температура под крышкой ЦП.
Aida64 заслуженно считается одной из лучших информационно — диагностических утилит. Самой популярной ее функцией является просмотр температуры отдельных компонентов компьютера или ноутбука.
Вот так выглядит страница «Датчики», на которой можно посмотреть все актуальные температуры:
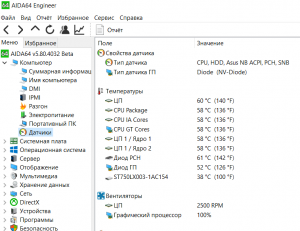
Просмотр температур компонентов ПК в AIDA64
Для многих пользователей далеко не все понятно на изображении выше. А именно частым вопросом является смысл обозначения CPU package. Не совсем понятно где показывает температуру данный параметр.
В данной статье мы расскажем что такое CPU package и в каком месте компьютера он показывает температуру.
Делаем тест на стабильность в AIDA64

AIDA64 – это многофункциональная программа для определения характеристик компьютера, проведения различных тестов, которые могут показать, насколько система работает стабильно, можно ли разогнать процессор и т.д. Является отличным решением для проведения теста на стабильность работы малопроизводительных систем.
Тест на стабильность системы подразумевает нагрузки на каждый её элемент (ЦП, ОЗУ, диски и т.д.). С его помощью можно обнаружить неисправность того или иного компонента и вовремя применить меры.
- Подготовка системы
Подготовка системы
Если у вас слабый компьютер, то перед проведением теста нужно посмотреть, не перегревается ли процессор при обычной нагрузке. Нормальная температура для ядер процессора в обычной нагрузке составляет 40-45 градусов. Если температура выше, то рекомендуется либо отказаться от тестирования, либо проводить его с осторожностью.
Данные ограничения обусловлены тем, что во время теста, процессор испытывает повышенные нагрузки, из-за чего (при условии, что ЦП перегревается даже в режиме обычной работы) температуры могут достигать критических значений в 90 и более градусов, что уже опасно для целостности самого процессора, материнской платы и компонентов, расположенных рядом.
Тестирование системы
Для того, чтобы начать тест на стабильность в AIDA64, в верхнем меню найдите пункт «Сервис» (находится в левой части). Нажмите по нему и в выпавшем меню найдите «Тест на стабильность системы».

Откроется отдельное окно, где будут находиться два графика, несколько пунктов на выбор и определённые кнопки в нижней панели. Обратите внимание на пункты, которые расположены сверху. Рассмотрим каждый из них подробнее:
- Stress CPU – при отметке этого пункта во время теста особо сильно будет нагружаться центральный процессор;
- Stress FPU – если отметить его, то нагрузка будет идти на кулер;
- Stress cache – тестируется кэш;
- Stress system memory – если отмечен этот пункт, то проводится тест оперативной памяти;
- Stress local disk – при отметке данного пункта тестируется жёсткий диск;
- Stress GPU – тестирование видеокарты.
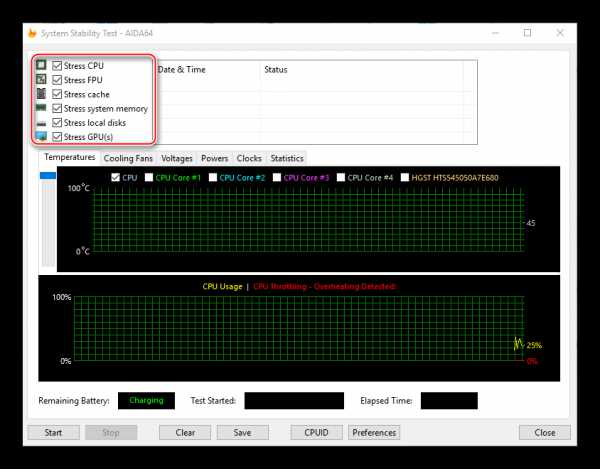
Вы можете отметить их все, но в этом случае есть риск перегрузки системы, если та очень слабая. Перегрузка может повлечь за собой аварийную перезагрузку ПК, и это только в лучшем случае. При отметке сразу нескольких пунктов на графиках будет выводиться сразу несколько параметров, что делает работу с ними достаточно затруднительной, так как график будет засорён информацией.
Желательно изначально выбрать первые три пункта и провести тест по ним, а затем по последним двум. В этом случае будет меньше нагрузки на систему и графики будут более понятными. Однако если требуется полноценный тест системы, то придётся отметить все пункты.
Внизу расположены два графика. В первом показывается температура процессора. При помощи специальных пунктов можно просмотреть среднюю температуру по всему процессору или по отдельному ядру, также можно вывести все данные на один график. Второй график показывает процент нагрузки на процессор – CPU Usage. Ещё там есть такой пункт, как CPU Throttling. При нормальной работе системы показатели данного пункта не должны превышать 0%. Если идёт превышение, значит, нужно прекращать тестирование и искать проблему в процессоре. Если значение дойдёт до 100%, то программа сама завершит работу, но, скорее всего, компьютер к этому времени уже сам перезагрузится.
Над графиками имеется специальное меню, при помощи которого можно просмотреть другие графики, например, напряжение и частоту процессора. В разделе Statistics можно увидеть краткую сводку по каждому из компонентов.

Для начала теста отметьте элементы, которые нужно протестировать в верхней части экрана. После чего нажмите на «Start» в нижней левой части окна. На тестирование желательно выделять около 30 минут.
Во время теста в окне, расположенном напротив пунктов для выбора вариантов, можно видеть обнаруженные ошибки и время их обнаружения. Пока будет идти тест, посматривайте на графики. При повышении температуры и/или при возрастающем проценте CPU Throttling немедленно прекращайте тестирование.
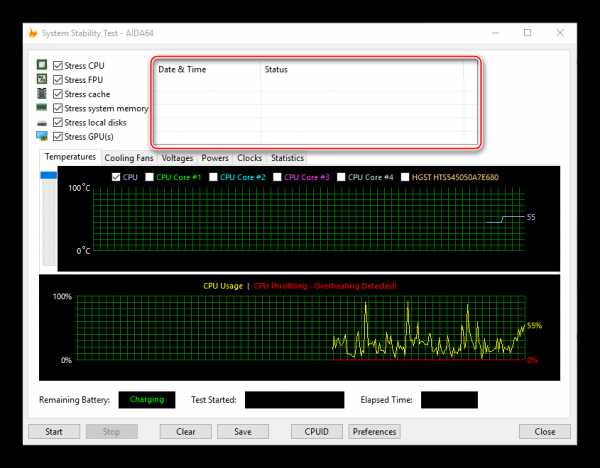
Для завершения нажмите на кнопку «Stop». Можете сохранить результаты при помощи «Save». Если обнаружено более 5 ошибок, то значит с компьютером не всё в порядке и их нужно немедленно исправить. К каждой обнаруженной ошибке присваивается имя того теста, в ходе которого та была обнаружена, например, Stress CPU.
Мы рады, что смогли помочь Вам в решении проблемы.
Опрос: помогла ли вам эта статья?
ШАГ 2: запуск теста
Буду считать, что вы установили русскую версию (прим.: просто есть версии на англ., немецком и пр. языках) . Также отмечу, что перед тестом необходимо закрыть все ресурсоемкие приложения: игры, редакторы, архиваторы и т.д.
Для открытия окна тестирования в AIDA 64 нажмите по меню » Сервис/Тест стабильности системы» (см. скрин ниже).

Тест стабильности системы
Далее обратите внимание на левый верхний угол (расшифрую несколько аббревиатур) :
- Stress CPU – проверка центрального процессора;
- Stress FPU – проверка математич. сопроцессора ( прим. : производительность в вычислениях с плавающей запятой, создает высокую нагрузку на CPU) ;
- Stress cache – кэш;
- Stress system memory – проверка системной памяти;
- Stress local disk – проверка диска;
- Stress GPU – проверка видеокарты.
По умолчанию, обычно, выбрано первых 4-пункта (в принципе, этого достаточно для тестирования системы и ЦП). Чтобы начать проверку – нажмите на кнопку «Start» в нижней части окна.
Важно! Нагрузка на ЦП должна сразу же дойти до 100%, температура начнет расти и гул от кулера будет становится все громче (по крайней первую минуту теста). Внимательно следите за состоянием и поведением ПК.

Начало теста / Кликабельно
В первую очередь следите за температурой ЦП (чаще всего именно она выходит за пределы оптимальных значений и процессор начинает сбрасывать частоты). Дать конкретную величину нельзя: т.к. у каждого модельного ряда она будет своей.
Скажем, для Intel Core i3÷i7 (7-8-х поколений) считается критической температурой ~100 °С (градусов Цельсия) . Поэтому, если температура перешагнула за 85 °С — остановите тест!

В помощь!
Температура процессора Intel: как ее узнать; какую считать нормальной, а какую перегревом — https://ocomp.info/temperatura-protsessora-intel.html
Мощная программа для стресс-теста системы
Ещё одна эффективная программа для комплексной проверки стабильности вашего компьютера (на ноутбуках этого лучше не делать) – BurnInTest от компании PassMark. Это приложение, которое может обеспечить настоящие стрессовые условия всей системе и всем подсистемам, что есть на компьютере. Программа эмулирует реальную работу в режиме высоких нагрузок. Результаты точно покажут, насколько стабильные компоненты и системы вашей настольной машины.
Помимо процессора, тестируется дисковая подсистема в нескольких режимах, оперативная память – также в нескольких режимах, графика, вся периферия, внешние диски, карты памяти, звуковая карта, тест на стабильность воспроизведения видео и многие другие компоненты. Также есть плагин для внешних модемов, мышек, клавиатур, беспроводных интерфейсов.
Программа имеет широкий функционал, и изначально разрабатывалась в помощь энтузиастам оверклокерам (и профессионалам), которые проверяют стабильность системы перед разгоном, а также после него (после изменений в настройках). Но пользоваться программой просто, и она будет полезна широкому кругу. К примеру, перед сервисом вы проверяете компьютер на предмет скрытым проблем, и потом уже в сервисном центре об этом сообщить, чтобы обслуживание заняло меньше времени.
Стресс-тесты в Аида 64
Как уже описано выше, речь пойдет о проверке стабильности ПК путем стресс-тестирования.
Сама процедура не такая уж и сложная, как выглядит. На самом деле в большинстве случаев такого рода тестированию ПК подвергается у оверклокеров, которые разгоняют оборудование. Начинающий пользователь просто не знает об этом или не видит потребности тестировать свое оборудование. Перед тем как начать пользоваться тестами в программе Aida64, необходимо изучить руководство.
CPU-Z – поможет проверить работу ЦП
«СPU-Z-free.ru» – это портативная программа, выводящая техническую информацию о компонентах вашего ПК. При запуске софта вам даётся возможность провести стрессовую проверку процессора.
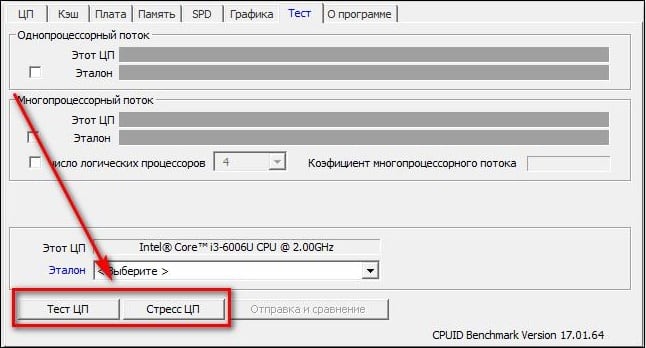
Как проверить температуру CPU и GPU под нагрузкой
Чтобы выявить реальные возможности аппаратных компонентов, в том числе определить пределы допустимой температуры, требуется выполнить такую процедуру как стресс-тестирование. Суть ее заключается в максимальной загрузке процессора и/или видеокарты различными вычислениями с одновременной регистрацией специальными программными модулями возрастающих показателей нагрузки. Этими модулями как раз располагает уже знакомая вам AIDA64.
-
Запустите AIDA64 и кликните в графическом меню приложения по иконке «System Stability Test»;
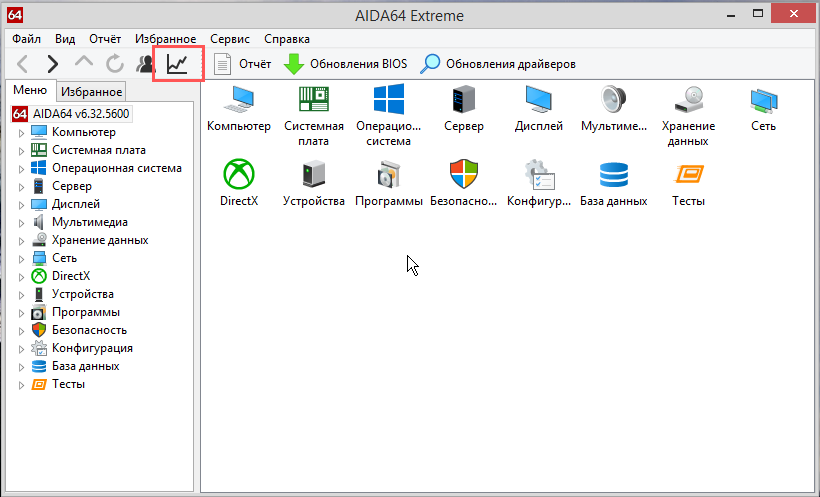
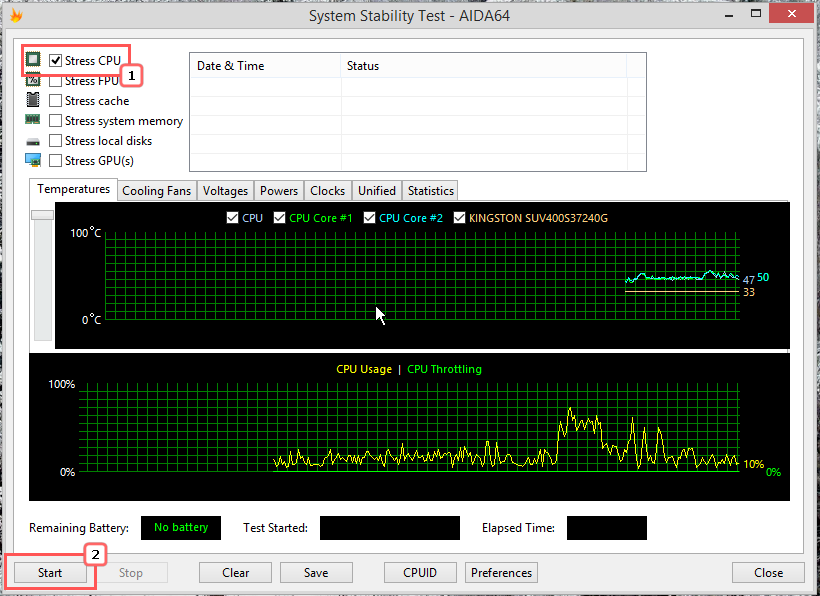
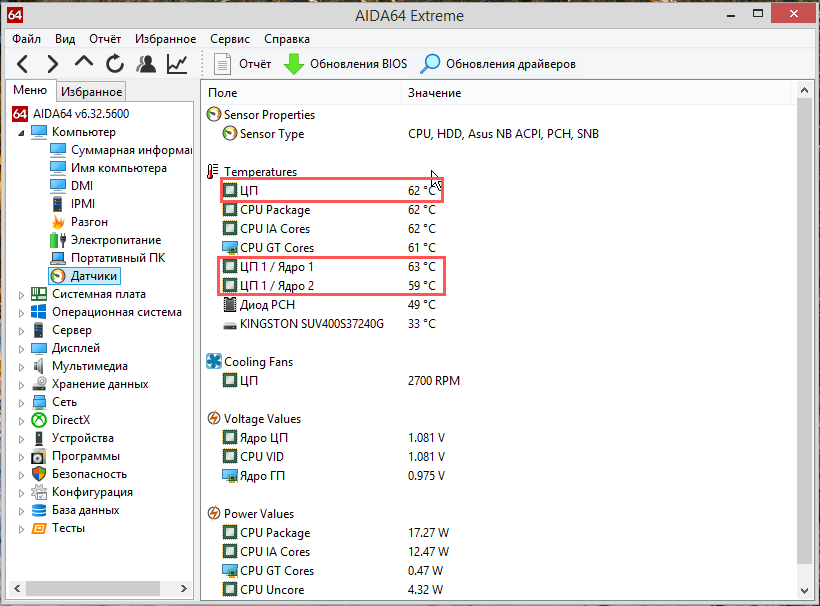
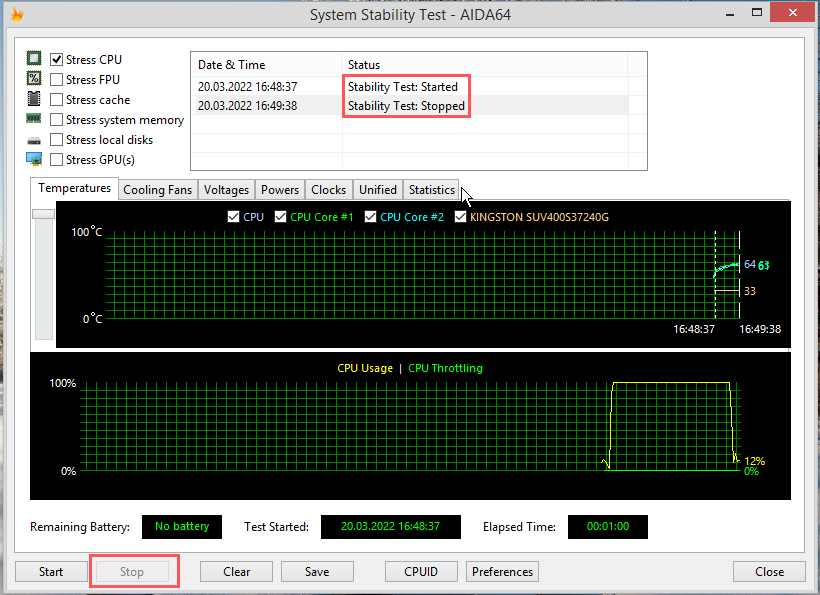
Расшифровка названий тестов:
- Stress CPU – тестирование процессора.
- Stress FPU – тестирование системы охлаждения (кулера).
- Stress cache – тест процессорного кэша.
- Stress system memory – выполнение теста оперативной памяти.
- Stress local disk – проверка на стрессоустойчивость жесткого диска.
- Stress GPU – тестирование видеокарты.
В идеале тест должен начаться сообщением «Stability Test: Started» в графе статус, а закончится сообщением «Stability Test: Stopped». Если в процессе тестирования будет обнаружена ошибка, результат будет отображен в той же графе. Пять или более ошибок — это сигнал неблагополучия с аппаратным обеспечением, то же самое можно сказать о падении системы в BSOD во время проведения теста.












