ТОП 29 программ для создания скриншотов
Встроенная функция скриншота в Windows не всегда подходит для использования. Поэтому было создано множество программ-скриншотеров, функционал которых в разы лучше встроенной версии. Но обо всём по порядку.
Screenshot– это снимок экрана. Одним нажатием кнопки PrntScr можно сохранить “фотографию” картинки на мониторе в буфер обмена. В этом есть свой минус. Скриншоты сделанные таким образом необходимо сохранять вручную, так как каждое следующее нажатие клавиши PrntScr удаляет из буфера обмена старое изображение.
Сейчас мы перечислим лучшие приложения для создания скриншотов и обсудим их возможности. Стоит заметить, что практически все программы работают под всеми версиями Windows 7, 8, 10.
9 удобных инструментов для редактирования скриншотов экрана
В редакторе вы сможете дополнять скриншоты текстом и стрелками. Также скриншотер позволяет быстро пронумеровать шаги на картинке и визуально выделить важные моменты. А если на изображении присутствует конфиденциальная информация, то вы можете ее размыть.
Готовый скриншот вы можете:
- сохранить в формате JPG, PNG, BMP;
- скопировать в буфер обмена для пересылки через любые мессенджеры;
- загрузить на сервер и получить ссылку.
Для Windows 11, 10, 8, 7 и XP
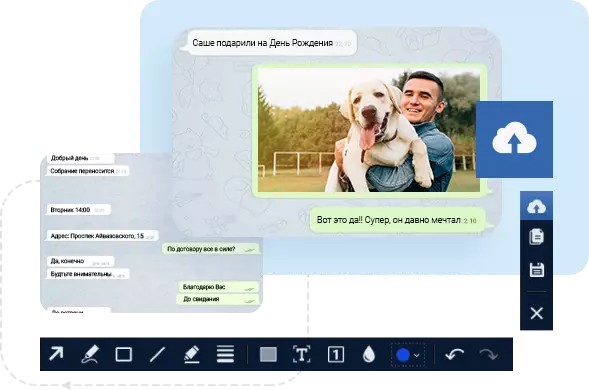
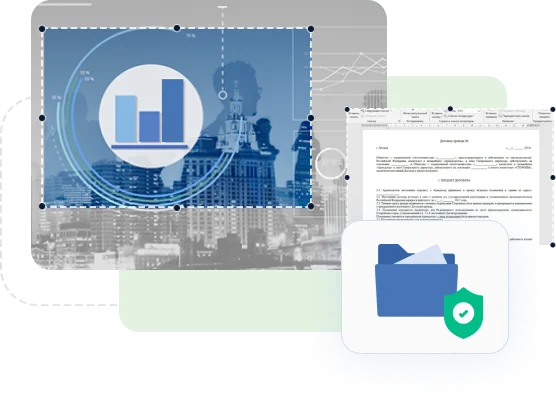
 Скриншотер РФ
Скриншотер РФ
Простая программа для съемки в полноэкранном режиме или фотографирования выделенной области дисплея. Скриншотер РФ предлагает опции для рисования на изображении, нанесения стрелок, добавления прямоугольника любого цвета. Также можно создать текстовый слой или размыть данные на фото.
Помимо фотоизображений софт захватывает видеоданные с рабочего стола. У вас есть возможность создать клип продолжительностью до 4 часов и выполнить звукозапись с микрофона.
ПО загружает контент в облачное хранилище и предоставляет ссылку на материал. Вы сможете импортировать данные размером до 2 ГБ и хранить их на сервере в течение года. Для доступа к записям на неограниченный период нужно купить ПРО-подписку. Утилиту можно скачать бесплатно с официального сайта. Базовая версия ПО имеет ряд ограничений: на страницах присутствует реклама. Также нельзя получить прямую ссылку на картинку или видеоролик. Чтобы расширить возможности софта, купите ПРО-пакет. Его стоимость: 99 рублей в месяц.
- записывает видеоклипы с дисплея со звуком;
- обрабатывает скриншоты;
- предлагает облако для обмена медиафайлами;
- можно установить расширение для браузера Google Chrome;
- простой минималистичный дизайн.
HyperSnap
HyperSnap — программа с более чем десятилетним стажем — используется в широких целях: для захвата скриншотов (окон, отдельных регионов), текста (диалоговых окон, страниц), записи видео. Позволяет комментировать, редактировать изображения посредством редактора, сохранять их в одном из множества доступных форматов.
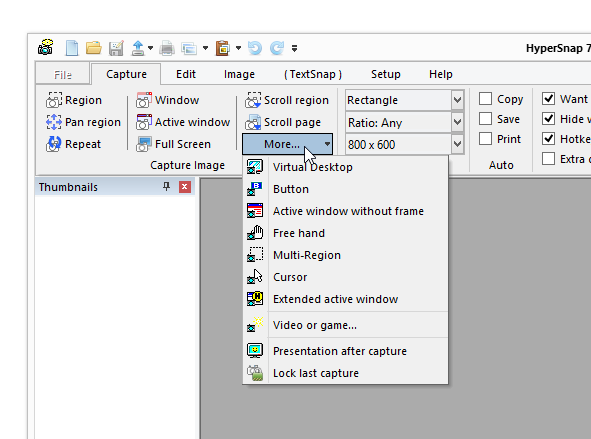
В отличие от FarStone, все модули HyperSnap собраны в едином окне, а инструменты распределены по вкладкам и доступны через ribbon-ленту. Дополнительный «плюс» подобного решения состоит в том, что одновременно можно работать с несколькими изображениями, переключаясь между окнами или эскизами. В целом же, благодаря разделу меню View, интерфейс поддается тщательной настройке, и это компенсирует некоторую «архаичность» программы.
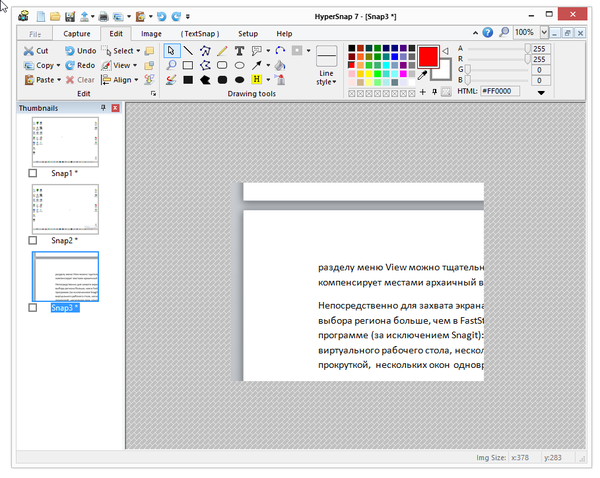
Собственно, для захвата экрана нужно перейти во вкладку Capture. Опций больше, чем в FastStone Capture или любой другой нижеупомянутой программе (за исключением Snagit). Помимо самых очевидных вариантов, имеется возможность съемки виртуального Рабочего стола, нескольких мониторов, региона и окна с полной прокруткой, кнопок, курсора и др.
Инструменты редактора разбиты на две вкладки — Edit («Редактирование») и Image («Изображение»). В Edit можно обнаружить инструменты для рисования, в числе которых рисование фигур, добавление примечаний. Раздел Image предназначен для обработки изображения: кадрирование, поворот, применение эффектов.
Любопытен захват простого и форматированного текста (вкладка TextSnap), однако нужно иметь в виду ограниченное применение функции. Разработчики больше не занимаются ее развитием — вследствие этого, в Java, .NET, «родных» (native) приложениях ОС Windows 8 захват текста невозможен.
Итоговое изображение легко отправить на email, загрузить по FTP или на сервис ImageShack. Передача скриншота в приложения недоступна. Сохранение файлов возможно как в индивидуальном, так и пакетном режиме. При всем разнообразии форматов (их более десятка), хотелось бы видеть более удобный диалог сохранения, на данный момент он отнюдь не интуитивен.
Резюме
Hypersnap удовлетворит повышенные требования к специализированным функциям и будет оптимальным вариантом для пользователей, которых интересует максимальная автоматизация действий, пакетная работа. Подходящее решение для тестирования, отладки ПО.
[+] Удобная настраиваемая оболочка
[+] Многообразие режимов съемки
[+] Захват текста
[−] Устаревший интерфейс
IceCream Screen Recorder скачать бесплатно русская версия
IceCream Screen Recorder – бесплатная утилита для записи любой зоны экрана и создания скриншотов.
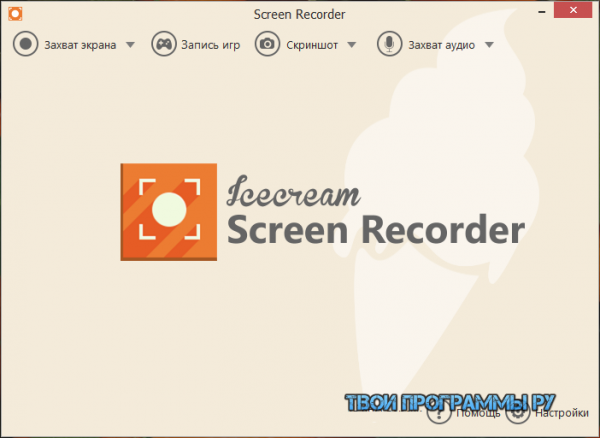
Простое, но достаточно мощное и функциональное приложение позволит легко записать видеоинструкцию, прохождение игры, работу в программе, звонок по Skype, вебинар, онлайн ролик и многое другое со звуком через веб-камеру.
Как выбрать сервис для скриншотов
На что обращать внимание:
Тип софта: программа для ПК, онлайн-сервис, расширение для браузера.
Основные возможности: скрин всего экрана, скрин выделенной области, скрин окна браузера, скрин с прокруткой, обрезка.
Дополнительные возможности: встроенный редактор скринов, цветокоррекция, функция размытия и подсветки, запись видео с экрана, экспорт в другие сервисы (например, в PowerPoint, Word или отправка на печать).
Цена: бесплатный или платный.
Как оформить скриншот
Правильно оформленный скриншот будет гармонично смотреться в вашей статье или письме. Читателю не придется всматриваться в картинку, чтобы понять ваш посыл. Поэтому давайте разберемся, как правильно оформить изображение.
Как правильно обрезать скриншот
Изображение не должно содержать лишних элементов: темные края, как и обрезанный текст или картинки испортят все впечатление.
Пример хорошего и плохого скриншота. В первом варианте текст не наезжает на края, он легко читается. Во втором — текст обрезан, это бросается в глаза и отвлекает от главной мысли, которую нужно донести человеку.

Пример хорошего и плохого скриншота
Советы:
- Текст или изображение не должны наезжать на край.
- Централизуйте картинку, чтобы края были одинаковые со всех сторон.
А здесь показаны правильные и неправильные варианты обрезки краев скриншота.
Изображение обрезано точно по краям:

Правильный вариант обрезки изображений
А здесь скриншоты обрезаны криво. В обоих случаях на скриншоте фон неоднородный — не дает читателю сфокусироваться на основной картинке.

Плохой вариант захвата скринов
Как выделить элементы на скриншоте
Чтобы привлечь внимание человека или указать на нужные объекты, используют выделение элементов на скриншоте — это может быть стрелка, линия, окружность, прямоугольник, цифра или надпись.
Вы можете добавить оформление в любом графическом редакторе или внешнем скриншотере.
Например, в программе Monosnap можно сделать выделение области на общем фоне. Чтобы включить эту функцию, зажмите Alt и наведите на объект. В обзоре показываем, как это работает:
Пример выделения области в Monosnap
Давайте посмотрим, как правильно выделить элементы — лишние данные закрашены, важные блоки выделены красным, а стрелка указывает, на что нужно обратить внимание. Пример показывает название, стоимость и ссылку на товар. А длина кровати важна для высоких людей.

Оформление таблицы
А теперь рассмотрим тот же пример, но с неправильным оформлением — бессмысленные стрелки, нечеткое выделение элементов, закрашенные данные и красные линии перекрывают информацию.

Пример плохого оформления скриншота
Рекомендации по оформлению скриншота:
- Не используйте большое количество элементов выделения на скриншоте.
- Выбирайте всегда один цвет и толщину выделения.
- Следите за краями скриншота.
- Соблюдайте симметрию и пропорции.
- Закрывайте конфиденциальную информацию.
Создавайте скриншоты в Screen Capture
Скриншот (от англ. screenshot) – это снимок с монитора ПК, ноутбука, другого девайса. Как правило, данная функция встроена по умолчанию в любую операционную систему. Отнюдь возможность недоразвита и не совершенна, поэтому сегодня используются специальное ПО. С помощью Screen Capture создать скриншот совсем не сложно! Мы записали небольшое видео, которое объяснит вам принцип работы программы буквально за пару минут, делать скрины с экрана и отправлять их по интернету в программе бесплатно и безопасно!

 Picpick
Picpick
Графический редактор для коррекции медиафайлов на ПК и захвата экрана, доступный на всех устройствах Windows. Picpick настраивает горячие клавиши, автоматически называет файлы и многое другое.
В программе вы сможете рисовать, настраивать яркость, применять рамки и эффекты, создавать текстовые слои, накладывать водяные знаки, корректировать цветовой баланс, изменять размер листа и многое другое. После того, как вы закончите редактирование, результат можно сохранить на жесткий диск, отправить изображение по электронной почте, импортировать в Dropbox и другие платформы.
В базовом пакете много рекламы и отсутствует техническая поддержка. Чтобы получить пожизненные обновления и убрать объявления, потребуется приобрести ПО за 29.99 долларов.
- работает с несколькими мониторами одновременно;
- снимает медиаданные вместе с курсором;
- предоставляет полноценный фоторедактор;
- содержит цветовую палитру, линейку, лупу и транспортир;
- загружает итог на FTP-сервер, облачные хранилища, соцсети;
- минималистичный дизайн.












