Как на компьютере сделать коллаж из нескольких фотографий?
Сегодня в обзоре интересная и очень практическая тема. Посвящена она будет созданию коллажей. У каждого имеется уже большое количество фото из самых разных мест, снятых на самых различных мероприятиях. Этими фотографиями мы делимся с друзьями и знакомыми.
Но иногда хочется чего то необычного. И вот таким необычным является создание из фотографий коллажей, т.е., составление из отдельных фотографий цельной композиции. Что бы коллаж смотрелся интересным и чем-то единым, фотографии под него подбираются из снимков, объединенных какой-то одной тематикой. Например, из путешествия, с праздника и т.д.
Технически создать коллаж на компьютере не сложно. При создании можно использовать как внутренние ресурсы вашего компьютера, так и интернет-ресурсы. Как это сделать мы и разберем в нашем обзоре.
Фоторедактор для создания коллажей
Для Windows 11, 10, 8, 7 и XP. Быстрая установка.
Каждый из нас периодически берет в руки фотоаппарат или смартфон, чтобы запечатлеть отдельные моменты жизни. Но один снимок – лишь отдельный миг. Иногда хочется рассказать целую историю, последовательно расположив яркие кадры. Для этого вам понадобится редактор фото и коллажей. В данной статье мы рассмотрим, как создавать красивые фотоколлажи, а поможет нам в этом программа для обработки фото ФотоМАСТЕР.
Начало работы
Для начала необходимо скачать фоторедактор коллажей и установить его на компьютер. Бесплатный установочный файл находится на официальном сайте. После установки и запуска откроется экран приветствия, и вам будет предложено начать работу. Откройте фотографию, которая станет фоном.
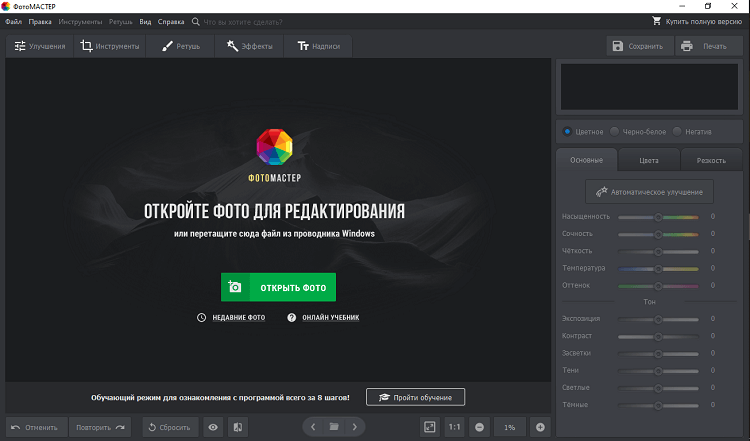
Откройте фото в программе
Функция «Вставка картинки»
Создание коллажа осуществляется через функцию «Вставка картинки», которая находится во вкладке «Инструменты». Выберите ее в в выпадающем списке или перейдите к ней в одноименном разделе.
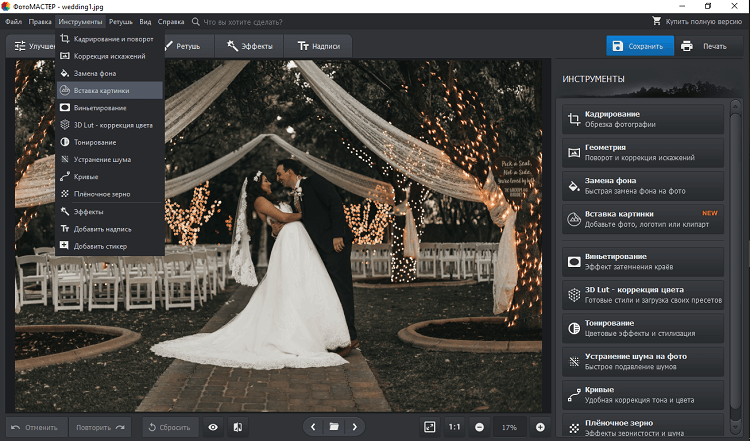
Выберите инструмент «Вставка картинки»
Чтобы сделать полноценный коллаж, нужно открыть еще несколько изображений. Щелкните по пункту «Выбрать из файла» и добавьте в программу дополнительные фото с компьютера. Открытое изображение автоматически располагается по центру фона. Для перемещения просто зажмите его и перетащите в другое место экрана.
Чтобы изменить размер, наведите курсор на один из углов объекта. Когда появится косая стрелка, зажмите левую кнопку мыши и потяните за угол фотографии. Таким же образом добавьте остальные файлы и распределите их на основном фоне. Можно сразу подкорректировать открытые снимки, управляя ими через вкладку «Настройки» в левой боковой колонке. Чтобы удалить снимок, выделите его и нажмите на клавиатуре Delete.
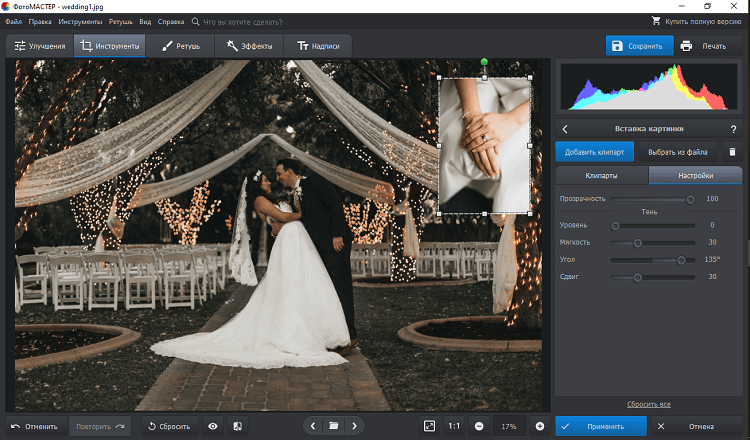
Добавьте фотографию и настройте ее положение
Дополнительные функции
Когда вы закончите собирать основной макет, можно разнообразить его дополнительными деталями, которые оживят вашу работу. В программе есть большая библиотека клипартов – красочных векторных графических объектов. Кликните на синюю кнопку «Добавить клипарт» и выберите среди предложенных вариантов понравившееся изображение.
Ни один из вариантов не устраивает? Вы можете открыть свою картинку, нажав «Выбрать из файла». Размер клипарта изменяется тоже при помощи мыши. Небольшая деталь: если вы хотите расположить на макете сразу несколько клипартов, убирайте выделение с предыдущего, иначе выделенный объект будет автоматически заменен новым.
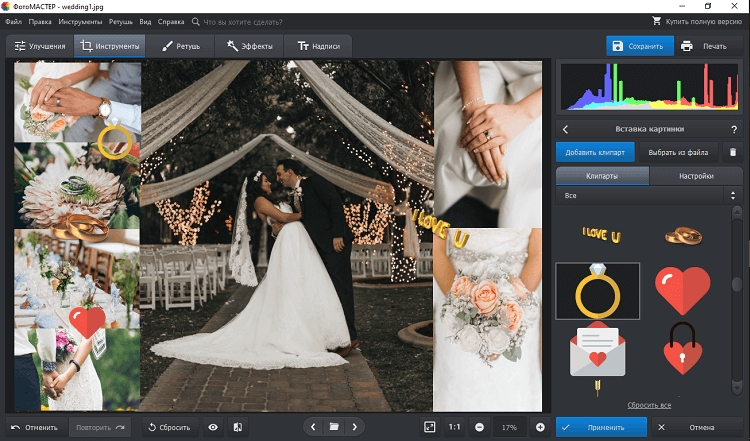
Дополняйте композицию клипартом
Добавление и изменение текста
Предположим, теперь вы хотите добавить на фотографию дату события с красивым фоном. Для этого щелкните «Надпись» на верхней панели инструментов. Этот пункт позволяет создавать подписи и применять к ним разнообразные стили. Также здесь находится коллекция стикеров.
Находим стикер в виде рамки и добавляем его на фото. Сверху накладываем дату кнопкой «Добавить текст». Надпись можно изменить в специальном окошке справа. Чуть ниже находится библиотека стилей. Она влияет на то, как будет отображаться созданная надпись: можно добавить тень, изменить цвет и стиль шрифта, сделать наклонное начертание.
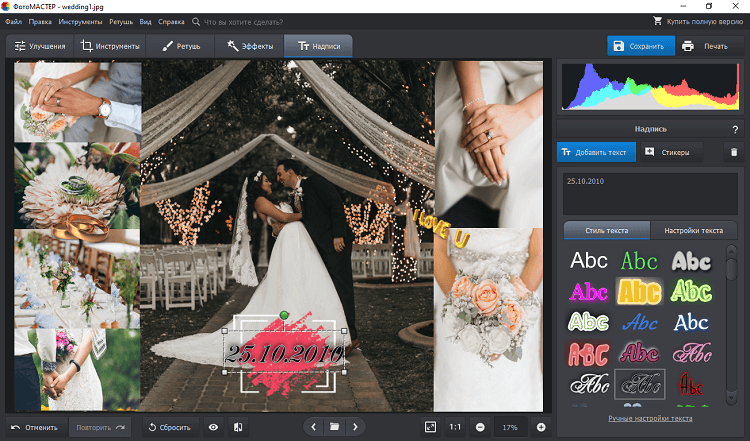
Добавляйте надписи поверх коллажа
Если ни один из предустановленных стилей вам не подходит, измените текст самостоятельно во вкладке «Настройки текста». Там вы сможете задать шрифт, изменить цвет и размер.
Применение эффектов
Итак, основной коллаж готов, но вы забыли обработать главное фото? Сейчас самое время наверстать упущенное, ведь ФотоМАСТЕР позволяет сделать это на любом этапе работы. Самый простой и быстрый способ — перейти в «Эффекты» и в правой боковой колонке примените понравившийся вам шаблон.
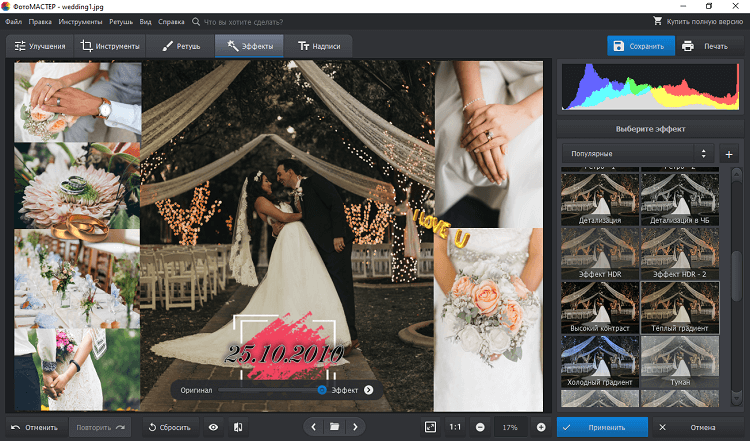
Применяйте эффекты к фоновому изображению
Чтобы просмотреть все пресеты, выберите библиотеку из выпадающего списка справа. Доступные наборы эффектов: «Винтажные», «Быстрые улучшение», «тонирование», «Световые», «фотопленки» и «Кинофильм». Также можно создать свою библиотеку, собрав в нее эффекты из разных списков. Регулировать эффект можно при помощи специальной шкалы. Потяните ползунок ближе к надписи «Оригинал», и изменение станет менее выраженным. Когда результат вас полностью устроит, кликните по кнопке «Применить».
Как видите, создание фотоколлажей становится простым и интересным процессом, если подобрать правильное приложение, которое даст вам полный контроль над этим процессом. С фоторедактором для коллажей и фото вы справитесь с этой задачей буквально за считанные минуты. Вы можете скачать редактор фотографий ФотоМАСТЕР прямо сейчас и сохранять дорогие моменты вашей жизни в красивых коллажах.
Создание коллажа с нуля
Расположите фотографии на листе согласно вашему замыслу. После выберите фон: им может стать цвет, градиент, текстура или картинка с ПК. Готово? Переходите к декору!
Дополните фото яркими рамками или обработайте их края с помощью оригинальных масок. Если фото нуждаются в улучшении, используйте фильтры.
Добавьте на коллаж красивые надписи и украсьте получившуюся композицию оригинальными виньетками и клипартом из каталога программы.
«ФотоКОЛЛАЖ» — это настоящая находка для всех любителей фото! Наша программа для создания коллажей поможет красиво оформить снимки, подарит вам отличное настроение и поможет сохранит память о важных событиях на долгие годы. Скачайте «ФотоКОЛЛАЖ» бесплатно на компьютер и приступайте к творчеству!
Способ 3: Photovisi
Photovisi — онлайн-конструктор для создания коллажей. Отличается большим количеством шаблонов, которые удобно отсортированы по категориям уже с примерами того, как будет выглядеть работа.
Порядок создания коллажа:
-
Нажмите на кнопку «Приступить к созданию», чтобы начать работу с приложением.








Конструктор отличается довольно простым функционалом и позволяет делать примитивные фотоколлажи. Из явных недостатков можно выделить неудобные панели инструментов, которые перемещаются по экрану и мешают работе. К минусам можно также отнести и наличие водяного знака на готовом коллаже.
Описанные выше сервисы позволяют сделать фотоколлаж. Для работы с редакторами не требуется загружать на компьютер дополнительное программное обеспечение, т.к. все происходит в режиме онлайн. Для простых работ мы рекомендуем использовать Mycollages.ru, для более сложных композиций (с добавлением стикеров, других элементов) подойдет сервис Fotor.
Мастер Коллажей
Мастер Коллажей — программа, которая дает возможность создавать коллажи из фотографий. В ПО есть возможность добавления надписей на изображения, можно настроить яркость, цветовой баланс и контрастность фото. Также есть инструменты для наложения эффектов.
Создайте новый проект в программе Мастер Коллажей, чтобы начать процесс работы с утилитой.
.png?1554115030257)
При создании проекта необходимо установить базовые параметры страницы. Выберите формат проекта, установите ширину и высоту. Также необходимо выбрать ориентацию страниц: книжная или альбомная. В завершении укажите разрешение. Чем выше этот показатель, тем больше размер исходного файла.
.png?1554115044951)
Добавьте фотографии в редакторе коллажей. Для этого нужно выбрать изображения на компьютере через проводник файлов Windows. Разместите фотографии в произвольном порядке на рабочей области ПО.
.png?1554115058171)
В разделе «Настройка композиции» можно выбрать фон, подложку. Также есть возможность добавления различных украшений.
.png?1554115070074)
Чтобы наложить эффекты на фотографии перейдите в раздел меню «Обработка». Здесь можно добавить шум, наложить капли дождя, сделать эффект сепии. Также доступен инструмент для инвертирования цвета.
.png?1554115086127)
Приложение Мастер Коллажей имеет следующие преимущества:
- настройка фона;
- добавление украшений для коллажей;
- печать готовых проектов;
- наложение эффектов;
- настройка яркости и цветового баланса;
- редактирование параметров слоя изображений.
Основные недостатки программы:
- не поддерживается возможность пакетной загрузки фотографий;
- нет инструмента для экспорта коллажей в социальные сети.
Мастер Коллажей имеет интерфейс на русском языке. Стоимость лицензии — 400 рублей, есть бесплатная пробная версия.
Befunky Collage Maker
Раньше я уже писал про онлайн графический редактор Befunky, но не затрагивал еще одну его возможность. На этом же сайте вы можете запустить Collage Maker для совмещения ваших фотографий в коллаж. Выглядит это как на картинке ниже.

Для добавления фото вы можете нажать кнопку «Add Photos» или просто перетащить их на окно Collage Maker. Для пробы можно использовать уже имеющиеся образцы изображений.

Среди доступных вам возможностей:
- Выбор шаблона для коллажа из разного количества фотографий, настройка собственных шаблонов (или изменPicadiloение размеров в существующих).
- Настройка отступов между фотографиями, произвольное задание размеров итогового файла (его разрешения), закругленные углы на фотографиях.
- Добавление фонов (сплошной цвет или текстура), текста и клипартов.
- Автоматическое создание коллажа из всех добавленных вами фотографий по выбранному шаблону (Autofill).
Готовую работу вы можете напечатать, сохранить к себе на компьютер или загрузить в облачное хранилище.
На мой взгляд, Befunky Collage Maker — простой и удобный сервис, однако, как графический редактор он все-таки предоставляет побольше возможностей, чем как утилита для формирования листа с несколькими фотографиями.
Онлайн коллаж Befunky доступен на официальном сайте http://www.befunky.com/create/collage/
Создаем коллаж на ПК
Для начала рассмотрим, как создать коллаж на ПК с помощью различных программ.
Microsoft PowerPoint
Один из самых простых способов создать фотоколлаж — сделать его в Повер Поинт. Это легкая программа от Microsoft, позволяющая создать композиции из фотографий и обычных картинок на одном слайде.
Способ №1:

- Жмите правой кнопкой мышки на рабочем столе Виндовс.
- Выберите кнопку создать, а после этого Microsoft PowerPoint.
- Перейдите во вкладку Дизайн и сразу поменяйте настройки страницы. Если не вносить изменения, слайд будет иметь небольшие размеры. В категории Размер слайда (для более старых версий — Параметры страницы) можно вручную задать его габариты.
- Переходите на главную вкладку и жмите кнопку Создать слайд и выберите пункт Пустой слайд.
- В разделе Вставка добавьте рисунок из файла, который необходимо выбрать из открывшегося окна.
- Вставьте следующее изображение, которое ложится сверху на первое.
- Перейдите в раздел Работа с рисунками в верхнем меню.
- Войдите в Обрезка, чтобы убрать лишние части фото.
- Кликните на фон, чтобы вернуться к прежнему режиму.
- Для выделения второй фотографии добавьте к ней рамку. Для этого жмите по изображению правой кнопкой мышки и войдите в раздел Формат рисунка. Там нужны кнопки Тень и формат объемной фигуры.
- Используйте разные настройки, чтобы добиться желаемого результата.
- По такому же принципу добавьте еще фотографии и отредактируйте их с учетом личного видения.
Программа Microsoft OfficePoint очень проста в пользовании и через несколько часов вы сможете создавать даже сложные коллажи из фото. На завершающем этапе не забудьте сохранить готовую композицию. Для этого перейдите в раздел Сохранить как и выберите Другие форматы. После этого выберите рисунок в JPEG-формате.
Способ №2:
- Войдите в программу.
- Перейдите на кнопку Вставка.
- Обратите внимание на раздел Изображения. Здесь имеется несколько вариантов — рисунок (добавления на слайд одного фото), снимок (вставка скриншота), картинка (изображение из Сети) и фотоальбом (создание слайд-шоу).
- Выберите любой из вариантов, после чего вставьте нужное число изображений, отрегулируйте расположения и размеры. Для большей точности используется инструмент сетки и направляющие. Учтите, что при выборе фотоальбома количество изображений не больше четырех.
- Используйте эффекты, которые доступны в программе. Для этого жмите на изображение и перейдите в раздел Формат для внесения изменений в оттенок, вид, форму и другие данные. Таким способом можно поменять оформление всех картинок.
- Объедините фотографии в одну композицию. Для этого выберите объекты и жмите на кнопку Группировать.
Способ №3:
- Перейдите во вкладку Вид в верхнем меню.
- Жмите на кнопку Образец слайдов.
- Кликните на кнопку Вставить макет.
- Жмите на кнопку Вставить заполнитель, а из перечня выберите рисунок.
- Установите нужный размер заполнителя с помощью левой кнопки мышки. Просто зажмите ее и растягивайте до нужной величины.
- Присвойте имя Коллаж и выходите из образца слайдов.
На завершающем этапе добавьте фото и добавьте к ним эффекты из тех, что доступны в программе.
Простой способ создать коллаж из фото — сделать это в Ворде. Такой метод позволяет не устанавливать дополнительные приложения, ведь у большинства пользователей Word уже стоит на компьютере.
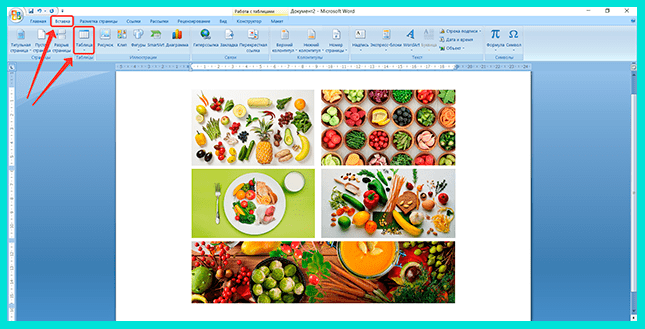
Общий алгоритм действий имеет следующий вид:
- Войдите в Ворд.
- Жмите на раздел Вставка.
- Кликните на пункт Таблица.
- Выберите подходящий формат.
- Добавьте фотографии и отредактируйте их с учетом интересов.
На завершающем этапе сохраните изображение и распечатайте. Такой метод прост, но он имеет ограниченный функционал в плане эффектов и редактирования.
Collegerator
Коллегераптор — простая программа, предназначенная для изготовления фотоколлажей. Предварительно загрузите софт и установите его на ПК. После этого сделайте следующее:

- В основном меню выберите пункт Новый коллаж.
- Определитесь с размером будущей композиции. Если вы планируете распечатать изображение, используйте формат А4.
- Выберите шаблон по одной из фотографий, которые приведены в окне. Здесь доступно пять вариантов с разным расположением картинок.
- Жмите на символ «+» с правой стороны для добавления изображений, необходимых для фотоколлажа.
- Переместите картинки в нужные позиции с учетом личных предпочтений.
- Перейдите в раздел Файл, а далее Экспорт.
- Выберите место для хранения и подтвердите действие.
С помощью программы Collegerator можно быстро создать коллаж, потратив на работу не больше 5-7 минут. Главным недостатком варианта является ограниченная функциональность.
Photoshop
Программа Photoshop дает почти безграничные возможности для создания коллажей из фото. в том, что для ее применения необходимо иметь базовый набор знаний и уметь пользоваться доступными инструментами.
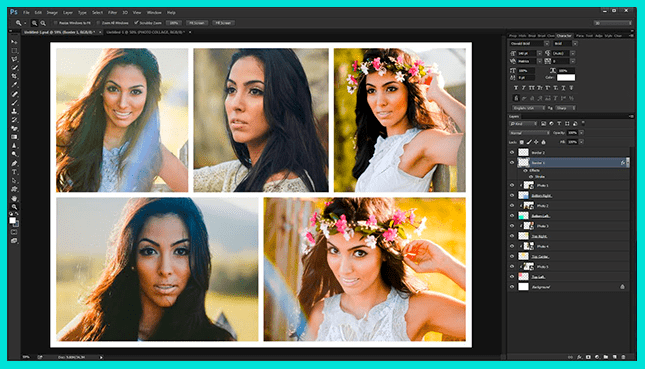
Ниже приведем простую инструкцию, которая подойдет для новичков:
- Откройте программу, жмите на кнопку Файл слева вверху и Открыть.
- Добавьте необходимое количество изображений.
- Подготовьте фон.
- Переходите на интересующую вас картинку и используйте инструмент Прямоугольное выделение.
- Выделите фото, жмите на кнопку Редактировать и выберите Копировать.
- Перейдите во вкладку с фоном и вставьте изображение.
- Регулируйте расположение и размер фотографии. В последнем случае перейдите в раздел Редактирование, а далее — Масштабирование.
Далее перенесите на фон остальные изображения, задайте их размер и положение. После завершения работы перейдите в раздел Слои и жмите правой кнопкой мышки на Фон. Далее выберите раздел по объединению видимых слоев. На завершающем этапе сохраните коллаж, сделанный в Фотошопе.
CollageIt
Это удобный софт для создания коллажей из фото у себя на компьютере. Чтобы скачать программу бесплатно, перейдите по ссылке collageitfree.com, а далее в пункт Download. Там найдите версию для своего ПК и загрузите ее.
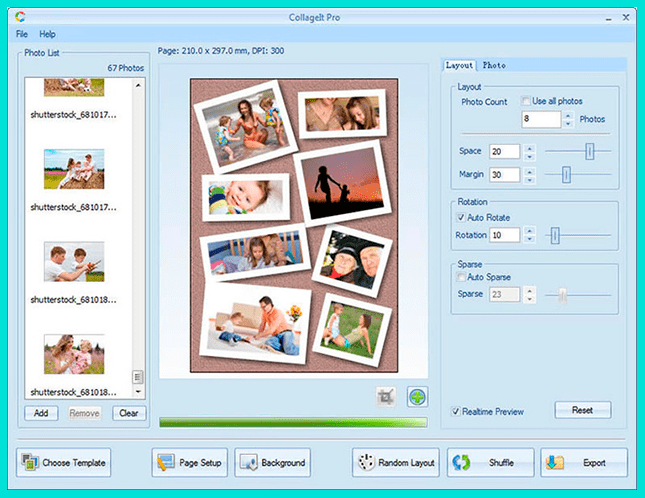
Принцип работы здесь такой же, как и в других программах:
- Выберите подходящий шаблон.
- Загрузите фотографии с помощью кнопки Add.
- Поменяйте, если это необходимо, сортировку.
- Сделайте настройку отступов и других параметров.
- Сохраните готовый коллаж и задайте ему индивидуальное имя.
Софт интуитивно понятный, поэтому разобраться с ним не составит трудностей даже новичкам. Для получения лучшего результата стоит попробовать разные инструменты и не торопиться. Учтите, что максимальная функциональность доступна только после покупки.
Сайт Fotor
Самый простой способ создать коллаж на компьютере — перейти на сайт fotor.com и использовать его возможности. Он доступен всем желающим, не требует оплаты и установки программ.
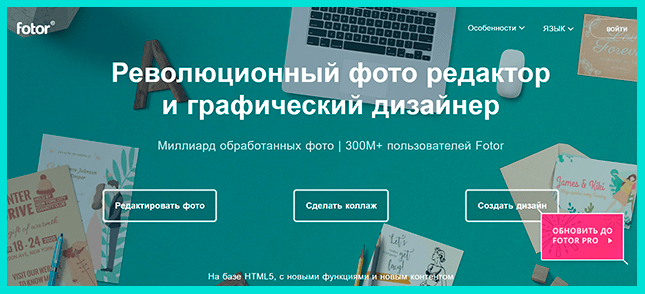
Перед началом работы необходимо зарегистрироваться, чтобы сохранить готовый коллаж и получить доступ ко всем инструментам. Как вариант, можно войти через профиль Фейсбук и тем самым избежать регистрации.
Чтобы создать фотоколлаж, следуйте алгоритму:
- С левой стороны выберите шаблон, который вам подходит больше всего.
- Дождитесь его загрузки в центральную часть дисплея.
- Добавьте сюда фотографии. Для этого в верхней части экрана жмите на кнопку Открыть, а далее Компьютер. Выберите нужные фото для коллажа. Все загруженные картинки отображаются слева экрана.
- Переместите изображения на шаблон с учетом своих замыслов.
После этого редактируйте каждую фотографию. Возможности онлайн-сервиса позволяют ее центрировать, применять разные эффекты, изменить текстуру и оттенок, скорректировать размер и добавлять рамку. Все интуитивно понятно, поэтому останавливаться подробнее на этом вопросе нет смысла.
На последнем этапе сохраните работу путем нажатия одноименной кнопки в верхней части сайта. В появившемся окне задайте имя документа, его тип и качество.
После этого жмите на кнопку Скачать. Если следовать приведенной выше инструкции, вы делаете фотоколлаж онлайн и бесплатно без установки дополнительных программ. В качестве альтернативы можно использовать онлайн-портал Mycollages.ru. Он похож по функционалу и доступен начинающим пользователям.
5 способов, как сделать коллаж на компьютере из фото
Способ #1: Photoscape
Приступим к инструкциям, как сделать фотоколлаж из нескольких фотографий. Программа для создания коллажей на компьютере, которую мы предлагаем в первую очередь, позволяет не только подготавливать композиции из фотоснимков, но и корректировать отдельные изображения, изготавливать гифки, снимать и обрабатывать скриншоты. К дополнительным полезным функциям относятся конвертирование необработанных (RAW) картинок в популярные форматы, без проблем воспроизводимые на компьютере или ноутбуке.
Кроме того, приложение позволяет редактировать изображения, работая со слоями, обрезать картинки, менять исходные размеры и пропорции. Присутствует возможность накладывать на готовое фото рамки и текстовые блоки. С этим продуктом у вас не возникнет вопросов, как сделать коллаж на компьютере. Программа для коллажа фотографий позволяет, помимо прочего, избавляться от «красных глаз» на снимке, проводить несложное ретуширование, применять всевозможные эффекты. Имеются и инструменты для рисования в векторе — не слишком продвинутые, но достаточные для того, чтобы вы могли изобразить незамысловатую рамку или виньетку.
- Запустите приложение PhotoScape.


- Выберите папку с фотографиями.

- Настройте параметры коллажа. Вы можете настроить размер коллажа и его рамки, отступ фото, закруглить углы фотографий. А также добавить или убрать фон.

- Далее выберите количество фото и как будет выглядеть ваш коллаж.

- Перетащите мышкой фотографии в коллаж.

- После добавления фотографий, настройте параметры отображения коллажа, если это требуется.

- Сохранить коллаж можно нажав на кнопку «Save».

Способ #2: Pic Collage
Неплохая программа для тех, кто хочет создать коллаж бесплатно. Сделать фотоколлаж своими руками на компьютере вы сможете, опираясь на одну из предлагаемых разработчиками схему размещения снимков — таких макетов в приложении достаточно, чтобы создать целый фотоальбом с коллажами. Не нравится ни один из встроенных вариантов размещения? Ничего страшного — вы можете располагать фото и картинки в свободном порядке, главное — не выходить за пределы рабочего пространства.
Пользуясь возможностями программы, вы также сможете подготавливать фотоколлажи в виде открыток, приуроченных к памятным дням, годовщинам или праздникам. Композиции из фотографий (впрочем, как и любых других картинок) можно дополнять стикерами, смайликами и текстовыми вставками.
Благодаря понятному интерфейсу вы сможете быстро создать коллаж из фотографий бесплатно. Программа для коллажа фото позволяет, помимо всего перечисленного выше, обрабатывать исходные картинки при помощи встроенных фильтров, в том числе определяя границы для каждого эффекта. Самым серьёзным недостатком программы является сохранение на фотоколлажах водяных знаков — вплоть до тех пор, пока вы не приобретёте полную версию.
- Откройте программу Pic Collage и выберите «Свободный режим».

- Нажмите на кнопку «Добавить фото». У приложения есть ограничение на добавление 12 фотографий за раз.

- После добавления фото, нажмите кнопку настройки сетки коллажа.

- Выберите и настройте сетку коллажа. Толщину рамки можно регулировать.

- Вы также можете настроить фон коллажа.

- Выберите фон, если это необходимо, и завершите создание коллажа.

- Чтобы сохранить созданный коллаж, нажмите на кнопку сохранения.

- Как видно на следующем скриншоте, логотип программы в бесплатной версии присутствует.

Способ #3: Fotor
Не менее замечательный продукт для тех, кто желает сделать коллаж бесплатно. Программа для коллажей на компьютер устанавливается из официального магазина «Майкрософт», предлагает множество фильтров, стикеров, рамочек и прочих дополнительных материалов. При помощи приложения вы сможете выбирать фоновое изображение, сопровождать композицию из изображений текстовыми вставками — а также использовать всевозможные встроенные схемы размещения фото.
При помощи предлагаемых разработчиками макетов вы сможете создавать как обычные фотоколлажи, так и геометрически сложные композиции в виде сердечек, вырезов и так далее. Разумеется, полученную композицию можно мгновенно сохранить на жёсткий диск — для распечатывания или дальнейшего просмотра. Как видите, создание коллажа при помощи рассматриваемого нами приложения — совсем не сложный процесс; проверьте сами!
- Откройте приложение Fotor.
- Нажмите на кнопку «Сollage».

- Выберите фотографии для коллажа. После выбора, откроется окно редактора коллажей.
- На первой вкладке можно задать шаблон коллажа.

- На второй вкладке можно сделать свободный стиль коллажа, расположив фотографии рандомно.

- Также можно создать горизонтальную или вертикальную линию из фотографий.

- Чтобы сохранить коллаж, нажмите на кнопку «Save».

Способ #4: Square Art Photo Editor
Это отличный инструмент для создания коллажей, выбирайте изображения, выбирайте макет, добавляйте размытые изображения в фон или делайте его красочным с помощью градиента. Добавляйте смайлики, цитаты и т. д. Бесплатный функционал программы урезан, но с помощью этого приложения все равно можно сделать неплохой коллаж из фотографий.
- Откажитесь от подписки и откройте редактор коллажей.

- Выберите форму коллажа.

- Выберите сетку и количество фото в коллаже.

- Обратите внимание, – размер фото можно регулировать мышкой.

- Также вы можете настроить другие параметры и вид коллажа.

- Чтобы сохранить получившийся коллаж, нажмите кнопку «Save».

Способ #5: Google Фото
По сути, это онлайн инструмент, в котором можно сделать фотоколлаж. Мы уже рассказывали про то, как делать коллаж из фото в этом приложении на телефоне. Теперь покажем, как пользоваться веб-сервисом.
- Перейдите по ссылке выше и откройте сервис «Google Фото».
- Откройте вкладку «Инструменты» и выберите «Коллаж».

- Выберите от 2 до 9 фото и перетащите фотографии в окно браузера.

- Выберите качество загружаемых объектов.

- Если фотографии не загружаются в «Коллаже», загрузите их на главной вкладке «Фото».

- Выберите фото и нажмите «Создать».

- Коллаж будет создан.













