Формат файла .VMDK
Если файл .VMDK известен Вашей системе, то открыть его можно двойным нажатием мышкой или клавишей ENTER. Эта операция запустит ассоциируемые с файлом .VMDK аппликации, установленные в системе. Если система встречает файл впервые и отсутствуют соответствующие ассоциации, то акция закончится предложением системы, найти соответствующее программное обеспечение в компьютере либо сети интернет.
Иногда случается, что для обслуживания типа файлов .VMDK приписана неправильная программа. Это случается в следствии действия враждебных программ, таких как вирусы или вредоносные программы, но чаще всего это результат ошибочного совмещения аппликации с расширением файла .VMDK. Если во время обслуживания нового типа файлов .VMDK мы укажем системе неправильную программу, то система ошибочно будет рекомендовать ее использование всякий раз, когда будет встречаться файл этого типа. В таком случае следует попробовать повторно выбрать соответствующую аппликацию. Нажмите правой кнопкой мышки на файл .VMDK, а затем выберите из меню опцию «Открыть с помощью. » затем «Выбрать программу по умолчанию» . Сейчас выберите одну из установленных аппликаций из вышеуказанного списка и попробуйте снова.





Windows
VMware Workstation
WinMount
VirtualBox
WinImage
VMware DiskMount Utility
Parallels Workstation
VMware vSphere
VMware vCenter Converter Standalone
Linux
VMware Workstation
VirtualBox
MAC
VMware Fusion
VirtualBox
Parallels Desktop
Программа для открытия VMDK
Для создания виртуального файла образа жесткого/оптического диска можно воспользоваться самыми разнообразными программными компонентами.
Самую большую популярность среди пользователей VMDK формата сыскали следующие приложения (адаптированы для платформы ОС Windows):
Создание виртуального диска не ограничивается лишь платформой Windows. Программой, поддерживающей создание образа на платформе ОС Mac, является Mware Fusion.

Монтирование VMDK с помощью пакета vSphere Disk Development Kit
VMware-mount — это консольная утилита, которую вы можете использовать для монтирования VMDK дисков без использования графического интерфейса. Эта утилита входит в пакет разработчика vSphere Disk Development Kit, поэтому для её использования вам понадобиться его установить.
Чтобы смонтировать файл VMDK (сохраненный в каталоге C:temp) в режиме только для чтения, используйте следующую команду:
vmware-mount.exe X: “C:TempTestVM.vmdk”
Если файл VMDK содержит более одного раздела, вы можете использовать параметр /v:x для монтирования других томов:
vmware-mount.exe /v:2 X: “C:TempTestVM.vmdk”
Если вам необходима возможность записи, воспользуйтесь параметром «/m:w». Этим можно воспользоваться, например — если вам нужно заменить испорченный системный файл.
vmware-mount.exe /m:w X: “C:TempTestVM.vmdk”
Если вы хотите вывести все подключенные виртуальные диски, необходимо воспользоваться параметром /L:
Командной строкой очень легко пользоваться, при этом она довольно функциональна.
Другой способ открытия файлов VMDK
Хотя полностью бесплатный вариант выше выглядит заманчивым, если у вас есть VMWare Workstation Player или же VMWare Workstation Pro Установлен, у вас есть еще один вариант для извлечения файлов из VMDK, который довольно прост.
Сначала найдите файл виртуального диска в проводнике и щелкните его правой кнопкой мыши, а затем выберите в меню «Сопоставить виртуальный диск». В появившемся окне назначьте виртуальному диску букву диска на вашем ПК с Windows, а затем вы можете открыть его в проводнике и скопировать файлы, как обычно, если бы это был физический диск. Удачи!
Используем OSFMount для монтирования vmdk
OSFMount – это бесплатная сторонняя утилита, которая монтирует файлы образов не только формата ISO, но также и файлы VMDK. Она работает практически во всех версиях Windows.
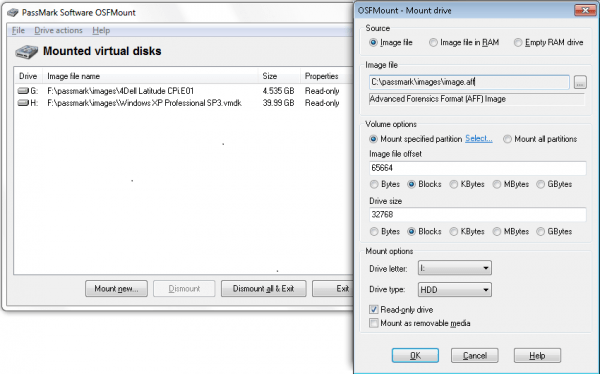
Эта утилита довольно проста в использовании. Достаточно нажать кнопку «Mount new…» расположенную в нижней части окна, выбрать vmdk файл и указать параметры подключения.
Оригинал данной статьи находится здесь, я же являюсь не более, чем пристрастным переводчиком данного текста. 🙂 Статья рекомендуется к прочтению всем адептам VMware VI3 и VMware vSphere.
Введение
Вчера я потратил полдня, решая проблему, возникшую из-за рассинхронизации снимка VMware VI3. Это был неприятный опыт, зато я узнал о важности CID-цепи!
После нескольких часов пинания мертвой ВМ, мой коллега, Дан, и я натолкнулись на CID-цепи.
Мы пришли к выводу, что .vmdk-файлы, которые создаются в VI3 каждый раз при снятии снимка, связаны с другими .vmdk через сгенерированные случайным образом значения CID. VI3 присваивает каждому новому файлу снимка CID, причем это значение меняется при каждой перезагрузке ВМ.
Если цепь CID разрывается, то ВМ не может подключить свой виртуальный диск.
Проблема
Ваши виртуальные диски не подключаются при включении ВМ, вы получите следующее сообщение об ошибке:
“Cannot open the disk ‘/vmfs/volumes/INSERT SPECIFIC VALUE HERE.vmdk’ or one of the snapshot disks it depends on.
Reason: The parent virtual disk has been modified since the child was created.”
“Не удается открыть диск ‘/vmfs/volumes/lalala.vmdk’ или один из файлов снимков, от которых он зависит.
Причина: первичный виртуальный диск был изменен, после создания вторичного.”
Черт!
Что вам делать?!
1) Только не паникуйте 🙂
2) Полностью выключите ВМ.
3) Ничего не изменяйте!
4) Прочтите эту статью!
Если вы не вносили изменения в .vmdk файлы, вероятнее всего, у вас получится исправить эту проблему.
Анализ
Эта проблема возникла, вероятно, потому что вы сделали один или несколько снимков одного или нескольких виртуальных дисков, связанных с ВМ, и снимки рассинхронизировались. Скорее всего, вы получили эту проблему в средах ESX/VI3.
Причина этой проблемы связана с тем, как VI3 управляет снимками и дельтами изменений относительно первоначального виртуального диска (.vmdk). Вероятно, нарушилась логика иерархии снимков, и вторичные .vmdk-файлы, уже не ссылаются на первичные.
Ключ к складыванию головоломки из снимков находится в восстановлении цепи CID.
Каждому .vmdk файлу назначается свой CID-идетификатор. Кроме того, в каждом .vmdk содержится ссылка на CID и .vmdk предыдущего (родительского) файла. CID “родителя” должен указывать на .vmdk файл, созданный непосредственно перед созданием снимка.
При загрузке ВМ CID в .vmdk-файлах меняется на случайным образом. Если после загрузки ВМ цепь CID не в том же состоянии, как и до загрузки, то связь вторичный CID -> первичный CID нарушается. Таким образом VI3 определяет подлинность снимков. Единственный способ вновь синхронизировать CID-цепь – вручную отредактировать все .vmdk файлы в этой цепи.
Пример CID-цепи:
Первичный .vmdk = vdisk.vmdk
.vmdk, созданный после 1 снимка = vdisk-000001.vmdk
.vmdk, созданный после 2 снимка = vdisk-000002.vmdk
Если эта цепочка нарушается, то:
вручную делаем ссылку vdisk-000002.vmdk -> vdisk-000001.vmdk;
vdisk-000001.vmdk -> vdisk.vmdk.
Обратим внимание на три поля в .vmdk-файле:
— поле CID;
— ссылка на parentCID;
— поле parentNameHint.
Примечание: первичный .vmdk не содержит поля «parentNameHint», а его «parentCID» всегда равняется «ffffffff».
Примеры
Пример содержимого первичного vdisk.vmdk:
[root@myvi3server]# cat vdisk.vmdk
# Disk DescriptorFile
version=1
C > parentC > createType=»vmfs»
# Extent description
RW 50331648 VMFS «vdisk-flat.vmdk»
# The Disk Data Base
#DDB
ddb.virtualHWVersion = «4»
ddb.geometry.cylinders = «3133»
ddb.geometry.heads = «255»
ddb.geometry.sectors = «63»
ddb.adapterType = «lsilogic»
ddb.toolsVersion = «7202»
Пример второго файла — vdisk-000001.vmdk:
[root@myvi3server]# cat vdisk-000001.vmdk
# Disk DescriptorFile
version=1
C > parentC > createType=»vmfsSparse»
parentFileNameHint=»/vmfs/volumes/478b9802-ce7ed955-96a4-0015c5fd9308/servername/vdisk.vmdk»
# Extent description
RW 50331648 VMFSSPARSE «vdisk-000001-delta.vmdk»
# The Disk Data Base
#DDB
ddb.toolsVersion = «7202»
Примечание: файл из “parentNameHint” находится на iSCSI SAN. Длинный шестнадцатиричный GUID – идентификатор этого VMFS-хранилища.
Пример третьего — vdisk-000002.vmdk:
[root@myvi3server]# cat vdisk-000002.vmdk
# Disk DescriptorFile
version=1
C > parentC > createType=»vmfsSparse»
parentFileNameHint=»sryulris0cogp01-000001.vmdk»
# Extent description
RW 50331648 VMFSSPARSE «vdisk-000002-delta.vmdk»
# The Disk Data Base
#DDB
ddb.toolsVersion = «7202»
Примечание: Путь к файлу в «parentNameHint» поле указывает на файл, который располагается в том же каталоге, что и vdisk-000002.vmdk. Если файл находится в другом каталоге, то в пути указывается каталог.
Решение
Следующие шаги синхронизируют файлы снимков VI3 так, что ESX/ESXi успешно проверит их связь друг с другом, а также их подлинность:
Примечание: Выполните следующие действия в текстовом редакторе. Сохраните резервную копию оригинального файла до внесения каких-либо изменений.
Измените vdisk-000002.vmdk:
1) Запомним C > 2) Запомним путь к vdisk-000001.vmdk (= локальный каталог);
3) Исправьте parentCID для vdisk-000001.vmdk -> ParentC > 4) Исправьте parentNameHint на vdisk-000001.vmdk -> ParentFileNameHint=»vdisk-000001.vmdk».
Измените vdisk-000001.vmdk:
1) Запомним C > 2) Запомним путь к vdisk-000001.vmdk (=»/ vmfs/volumes/478b9802-ce7ed955-96a4-0015c5fd9308/servername /);
3) Исправьте parentCID для vdisk.vmdk -> ParentC > 4) Исправьте parentNameHint на vdisk.vmdk файл -> ParentFileNameHint=»/ vmfs/volumes/478b9802-ce7ed955-96a4-0015c5fd9308/servername/vdisk.vmdk».
Если виртуальные диски не были изменены, вас можно поздравить. Если же виртуальные диски были изменены или вы удаляли их из виртуальной машины, а затем добавляли снова, необходимо будет вручную изменить настройки соответствующего виртуального SCSI-контроллера в файле настроек ВМ — .vmx-файле (указать .vmdk последнего снимка в вашей CID-цепи).
Примечание: Выполните следующие действия в текстовом редакторе. Естественно, сохраните резервную копию исходного файла до внесения каких-либо изменений. 🙂
Основное решение
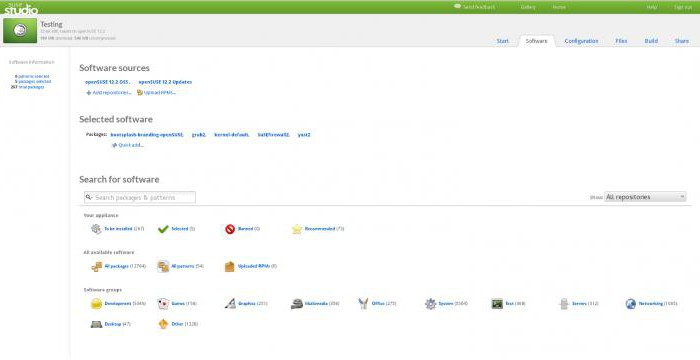
Итак, перед нами файл в формате VMDK. Чем открыть его, поможет разобраться приложение VMware Workstation. Речь идет об инструменте, который позволяет на одном персональном компьютере запустить одновременно несколько операционных систем. Для этого приложение эмулирует отдельный ПК. В результате появляется возможность производить с ним практически любые действия, доступные для обычного компьютера. В частности, речь идет об установке приложений и операционных систем.
Данное программное обеспечение позволяет проводить тестирование разнообразных решений под управлением любых доступных ОС. При этом не придется нарушать работу основной, уже установленной на компьютере платформы. Возможен одновременный запуск приложений на разных операционных системах без перезагрузки компьютера. Можно тестировать, а также исправлять новые программы в особой среде.
Инструмент позволяет продемонстрировать совместимость приложения с различными платформами. Есть возможность создания эталонной архитектуры до ее внедрения в производственные среды. Инструмент позволяет консолидировать виртуальные компьютеры. Актуальными версиями данного приложения поддерживаются 64-битные платформы. Для операционной системы MacOS был создан отдельный инструмент, который называется VMware Fusion. Речь идет о программном обеспечении, созданном, для того, чтобы в условиях среды X была возможность запустить программы, созданные для других платформ.
Приложение значительно расширяет возможности операционной системы Mac. Можно максимально оптимизировать работу программ, созданных для сторонних платформ. Простой интерфейс делает работу удобной и быстрой. Также можно задействовать уникальные возможности среды Mavericks, доступные в Windows. В частности, пользователь Mac может эксплуатировать несколько мониторов, которые подключены к компьютеру. Описанный инструмент позволяет насладиться возможностями Windows. Программа использует с успехом вычислительные мощности процессоров и оптимизированные модули. Таким образом, приложения Windows стабильно работают совместно с программами для Mac.
Понимание расширения VMDK
Некоторые разработчики программного обеспечения используют общий формат файлов, поэтому VMware Virtual Disk File использует формат файла VMDK. Однако некоторые файлы предназначены для открытия в двоичном формате, что означает, что он должен быть открыт программой, которая его создала.

Самый простой способ открыть файлы VMDK
Вы пробовали все другие методы без успеха? Не волнуйтесь, все еще есть решение.
File Magic — универсальный программный просмотрщик, который может открыть большинство расширений файлов, включая некоторые файлы VMDK. Загружая File Magic Universal Software Viewer, вы можете открывать файлы, даже если у вас нет программного обеспечения. Это поможет сэкономить функциональные ресурсы на вашем ПК, поскольку у вас не так много запущенных программ и тем самым уменьшаются конфликты программного обеспечения. Самое главное, вам не придется тратить деньги на покупку дорогостоящего программного обеспечения, которое вы можете использовать только один раз, чтобы просмотреть файл VMDK.
Если вы попробовали все, чтобы открыть файл VMDK, и ничего не работает, рекомендуем попробовать File Magic. Загрузите File Magic из Microsoft Store уже сегодня!
| Программного обеспечения | разработчик |
|---|---|
| VMware Virtual Disk File | VMware Inc. |
Другие варианты

Продолжаем разговор о формате VMDK. Чем открыть файлы такого типа вы уже знаете, однако описанное выше решение не является единственным. Нам также может помочь одно из следующих приложений: VMware Player, WinMount, Sun xVM, VMware Server, Suse studio, QEMU, Oracle VirtualBox, Parallels Workstation, Gilles Vollant WinImage. Теперь вы знаете, что такое VMDK, чем открыть его, также обсудили.












