Компьютер не видит флешку – причины и пути решения проблемы
Появившись в 2000 году, портативные флеш-накопители начали стремительно завоевывать рынок цифровых носителей информации. За несколько лет им удалось практически вытеснить оптические диски, значительно уступающие по многим параметрам. И, действительно, по сравнению с CD/DVD-дисками флешки обладают массой преимуществ. Они более компактны, надежны, характеризуются более высокой скоростью чтения/записи, а также могут хранить значительно больший объем данных.
Но, несмотря на все положительные стороны, USB-флешки, как и любые другие устройства, в определенный момент могут давать сбои. Чаще всего имеют место проблемы с чтением или записью данных, но нередко случается и такое, что флешка не определяется системой. В таких случаях при подключении носителя пользователь может получать разные уведомления, например, «Устройство USB не опознано», «Диск не отформатирован», «Вставьте диск». И это при том, что устройство подключено к USB-порту. Может быть и такое, что значок виден в системном трее, но сама флешка не отображается в разделе «Мой компьютер».
Причины, по которым компьютер не видит флешку, могут быть разными – аппаратные неисправности самой флешки или USB-порта, сбившиеся настройки в системе или BIOS, ошибки файловой системы, программные конфликты, проблемы с драйверами, заражение вирусами и так далее. Сегодня мы постараемся разобрать основные причины, по которым компьютер может не распознавать флешку, а заодно приведем наиболее действенные способы решения данных проблем.
Что происходит при возникновении ошибки с флешкой
Особенности конъюнктуры, при которой не виден флеш-накопитель в моём компьютере, следующие:

- При вставке флеш-накопителя ничего не происходит;
- При вставке накопителя появляется характерный звук и появляется соответствующий значок в трее, при этом в «Мой компьютер» подключённая флешка не видна;
- Система выдаёт сообщение о том, что данный диск не отформатирован;
- При подключении флешки компьютер зависает;
- При подключении флеш-накопителя компьютер выдаёт предупреждения о обнаруженных вирусах.
Обычно проблема с отображением флешки в моём компьютере проявляет себя в этих и подобных формах, теперь попробуем определиться с причинами данной проблемы.
Проверяем USB-порты
Вторая причина, по которой флешка не распознается компьютером – Вы подключаете ее в нерабочий USB-разъем. Даже если вчера он работал, все равно его нужно проверить. Для этого подключите в этот же порт другое устройство – мышку, принтер, смартфон. Либо же можно подсоединить USB-флешку к разъему на задней панели.
Если не отображается флешка на Windows 7, 8 или 10, зайдите в «Диспетчер устройств» (его можно открыть через Пуск – Панель управления).
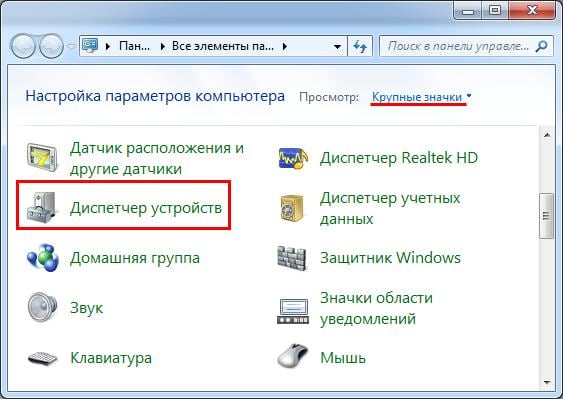
Другие ошибки, зависания, «Вставьте диск»
Следующие действия помогут компьютеру увидеть флешку, если подходит один из пунктов:
- Драйвера установлены и работают;
- Определяется новое устройство, но флешка не отображается в «Моём компьютере»;
- Появляется сообщение, типа «USB устройство не опознано» , «Вставьте диск» , «Ошибка 43 / Error 43» или «Доступ запрещён» , особенно в Windows XP;
- При подключении флешки, Windows зависает, особенно в Windows XP .
Это признак замусоривания системы, много USB-устройств подключалось ранее, а при каждом подключении устройства устанавливается драйвер. Даже когда вставляешь ту же флешку, но в другой юсб-порт, устанавливается другой экземпляр драйвера и создаются записи в реестре Windows. Особенно эта проблема проявляется при обновлении старых ОС на Windows 10 и в Windows XP. Нужно почистить все записи о ранее установленных устройствах, для этого есть программа USB Oblivion.
Программа не требует установки, запускаем из архива:
- USBOblivion32.exe – если у вас 32-разрядная Windows (как определить битность виндовс);
- USBOblivion64.exe – для x64 версии Windows.
Далее, нужно вытащить все флешки, карты памяти и внешние жёсткие диски из компьютера, затем нажать правой кнопкой по запускаемому файлу и выбрать «Запуск от имени Администратора» . В программе установите галочки:
- Произвести реальную очистку (иначе только покажет, что было бы);
- Сохранить .reg-файл отмены;
- «Перезапустить Windows» или «Перезапустить Проводник» (если не поможет, то сами перезагрузитесь).

Нажмите «Очистка» и дождитесь окончания процесса удаления старых драйверов. В процессе чистки будет создана контрольная точка восстановления Windows, благодаря ей вы сможете восстановить состояние системы на момент как до запуска USB Oblivion. Также будет сохранён «reg-файл», т.е. удалённые ветки реестра. Для восстановления прежнего состояния реестра нужно просто запустить файл «.reg» и согласиться с внесением изменений в реестр Windows.
Есть программка попроще, просто скачайте и запустите «.exe» файл от имени Администратора, в соответствии с разрядностью вашей операционной системы:
После очистки реестра от старых экземпляров драйверов любым способом, просто вставьте флешку и увидите как она теперь обнаруживается.
Несовместимость драйверов
Иногда флешка не работает из-за несовместимости драйверов для USB 2 и 3 версии. В данном случае необходимо скачать обновленные версии на официальном сайте производителя материнской платы.
Если ПК не воспринимает никакие флешки, то необходимо полностью переустановить все драйвера для USB накопителей.
Проще всего сделать это через «Диспетчер устройств» (зажмитеWin+R и введите devmgmt.msc,кликните на «OK»). Найдите в выпадающем списке раздел «Контроллеры USB» и последовательно удалите (правый клик мыши на объекте, пункт «Удалить») подразделы USBHostController, GenericUSBHubи Корневой USB концентратор, после чего обновите текущую конфигурацию оборудования и перезагрузите ПК.
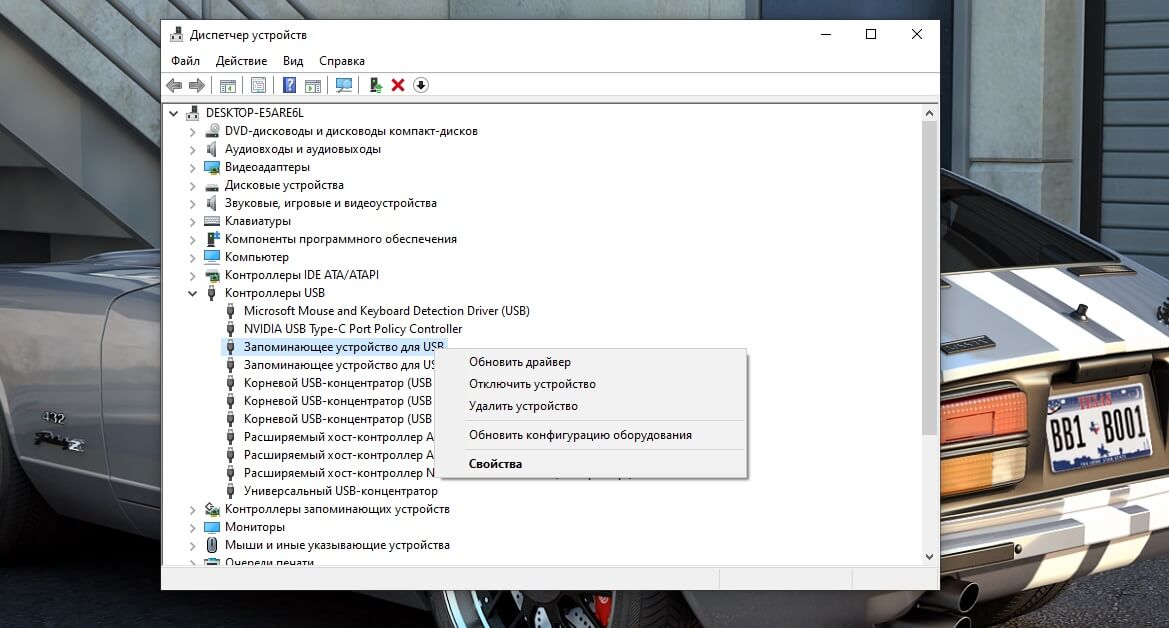
Присвоение неправильной буквы
Если компьютер перестал видеть флешку, причиной тому может быть то, что он присвоил накопителю букву, которой обозначается какой-то другой диск в системе. Это бывает из-за некоторых сбоев.
Чтобы исправить положение, нажмите «Пуск» и выберите «Выполнить» (или просто win+R). В открывшемся окне введите «diskmgmt.msc» (без кавычек). Появится окно управления дисками. Здесь, если ваша флешка подключена, вы должны видеть её в списке всех дисков. Чтобы поменять букву, нужно кликнуть на флешку в этом окне правой кнопкой мышки и выбрать «Изменить букву диска…»

Присвоение буквы флешке
Затем нажать кнопку «Изменить» и выбрать какую-нибудь букву, которой ещё нет в системе.

Присвоение буквы флешке
Вопрос изменения букв диска я подробно раскрываю в этой статье.
Если это не помогает, попробуйте ещё кликнуть в этом же окне правой кнопкой мышки на флешку и выбрать «Сделать раздел активным».
На этом всё. Если компьютер перестал видеть флешку, и указанные мною советы вам не помогли, то, вероятно, ваш накопитель вышел из строя, и восстановить его уже никогда не получится.
Похожие статьи:
У многих пользователей случалось так, что вставляешь в компьютер флешку, а он её определяет, как…
У многих пользователей случалось так, что вставляешь в компьютер флешку, а он её определяет, как…
У многих пользователей случалось так, что вставляешь в компьютер флешку, а он её определяет, как…
Восстановление данных с флешки, которую не видит компьютер
В случае, если в управлении дисками Windows компьютер отображает флешку (на которой ранее были важные данные), но в состоянии «Не опознан», «Не инициализирован», а раздел на флешке — «Не распределен», то есть вероятность, что данные на флешке повреждены и вам потребуется воспользоваться восстановлением данных.
Стоит помнить о нескольких вещах, которые повышают вероятность успешного восстановления данных:
- Не записывайте ничего на флешку, которую хотите восстановить
- Не пытайтесь сохранить восстановленные файлы на тот же носитель, откуда они восстанавливаются
О том, с помощью чего можно восстановить данные с поврежденной флешки, есть отдельная статья: Программы для восстановления данных.












