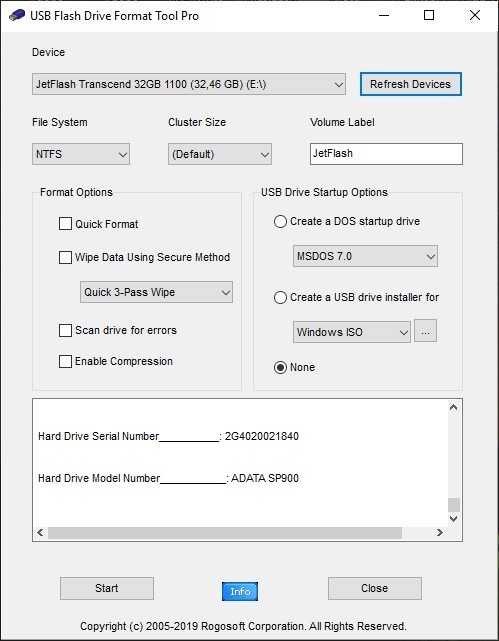Флешка не форматируется: почему и что делать
Флешка не форматируется и не поддается вообще никакому изменению на компьютере, ноутбуке или любом другом устройстве, которые должны это делать.
Такую проблему можно часто встретить, и практически каждый сталкивался с ней. Решить ее довольно просто, о способах, как сделать это — читайте в данном материале.

Прошлый материал был посвящен самым эффективным и правильным способам, как отформатировать флешку — попробуйте их в первую очередь. Сейчас мы подробно и с примерами рассмотрим, что делать, если не удается отформатировать флешку.
Важно! Если съемный носитель вообще не распознается системой и Windows и никак не отображается, то читайте решение этой проблемы в статье — что делать, если флешка не видна. Там есть подробная инструкция, что делать в такой ситуации.
Как исправить ошибку «не удается завершить форматирование» встроенными средствами Windows
Прежде всего, имеет смысл попробовать отформатировать флешку с помощью утилиты управления дисками самой операционной системы Windows.
- Запустите «Управление дисками» Windows. Самый простой и быстрый способ сделать это — нажать клавиши Windows (с эмблемой) + R на клавиатуре и ввести diskmgmt.msc в окно «Выполнить».
- В окне управления дисками найдите накопитель, соответствующий вашей флешке, карте памяти или внешнему жесткому диску. Вы увидите графическое представление раздела, где будет указано, что том (или логический раздел) Исправен или Не распределён. Кликните по отображению логического раздела правой кнопкой мыши.
- В контекстном меню выберите «Форматировать» для исправного тома или «Создать раздел» — для нераспределенного, далее следуйте указаниям управления дисками.
Во многих случаях описанного выше будет достаточно для исправления ошибки, связанной с тем, что не удается выполнить форматирование в Windows.
Дополнительный вариант форматирования
Еще один вариант, который применим в тех случаях, если форматированию USB накопителя или карты памяти мешает какой-либо процесс в Windows, но, при этом не удается выяснить, что это за процесс:
- Перезапустите компьютер в безопасном режиме;
- Запустите командную строку от имени администратора;
- Введите в командной строке formatf: , где f — буква вашей флешки или другого носителя информации.
На флешке имеются ошибки? Исправление оных
Вообще, обычно, если на флешке имеются ошибки — Windows сама предлагает проверить и исправить их. Если не предлагает — рекомендую на всякий случай запустить проверку в ручном режиме.
Способ 1
- Откройте проводник и перейдите в «Этот компьютер» («Мой компьютер») ;
- Далее подключите флешку (дождитесь пока она отобразится в «Этом компьютере» ) ;
- Щелкните по ней правой кнопкой мышки, и в контекстном меню выберите «Свойства» .
Рис. 3. Свойства флешки
Далее откройте вкладку «Сервис» и нажмите кнопку «Проверить» (подзаголовок — проверка диска на наличие ошибок файловой системы) . См. рис. 4.
Рис. 4. Проверить флешку
Дождитесь окончания проверки, а затем попробуйте поработать с флешкой.
Способ 2
Запустить проверку диска или флешки можно с помощью командной строки (желательно ее открыть с правами администратора) .
Для этого нажмите сочетание кнопок Ctrl+Shift+Esc — должен открыться диспетчер задач . В нем нажмите «Файл/Создание задачи» . В строку «Открыть» введите CMD и поставьте галочку напротив пункта «Создать задачу с правами администратора» . Нажмите OK . См. рис. 5.
Рис. 5. Запуск командной строки с правами администратора
В командной строке введите:
chkdsk D: /f и нажмите Enter.
где D: — буква диска флешки (у вас будет своя буква накопителя) ;
/f — ключ (не меняйте!).

Рис. 6. проверка диска — chkdsk
Форматирование USB-накопителей и карт памяти с помощью утилиты HDD Low Level Format Tool
Если накопитель не форматируется стандартными способами, то тогда, можно использовать бесплатную, портативную (не требующую установки), русифицированную утилиту HDD Low Level Format Tool v4.40 для низкоуровневого форматирования USB-флешки, жесткого диска, карты памяти или других накопителей.
Ограничение бесплатной версии программы заключается в скорости работы (не более 180 Гб в час, что вполне достаточно для большинства задач).
Скачайте утилиту HDD Low Level Format Tool v4.40 в интернете.
Извлеките программу из архива, запустите её двойным щелчком и нажмите кнопку Бесплатное использование.

В главном окне программы выберите нужный накопитель (в данном случае USB-флешка ёмкостью 16 ГБ) и нажмите кнопку Далее >>>.

В следующем окне перейдите на вкладку Низкоуровневое форматирование и нажмите кнопку Форматировать устройство (при необходимости, для более быстрого форматирования, можно установить флажок опции Выполнить быструю очистку (удалить только разделы и MBR)).

Далее вы увидите предупреждение о том, что Все данные на выбранном устройстве будут потеряны. Если вы абсолютно уверены, что хотите необратимо уничтожить все данные на этом устройстве, то нажмите кнопку Да .

Затем начнется процесс низкоуровневого форматирования, который может занять некоторое (длительное) время и зависит от ограничений интерфейса обмена данными с флешкой или другим накопителем и ограничения в примерно 50 МБ/с в бесплатной версии программы HDD Low Level Format Tool.

По окончании процесса форматирования ,закройте окно программы.

После низкоуровневого форматирования, Windows будет определять накопитель как не отформатированный с емкостью 0 байт.

Далее, для того чтобы продолжить работу с накопителем, отформатируйте его используя стандартное форматирование.

Как предотвратить проблему
Чтобы у пользователя как можно реже возникали вопросы, почему не форматируется флешка и что делать в этой досадной ситуации, необходимо соблюдать нехитрые правила:
- Никогда не выдёргивать накопитель из разъёма ПК в процессе записи — так можно повредить не только информацию, но и само устройство.
- При извлечении флешки обязательно пользоваться безопасным отключением. Вытаскивать картридер из порта можно только после получения соответствующего системного сообщения.
- Только что приобретённые носители информации обязательно проверять специальными программами (например, H2Testw) — это поможет своевременно выявить брак и вернуть устройство по гарантии в случае необходимости.
Если ни один из методов восстановления не помог, придётся смириться с неизбежным — карта памяти неисправна, и её нужно выбросить. Увы, ремонту такие устройства не подлежат, поэтому как с накопителем, так и с хранившейся на нём информацией придётся распрощаться.
Причины возникновения ошибки
Итак, вы совершенно неожиданно для себя столкнулись с сообщением, ставящим вас перед фактом, что Windows не удалось завершить операцию форматирование флешки. Тем более если вы неоднократно выполняли её перед этим, и без всяких сюрпризов. А теперь вы вынуждены наблюдать, что размер носителя оказался нулевым, и никакие операции с ним не проходят.

Рассмотрим основные причины, приводящие к таким неприятным последствиям:
- на флешке включена защита от записи. Причина банальна и встречается чаще всего. Читать данные при этом можно, а записывать – нет, а ведь форматирование – это и есть стирание данных посредством обнуления цепочек в таблице размещения файлов. На многих сменных носителях имеется специальный переключатель, отвечающий за возможность записи или блокирования таких операций. Всё, что нужно сделать, – передвинуть его в противоположном направлении;
- при физическом повреждении сменного накопителя попытка отформатировать его тоже завершится неудачно, но в этом случае ситуация необратима – флешку придётся выбросить. То же самое можно сказать про карты памяти, подключаемые к ПК через кардридер; может прерваться по причине программного сбоя в работе операционной системы. Такое часто случается, если вы форматируете флешку одновременно с выполнением других операций, особенно ресурсоёмких. При записи на оптический носитель вы бы получили испорченную болванку, но здесь ситуация исправима;
- точно такие же последствия характерны для такой часто встречающейся проблемы, как сбой по электропитанию. Отключения электричества, включение мощного пылесоса – вот вам причина, почему не удалось завершить процедуру форматирования носителя.
Во всех случаях, кроме второго, ситуация исправима.
Очистка при помощи SD Formatter
Скачиваем и открываем программу. Весит она очень мало, так что этот процесс займёт у вас несколько минут.
Нажимаем на Drive и выбираем диск, нуждающийся в форматировании (в данном примере выбран F:).

Интерфейс утилиты для очистки
Если нужно изменить тип форматирования, зайдите в опции программы с помощью кнопки Option .

В «Fomat Type» мы можем выбрать следующие типы:
- «Quick» — быстрое форматирование;
- «Full (Erase)» — изменяет тип носителя и стирает с него все данные;
- «Full (OverWrite)» — полная очистка;
- «Format size adjustment» — меняет размер кластера, на указанный.
После всех операций нажимаем заветную кнопку Format .
Низкоуровневое форматирование
С помощью «USB Flash Drive Repair Tool» можно провести низкоуровневое форматирование любой флешки. Если же она защищена от записи, утилита отключает и этот параметр. Пользоваться ей не сложно. Все основные опции находятся в едином окне.