FastStone Image Viewer
FastStone Image Viewer – программа, объединяющая в себе функции просмотра, редактирования и конвертирования изображений. С ее помощью очень удобно управлять большим хранилищем цифровых фотографий различных форматов.
ФастСтоун Имейдж Вьювер считается одной из лучших программ для конвертирования и просмотра изображений.
Возможности, основные функции
- Можно запустить любой популярный графический формат. Работает как драйвера для просмотра фотографий.
- Обрезка и кадрирование картинок, управление разрешением.
- Спецэффекты, рамки и надписи, удаление «красных глаз».
- Перевод из одного формата в другой.
- Полноэкранный режим, поддержка одного и более мониторов, масштабирование картинки.
- Библиотеки объектов, тегирование, запись журнала изменений, переименование и редактирование
- EXIF-сведения, гистограммы, поддержка многостраничных Tiff, создание индекс-листов.
- Комментариеи к JPEG, работа со сканерами, слайд-шоу.
- Сравнение нескольких изображений между собой.
Поддерживаемые форматы
.png .jpg .j2k .psd .gif .ico .bmp .tiff .raw .cr2 .nef .dng .pcx .tga .wmf .crw .pef .raf .mrw .orf
Комментарий от IT-уроки.ру
Всё перечисленное абсолютно бесплатно для домашнего (некоммерческого) использования.
Крайне рекомендую FastStone Image Viewer как одну из основных программ для пользователя любого уровня.
Полноэкранный режим в FastStone Image Viewer
После переключения в полноэкранный режим (пункт контекстного меню «На весь экран»), появляется возможность просмотра отдельных изображений на всем экране. В этом режиме доступны все возможности программы по редактированию, сортировке и обработке фотографий.
Подведите курсор мыши к краю экрана монитора для доступа к нужным функциям (в каждой части края экрана всплывут отдельные элементы управления программы).

С помощью инструмента Лупа можно увеличить отдельную область на изображении для более детального просмотра.
Основные функции
Программа рассчитана на обычного пользователя, которому нужны базовые функции:
- просмотр изображений с любым разрешением;
- поворот фотографий без потери качества;
- обрезка картинок;
- изменение формата и разрешения;
- сжатие размера файла (в ущерб качеству);
- пакетная работа с файлами (возможность отредактировать несколько снимков одновременно);
- применение фильтров;
- рисование;
- добавление текста, водяных знаков;
- устранение эффекта красных глаз;
- коррекция освещенности, цветов, уровней, кривых;
- шумоподавление;
- клонирование и ретушь (довольно интересная функция, создающая правдоподобную копию элемента на изображении).
Как пользоваться программой FastStone Image Viewer
Для начала вам необходимо скачать и установить программу с официального сайта, так как она является полностью бесплатной для некоммерческого использования. На сайте вы можете скачать как полную версию программы, так и Portable (портативную, которая не требует установки для работы в ней), также есть возможность скачать или просмотреть инструкцию для работы с программой на английском языке.
Ссылка на скачивание с официального сайта: http://www.faststone.org/FSViewerDownload.htm

После того как вы скачали дистрибутив, устанавливаем его. В процессе установки следуйте шагам установщика. После того как установка завершиться. Запускаем программу FastStone Image Viewer.
При первом запуске данное приложение просканирует систему и определит где лежат все изображения для быстрой работы с ними. Первым что вы увидите – этой файловый менеджер программы, с помощью которого вы можете открыть нужный вам файл для просмотра или редактирования.
Программа обладает классическим интерфейсом. В верхней части вы можете наблюдать главное меню, с помощью которого вы можете производить тонкие настройки программы и работать с различными инструментами. Для удобства использования под главным меню располагается панель инструментов, предназначенная для быстрого вызова и запуска нужных функций без надобности открывать и искать их во вкладках главного меню.
В центральной части вы можете наблюдать файловый менеджер программы, который отображает папки и файлы, с которыми вы можете взаимодействовать и открывать. В левой части вы можете видеть древо проводника, в котором отображаются все диски и папки, присутствующие в вашей операционной системе.

В нижнем левом углу представлено окно предварительного просмотра, с помощью которого вам не нужно будет открывать файл для просмотра, а достаточно выбрать изображение и увидеть, что в нем изображено. Вы также можете изменять размеры всех полей в окне программы, просто наведя курсор на границу, которую вы хотите расширить или уменьшить.
При открытии нужного вам изображения вы можете воспользоваться панелью инструментов или нажать правой кнопкой мыши на изображение и выбрать нужные вам инструменты для редактирования (обрезка, поворот изображения, корректировка цветов и т.д.) или ретуширования.

Чтобы открыть изображение на весь экран вам достаточно будет два раза кликнуть по нему или нажать правой кнопкой мыши и в выпавшем меню выбрать первый пункт «На весь экран».

Для создания слайд-шоу вам необходимо выделить нужное количество изображений или выделить папку с изображениями, которые будут задействованы в слайд-шоу и нажать на нее правой кнопкой, в выпавшем меню выбрать пункт «Сладшоу». После этого появится окно настроек в котором вы можете определить цвет фона, длительность показа одного слайда в секундах и отметить нужные вам опции при воспроизведении вашего слад-шоу. После завершения настроек вы можете запустить и просмотреть созданное слайд-шоу или же сохранить его.
Как поставить водяной знак на картинку в программе FIV
Ну и последняя деталь функционала исследуемого нами приложения, о которой мне хотелось бы поговорить, это возможность наложения водяных знаков на картинки (как поставить watermark с помощью онлайн сервиса). Это важно при необходимости доказать свои авторские права при попытке присвоения вашей собственности (что такое плагиат?).
Технически реализовать данную задумку в FastStone Image Viewer несложно, продемонстрирую это на конкретном примере. Для начала создадим надпись (это может быть название сайта или бренда) и применим к ней один из эффектов, находящихся в функционале приложения.
Сначала подготовим небольшой холст (как это сделать, описано выше). У меня он получился размером 200×30 пикселов. В верхнем меню снова нажимаем значок для рисования, затем в левой вертикальной панели — символ для вызова функции написания текста. Создаем надпись:

В принципе, водяной знак такого вида уже можно использовать. Но с целью попутного познания возможностей Фастстоуна немного усложним задачу. Поэтому с помощью нажатия правой кнопки мышки на полученное изображение вызываем контекстное меню и из него выбираем «Эффекты» — «Рельеф», после чего получаем диалоговое окно, где присутствуют два изображения: оригинал и то, которое получится после применения эффекта рельефа.

С помощью присутствующих тут средств, включая расположенный в нижней части ползунок, посредством которого настраивается прозрачность, можно изменить вид водяного знака:
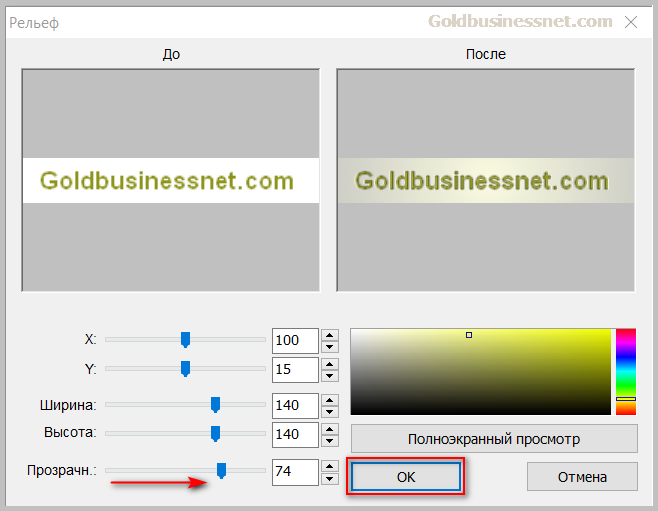
После окончания настройки нажимаем «ОК» и получаем конечное изображение водяного знака:

Теперь сохраняем полученную картинку в нужную папку, выбрав из контекстного меню (которое можно открыть как с помощью правой кнопки мыши, так и из верхнего меню во вкладке «Файл») «Сохранить как». Предварительно не забудьте сжать картинку, нажав кнопку «Опции».
Чтобы наложить водяной знак на фотографию либо скрин, надо опять правой кнопкой щелкнуть по находящемуся в окне редактора FastStone Image Viewer (оконный режим) изображению. Далее выбрать «Эффекты» — «Водяной знак» (вкладка «Эффекты» присутствует и в верхнем меню).
Фастстоун предложит определить, откуда и какой файл вы будете использовать в качестве водяного знака. Находите папку, в которой был сохранен рисунок для этих целей, затем выуживаете кликом мышки из нее нужный файл:

До сохранения появившегося водяного знака можете свободно перемещать его по пространству холста и поместить в любое место изображения. Следом нажимаете «ОК», после этого сохраняете окончательно, предварительно сжав его до оптимальных кондиций, применив «Опции».

Ну, теперь, пожалуй, на сегодня все. Похоже, поставил рекорд по объему мануала, зато, думаю, подробно объяснил все возможности программы FastStone Image Viewer и, надеюсь, белых пятен не осталось. Если статья понравилась и показалась вам полезной, не сочтите за труд нажать на какую-нибудь кнопку социальных сетей. Ну, а в заключение еще видео по теме:
Другие возможности просмотрщика FastStone Image Viewer
Я еще обещал упомянуть о пакетном изменении размеров фотографий, поэтому про это сейчас и поговорим. Пакетным образом (одновременно для большого количества фото) в FastStone можно делать несколько вещей:
- Переименовывать файлы изображений по нескольким видам масок (тоже самое с успехом можно делать и в Тотал Командере с еще большим количеством вариантов масок)
- Преобразовать целую кучу файлов (можно и разных форматов) в какой-либо один нужный вам формат
- Пакетно уменьшить размер (разрешение) сразу у целой кучи фото
- Наложить на всю эту кучу заранее подготовленный вами водяной знак или же просто добавить на все какой-либо текст (очень полезно в плане последующего доказательства авторского права (копирайта) для хостеров или поисковых систем при разбирательстве со случаями плагиата или обычного копипаста
- Повернуть все фото в нужную сторону
- Обрезать все выбранные изображения под определенный размер
- Заключить их все в выбранные рамки
- Изменить яркость и глубину цвета (ограничить количество используемых цветов)
- И еще кое-что незначительное сделать
Для того, чтобы попасть во все это великолепие, нужно выбрать из верхнего меню FastStone Image Viewer пункты «Сервис» — «Преобразовать выбранные» (можно и «Переименовать выбранные», ибо в открывшемся окне все равно будут присутствовать обе этих вкладки):
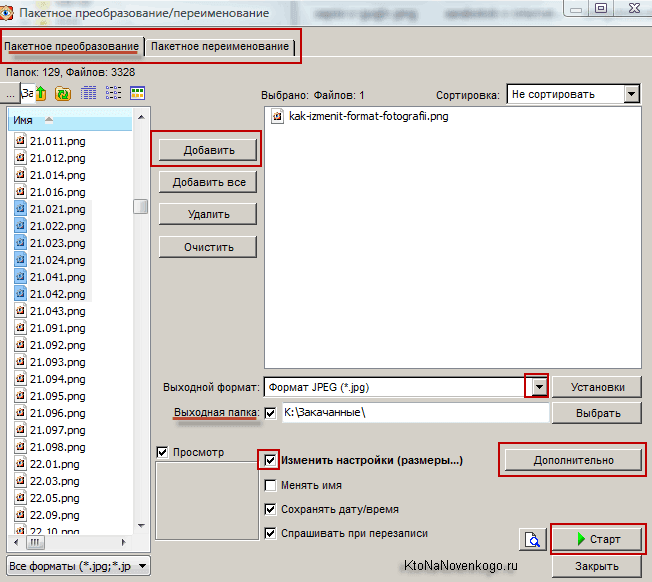
Если нужно только переименовать группу картинок или же поменять их формат, то все настройки приведены на этих двух вкладках. Нужные фотографии можно выбрать в левой колонке и добавить их в правую колонку с помощью соответствующей кнопки посередине.
Но Image Viewer поддерживает и перетаскивание мышью из другой программы (например, проводника Виндовс или Тотал Коммандера). Далее выбираете папку для сохранения преобразованных файлов, а также маску для переименования или графический формат для преобразования.
Если же вы захотите изменить пакетным образом размер всех фото (или же сделать еще что-то из приведенного чуть выше списка), то вам придется поставить галочку в поле «Изменить настройки (размеры. )» и нажать на кнопку «Дополнительно», расположенную правее. В результате откроется окно с еще большей кучей вкладок и настроек на них (вот вам и простая программа для просмотра фоток):
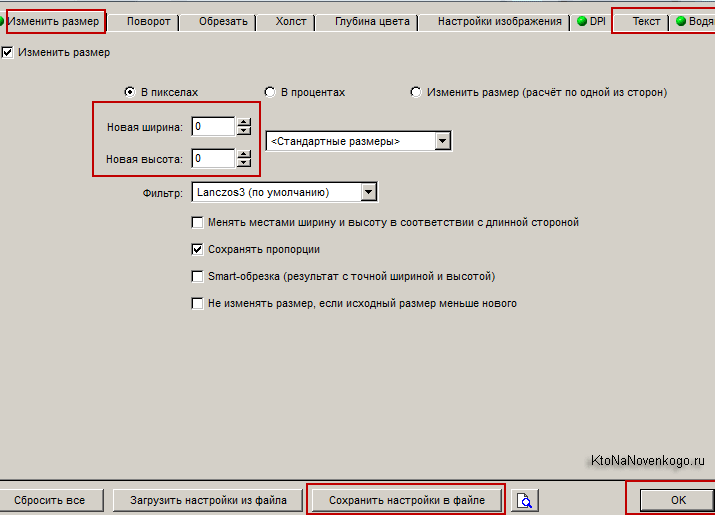
Делаете необходимые настройки на нужных вкладках и нажимаете ОК. Если планируете в дальнейшем еще раз использовать эти же настройки, то сохраните их в файл с помощью расположенной внизу окна соответствующей кнопки. А уже после все этого жмете на кнопку «Старт» (см. предыдущий скриншот) и идете в выбранную папку оценивать результат пакетного преобразования.
Также у всех выбранных фотографий можно удалить мета данные (Сервис — Удалить метаданные). Окромя описанных выше, программа FastStone Image Viewer умеет делать следующие вещи:
- Скриншоты всего экрана или выделенной области (Файл — Захват экрана)
- Сканировать (Файл — Получить изображение со сканера)
- Сжать файл изображения для его последующей отправки по почте (Файл — Отправить по E-mail)
- Обрезать фотографию (например, удаляя все тот же водяной знак и положив на копирайт), выбрав нужный формат для ее будущей печати (Правка — Обрезка)
- Добавить стрелочки, выделения рамкой, надписи на исходное фото, используя встроенный графический редактор (Правка — Рисование)
- Убрать эффект красных глаз (тоже в меню Правка)
- В меню Эффекты вы найдете возможность добавить готовые рамки, свои водяные знаки и другие способы издевательства над фотографиями
- Можете запустить слайдшоу с музычкой и фотками из открытой в данный момент в FastStone папки или же создать файл слай-дшоу со специально отобранными вами фотографиями
- Создать файл изображения со всеми нужными вами миниатюрками (Создать — Создать индекс-лист)
Ну, а сейчас я опишу все выше перечисленное с максимально возможной подробностью. Не бойтесь, это я шучу так от усталости. Это все, что я хотел сказать про такой замечательный инструмент для просмотра и редактирования изображений, как Image Viewer. Ура, товарищи.
Удачи вам! До скорых встреч на страницах блога KtoNaNovenkogo.ru
Комментарии и отзывы (25)
Только вчера установил себе эту программу, а тут такая подробная инструкция по использованию. Теперь быстро разберусь. Спасибо!
Если изображения специфические — скачивайте XnView. Она поддерживает около 300 форматов.
действительно, полезная программа. сам пользуюсь XnView, но также рекомендую очень хорошую штуку от FastStone — это FastStone Capture. Небольшая программка с большим функционалом. От создания скринов различных областей/экранов/окон заканчивая подбором цвета. Очень полезна веб мастерам =)
Большое спасибо за программу и подробную инструкцию!
Потестирую. Сам всегда пользуюсь продуктами Ashamopoo: PhotoCommander, Snap и т. д.
Спасибо за статью.
FastStone — отличный софт, тем более, что бесплатен для некоммерческого использования. Пользуюсь им уже очень давно.
Одно лишь огорчает, что последняя версия датирована 2011-06-29 и что-то не видно намеков на продолжение пазвития ?
Благодарствую. Давно ищу замену проприетарной ACDSee, ибо с осыпавшимся хардом пропал и крякнутый дистрибутив.
Дмитрий, уж на моём сайте картинок хватает. Спасибо за инфу, прогу испытаю.
Могу порекомендовать еще одну полезную функцию этой программы для уменьшения веса фотографий в формате jpeg: сервис-удалить метаданные jpeg. При этом удаляется информация об экспозиции, времени съемки и т.д., то есть служебная информация, которая в большинстве случаев не нужна, но может сильно увеличить объем фото.
не знаю, мне лично удобнее использовать Асидиси для пакетной обработки фото.
Спасибо, очень давно пользуюсь. Довольно шустра и оптимальна по функциям, и качественна. Только действительно обновлений давно нет. Кстати жать и увеличивать с помощью качественных фильтром можно небольшой, но платной программкой PhotoZoom Pro 4 от BenVista.
Блин, ни как не уменьшить фото до нужного размера. Зарегистрировался на сайте marshrut4you, пытался залить аватарку. А там всё время всплывает ограничение в 2 мб! Подскажите быстрый способ для обработки фото, но без регистрации. Спасибо.
Евгений, ну так этой программкой, о которой здесь писали или другим графическим редактором жми. Вопрос слишком общий.
Схематичные рисунки в каком формате лучше сохранять?
Ольга: скорее всего, лучше в PNG 8 (256 цветов), но нужно попробовать в разных и посмотреть на итоговый размер при приемлемом уровне качества.
Добрый день! Подскажите пожалуйста, как в этой програме сразу сделать автонастройку цветов в большом количестве фото, выделение не помогает, делается только по одной.
Добрый вечер! Скажите пожалуйста, почему FastStone не читает русский текст, в пакетном преобразовании. Возможно это как-то исправить? Или он изначально не может читать русский?
Спасибо, за полезную статью)
Здравствуйте! Спасибо за подробное описание программы! У меня возник вопрос. При пакетной обработке фото (я сжимала фото), на сохранённых сжатых фото (не всех, некоторых) в правом нижнем углу появился логотип программы, реклама((( Естественно, на фото мне этот логотип совсем не нужен) Я понимаю, если бы это появилось на ознакомительной версии. Но у меня полная, зарегистрированная. Порылась в настройках, надеялась найти, как отключить это безобразие. Не нашла. Возможно, Вы что-то сможете подсказать?
Светлана здравствуйте. Пакетно обработал после вашего комментария 883 фотографии, просмотрел 150, логотипа нигде не нашёл. Версия 5.1 зарегистрированная. Переустановите программу, может быть регистрация слетела?
Дмитрий, благодарю за замечательную статью. Сам несмотря на то что владею как фотошопом, так и корелом, активно использую фастстоун. Как минимум он экономит время на запуске, что немаловажно когда нужно в течении дня совершить простенькие манипуляции с большим количеством картинок. Однако в вашей статье для себя сделал несколько приятных открытий. Попал же к вам в процессе поиска способа обрезки изображений с закруглением углов. В самом Фастстоуне не нашел как это сделать, а связку из двух программ запускать не хочется. Возможно я что то упустил и вы можете подсказать ответ.
Столкнулась с такой проблемой,при сканировании документов. Сканирую документ,а он сохраняет 3 предыдущих(ранее сканированных) и один сканируемый документ. Подскажите пожалуйста,так задумано или просто я тормоз?
Спасибо за отличную программу. Как же она мне нравится!
Есть ещё очень полезный сайт, где можно сжать JPEG картинку с множеством дополнительных настроек, например, при сжатии можно полностью очистить не нужные метаданные, сделать прогрессивную JPEG картинку, а также, есть даже выбор субдисретизации (прореживания), что я ещё не видел у подобных онлайн сервисов! Вот, собственно адрес этого сайта на русском языке — http://www.imgonline.com.ua/compress-image.php
Огромное спасибо не только за эту статью, а также за многолетний труд вложенный в этот блог. Читаю Ваши статьи более двух лет, советую друзьям и знакомым, т.к. написано все для людей доступно, понятно, с примерами. Все разложено по полочкам и разжевано.
Программа FastStone Image просто супер! До этого пользовался ACDSee и др., но такого удобства пользования, простоты настроек, а главное конечного результата, как у FastStone Image, у них нет.
Спасибо огромное, удачи Вам в этом не легком но очень увлекательном деле!












